08月11日
Microsoft Remote Desktop v8.0.9 日本語キーボードへの処方箋(まとめ)
macからWindows10Proへリモートデスクトップ接続する最新記事があります
- JISキーボードの誤認識を解決!
- 英数キー、かなキーのIME切り替え対応
- backslash問題の解決案もあります
興味のある方は、こちらのリンクからご覧ください。
Version8.0.14からJISキー問題が解決されています。(2015/3/11)
詳しくは「Microsoft Remote Desktop Version 8.0.14リリース JISキーほぼそのままで行けます!」を参照願います。
下記、記事は、v8.0.9時点の処置内容です。
詳しくは「Microsoft Remote Desktop Version 8.0.14リリース JISキーほぼそのままで行けます!」を参照願います。
下記、記事は、v8.0.9時点の処置内容です。
「Microsoft Remote Desktop v8.0.2 JISキー未対応なので、無理矢理JISキー化してみた。」の続きです。
Microsoft Remote Desktop Version 8.0.x(9)を使ってWindows8.1 Pro(64bit)を利用しています。
mac野郎なのかの所有するmacは、MacBook Pro Retina, 13-inch, Late 2012、JIS配列のキーボードです。
OSは、OS X 10.9.4を利用しています。
Microsoft Remote Desktopの問題・課題、最大の問題はキーボードが違うこと
- キーの印字と違う文字が入力される現象となります。
Microsoft Remote Desktop接続したWindowsに対するキー入力が、利用しているJISキーと違うUSキーとして認識されています。
例えば@キーを入力すると「、”(ダブルクォート)を入力すると@が出力されてしまいます。 - また、使い慣れた英数キー、かなキーが利用できない問題もあります。
Microsoft Remote Desktop 日本語キーボードが正しく認識されない理由
mac野郎なのかの推測です。Microsoft Remote Desktopの不具合だと推測しています。
仕組みから考えると・・・
Remote Desktop接続で使用するキーボードは、Windows側で決定します。
Macで起動したMicrosoft Remote Desktopがクライアント、別PCで動かしているWindowsがサーバーという関係になります。
Microsoft Remote DesktopアプリからWindows8.1へ接続します
Microsoft Remote Desktopアプリは、利用しているキーボードのレイアウト(ことりえ)をWindows8.1へ送っている(と推測)
Windows側ではことりえは謎のキーボードレイアウトのため、IME既定の英語キー(US 101)としてセッションを起動
日本語キーボードのはずが、英語キーボードとして認識されてしまう
キーボード選定の仕組みはターミナル サービスでサーバー上の既定の IME を使用する方法が参考になります。
そもそもMicrosoft Remote DesktopはiTap Mobileというアプリがリニューアルされたもののようです。
iTapでは設定でキーボードを切り替えることが可能だったようですが、Microsoft Remote Desktopでは、設定が消えています。
Microsoft Remote Desktopで設定を復活してくれれば、最高なんですが、
v8.0.9となっても未対応のままです。
Microsoft Remote Desktop 日本語キーボードへの処方箋
この方法は、WindowsでUS 101キーとして認識されたキーを設定で入れ替える方法です。
別途Macにインストールが必要なアプリ
KeyRemap4MacBook(この記事では9.3.0を利用しています)
記事は以下の順番で説明します。
1.英語用のキーボードレイアウトを日本語のキーボードレイアウトに変更する
2.英語キーボードを追加する(この手順はJIS配列のMacbookを所有している用です)
3.KeyRemap4MacbookでJISキーライクに入れ替える
4.英数キー、かなキーをIME切り替えに利用する方法
付録.KeyRemap4Macbook:Microsoft Remote Desktop JISキーライクのprivate.xml
KeyRemap4Macbookはインストール済みであることを前提に記載しています。
インストールしていない方は、先にKeyRemap4Macbookをインストール後、以下手順を進めてください。
1.英語用のキーボードレイアウトを日本語のキーボードレイアウトに変更する
接続直後はキーボードの刻印と違う結果が入力される
Microsoft Remote DesktopアプリからWindows8.1 Proに接続し、
左上の1キーから順に入力すると
1234567890-=\ (= → ^)
qwertyuiop[] ([ → @,] → [ )
asdfghjkl;'\ ('(シングルクォート) → :,\(バックスラッシュ) → ] )
zxcvbnm,./_(_→ バックスラッシュ)
SHIFTキーを押しながら左上の1キーから順に入力すると
!@#$%^&*()_+|| ( !"#$%( &'() =~ )
QWERTYUIOP{} (`[)
ASDFGHJKL:"| (+*})
ZXCVBNM<>?_ (刻印通り)
望むキーではない、本来のキー
KeyRemap4Macbookを利用し、
この刻印と違う赤いキーを刻印通りのキーに変更します。
また、キーを変更する対象は、Microsot Remote Desktopのみに制限します。
1.1 KeyRemap4MacbookのPrivate.xmlを編集する
- 動作中のKeyRemap4Macbookのプリファレンスを開きます
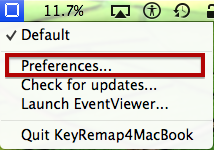
- KeyRemap4MacbookのMisc & Uninstallを選択し、さらにOpen private.xmlをクリックします
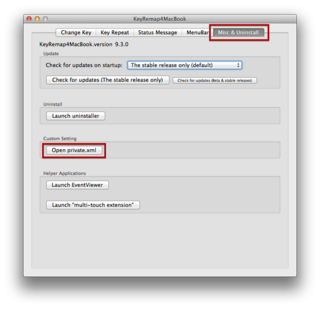
- テキスト エティット等のアプリで開いてください
- 「付録.KeyRemap4Macbook:Microsoft Remote Desktop JISキーライクのprivate.xml」
の<?xmlの部分から</root>までを選択し、コピー(Cmd+c)します。
テキストエディットアプリ(private.xml)に張付けます(Cmd+v)
テキストエディットアプリでCmd+sキー等の操作を行いPrivate.xmlを保存します。
Cmd+Q等の操作でテキストエディットアプリを終了します。
1.2 Microsoft Remote Desktop App 無理矢理JISキー対応を適用します。
Private XMLの記載法にエラーが存在する場合、メッセージが表示されます。
コピペミスがないか確認し、再度上記1 Reload XMLを実行してください。
2.英語キーボードを追加する
本手順は、Macbook Pro Retina等を購入する際JISキー配列を購入した方が必要な設定です
USキー配列の方は不要です。
JISキー配列+Microsoft Remote Desktopの場合、
〜(チルダ)、`(逆シングルコート)の入力がうまく行えません。
これは、JISキー配列の場合、
Windows側で認識されるUSキーにて、チルダ、逆シングルコートに該当するキーが存在しない為です。
これから追加するUS International - PCキーボードは、Microsoft Remote Desktop接続時にのみ利用します。
通常Macbookで作業する際の影響は限定的だと思っています。
2.1 US International - PCキーボードを追加する
- システム環境設定を開き、キーボードを選択します。
- 入力ソースを選択し、左側下部にある+ボタンをクリックします。
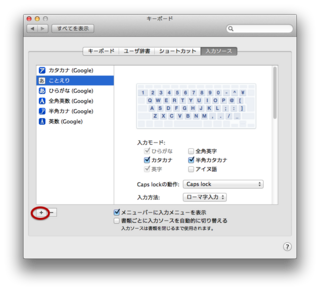
- 一覧から「U.S. International - PC」を探して、選択し、追加ボタンをクリックします
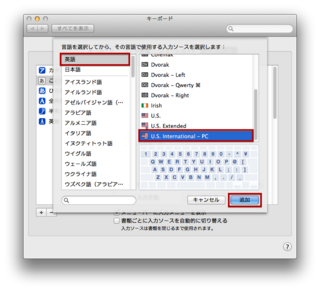
2.2 U.S. International - PCを有効にします
メニュー(あ、Aのマーク)を選択し、「U.S. International - PC」を選択します。
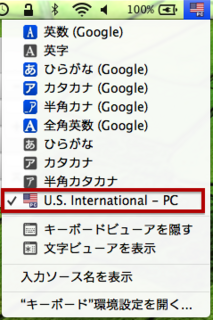
3.KeyRemap4MacbookでJISキーライクに入れ替える
U.S. International - PCが選択されていることを確認してください。
Microsoft Remote Desktopを起動し、Windowsマシンに接続します。
注意
・Windowsは一旦再起動し、だれもログインしていない状態にしてください
現段階で”キーを入力すると@キーになっているはずです。
- KeyRemap4MacBookのプリファレンスを開きます。
- remapping項目に「Microsoft Remote Desktop App 無理矢理JISキー対応」が表示されます
レ Microsoft Remote Desktop App 無理矢理JISキー対応
「レ」(Enable)にしてください。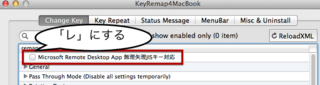
”キーを入力すると”キーになっていることが確認できるはずです。
4.英数キー、かなキーをIME切り替えに利用する方法
英数キー、かなキーでIMEの半角、全角を切り替えるように変更します。
この手順は、Windows8.1 Pro側の設定となります。
設定する内容はWIndows8.1 Proにコンソールからログインした際も適用される修正となります。
使い勝手を確認した上で、この方法を用いるかどうかを判断してください。
(常時Remote Desktop接続の方は問題ないと思います)
すでに設定済みのprivate.xmlには、英数キーをENDキー、かなキーをHOMEキーに割り当てています。
4.1 英数キーでIMEオフ、かなキーでIMEオンする設定をWindows8.1で行う
・タスクバーのMicrosoft IME(A/あ)となっているアイコンを右クリックします。
・プロパティをクリックします。
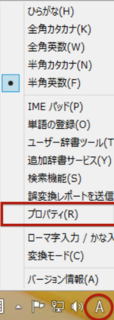
・MicrosoftIMEの設定画面が表示されます。詳細設定ボタンをクリックします。
・MicrosoftIMEの詳細設定画面が表示されます。編集操作項目の変更ボタンをクリックします。
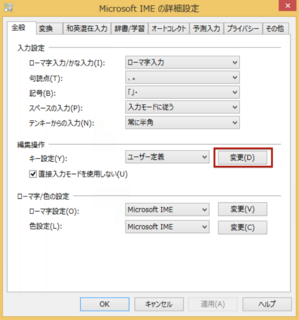
・Endキー、HOMEキーの入力/変換済み文字なし項目をクリックしてください。
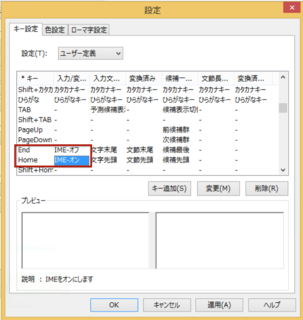
Endキー:IME-オフを割り当てます。
HOMEキー:IME-オンを割り当てます。
利用上の注意事項
Mac野郎なのか の環境では正しく動作することを確認しています。
Microsoft Remote Desktop 利用時にキーボードがキー刻印と違う問題は解決します。
Windows7等でも同様に対応できると思っています。
・質問等ある場合、キーボードの種類、OSのバージョン、アプリのバージョン等を明記して頂くと回答できるかもしれません。
・ Remote Desktop接続(セッションと呼びます)後、Windows側では基本的にセッションを記憶しています。
このセッションの情報の中にキーボードが記憶されています。
ログオフ、Windowsの再起動でセッションはクリアされます。
Windows側のセッションがクリアされない限り、例えばずっとスリープ→起動→スリープ→・・・
という使い方をしている限りセッションはずっと継続しています。
セッションがクリア後は、必ず「U.S. International - PC」を選び、その後Remote Desktop接続をしてください
この手順を間違えると、〜(チルダ)、`(バッククォート)は入力できません
・ Windows側のセッションが継続している場合、「あ」「A」のマークのままの状態で構いません。
(つまり、Remote Desktop接続した際のログイン状態がずっと継続されている場合は、U.S. Internationalである・ないは関係ありません。)
付録.KeyRemap4Macbook:Microsoft Remote Desktop JISキーライクのprivate.xml
<?xml version="1.0"?>
<root>
<appdef>
<appname>MicrosoftRDC</appname>
<equal>com.microsoft.rdc.mac</equal>
</appdef>
<symbol_map type="KeyCode" name="RDC_VK_HOME" value="0x73"/>
<symbol_map type="KeyCode" name="RDC_VK_END" value="0x77"/>
<item>
<name>Microsoft Remote Desktop App 無理矢理JISキー対応</name>
<identifier>private.Microsoft_rdc_Custom</identifier>
<!-- Microsoft Remote Desktopのみを対象にする -->
<only>MicrosoftRDC</only>
<!-- 英数キーをENDキーに置き換え -->
<autogen>__KeyToKey__ KeyCode::JIS_EISUU, KeyCode::RDC_VK_END</autogen>
<!-- カナキーをHOMEキーに置き換え -->
<autogen>__KeyToKey__ KeyCode::JIS_KANA, KeyCode::RDC_VK_HOME</autogen>
<!-- == SHIFTキーなしの入力変更 == -->
<!-- ^キー押下=&に置き換え 変更前 Mac(^)=Win(=) Win(^)=Shift+6 -->
<autogen>__KeyToKey__ KeyCode::EQUAL,ModifierFlag::NONE,
KeyCode::KEY_6, ModifierFlag::SHIFT_L</autogen>
<!-- @キー押下=“に置き換え 変更前 Mac(@)=Win([) Win(@)=Shift+2 -->
<autogen>__KeyToKey__ KeyCode::BRACKET_LEFT, ModifierFlag::NONE,
KeyCode::KEY_2,VK_SHIFT</autogen>
<!-- [キー押下=@に置き換え 変更前 Mac([)=Win(]) Win([)=@ -->
<autogen>__KeyToKey__ KeyCode::BRACKET_RIGHT, ModifierFlag::NONE,
KeyCode::BRACKET_LEFT,ModifierFlag::NONE</autogen>
<!-- :キー押下=+に置き換え 変更前 Mac(:)=Win(‘) Win(:)=Shift+; -->
<autogen>__KeyToKey__ KeyCode::QUOTE, ModifierFlag::NONE,
KeyCode::SEMICOLON,ModifierFlag::SHIFT_L</autogen>
<!-- ]キー押下=[に置き換え 変更前 Mac(])=Win(バックスラッシュ) Win(])=[ -->
<autogen>__KeyToKey__ KeyCode::BACKSLASH, ModifierFlag::NONE,
KeyCode::BRACKET_RIGHT,ModifierFlag::NONE</autogen>
<!-- _キー押下=バックスラッシュに置き換え 変更前 Mac(_)=Win(バックスラッシュ) Win(_)=] -->
<autogen>__KeyToKey__ KeyCode::JIS_UNDERSCORE, ModifierFlag::NONE,
KeyCode::BACKSLASH,ModifierFlag::NONE</autogen>
<!-- == SHIFTキーありの入力変更 == -->
<!-- “キー押下=*に置き換え 変更前 Mac(”)=Win(@) Win(”)=Shift+: -->
<autogen>__KeyToKey__ KeyCode::KEY_2, ModifierFlag::SHIFT_L,
KeyCode::QUOTE,ModifierFlag::SHIFT_L</autogen>
<!-- &キー押下=‘に置き換え 変更前 Mac(&)=Win(^) Win(&)=Shift+7 -->
<autogen>__KeyToKey__ KeyCode::KEY_6, ModifierFlag::SHIFT_L,
KeyCode::KEY_7,ModifierFlag::SHIFT_L</autogen>
<!-- ‘キー押下=:に置き換え 変更前 Mac(‘)=Win(&) Win(‘)=QUOTE -->
<autogen>__KeyToKey__ KeyCode::KEY_7, ModifierFlag::SHIFT_L,
KeyCode::QUOTE,ModifierFlag::NONE</autogen>
<!-- (キー押下=)に置き換え 変更前 Mac(()=Win(*) Win(()=) -->
<autogen>__KeyToKey__ KeyCode::KEY_8, ModifierFlag::SHIFT_L,
KeyCode::KEY_9,ModifierFlag::SHIFT_L</autogen>
<!-- )キー押下=Shift+0に置き換え 変更前 Mac())=Win(() Win())=SHIFT+0 -->
<autogen>__KeyToKey__ KeyCode::KEY_9, ModifierFlag::SHIFT_L,
KeyCode::KEY_0,ModifierFlag::SHIFT_L</autogen>
<!-- Shift+0を押下時 (が出力されるのは実害がないのでそのまま -->
<!-- =キー押下=KEYPADの=に置き換え 変更前 Mac(=)=Win(_) Win(=)=KEYPADの= -->
<autogen>__KeyToKey__ KeyCode::MINUS, ModifierFlag::SHIFT_L,
KeyCode::KEYPAD_EQUAL,ModifierFlag::NONE</autogen>
<!-- ~キー押下=USキーのみの’に置き換え 変更前 Mac(~)=Win(+) Win(~)=SHIFT+半角・全角キー -->
<autogen>__KeyToKey__ KeyCode::EQUAL, ModifierFlag::SHIFT_L,
KeyCode::BACKQUOTE,ModifierFlag::SHIFT_L</autogen>
<!-- `キー押下=USキーのみのShift+’に置き換え 変更前 Mac(`)=Win({) Win(`)=全角・半角キー -->
<autogen>__KeyToKey__ KeyCode::BRACKET_LEFT, ModifierFlag::SHIFT_L,
KeyCode::BACKQUOTE,ModifierFlag::NONE</autogen>
<!-- {キー押下=“に置き換え 変更前 Mac({)=Win(}) Win({)=SHIFT+@ -->
<autogen>__KeyToKey__ KeyCode::BRACKET_RIGHT, ModifierFlag::SHIFT_L,
KeyCode::BRACKET_LEFT,ModifierFlag::SHIFT_L</autogen>
<!-- +キー押下=~に置き換え 変更前 Mac(+)=Win(:) Win(+)=SHIFT+^ -->
<autogen>__KeyToKey__ KeyCode::SEMICOLON, ModifierFlag::SHIFT_L,
KeyCode::EQUAL,ModifierFlag::SHIFT_L</autogen>
<!-- *キー押下=(に置き換え 変更前 Mac(*)=Win(“) Win(*)=SHIFT+8 -->
<autogen>__KeyToKey__ KeyCode::QUOTE, ModifierFlag::SHIFT_L,
KeyCode::KEY_8,ModifierFlag::SHIFT_L</autogen>
<!-- }キー押下={に置き換え 変更前 Mac(})=Win(|) Win(})=SHIFT+[ -->
<autogen>__KeyToKey__ KeyCode::BACKSLASH, ModifierFlag::SHIFT_L,
KeyCode::BRACKET_RIGHT,ModifierFlag::SHIFT_L</autogen>
</item>
</root>
2014/08/25 記事修正
・バックスラッシュが打ち込めなくなっていました。「ろ」キー入力でバックスラッシュを入力するように修正しています。
Version8.0.14からJISキー問題が解決されています。(2015/3/11)
詳しくは「Microsoft Remote Desktop Version 8.0.14リリース JISキーほぼそのままで行けます!」を参照願います。
下記、記事は、v8.0.9時点の処置内容です。
詳しくは「Microsoft Remote Desktop Version 8.0.14リリース JISキーほぼそのままで行けます!」を参照願います。
下記、記事は、v8.0.9時点の処置内容です。



コメントシステムを利用したくない方はお問い合わせからお願いします。
2013.8.19 DISQUS(外部コメントサービス)の利用を開始しました。
Facebook, google, Twitter等のアカウントで投稿可能です。