�V�K�L���̓��e���s�����ƂŁA��\���ɂ��邱�Ƃ��\�ł��B
�L��
�V�K�L���̓��e���s�����ƂŁA��\���ɂ��邱�Ƃ��\�ł��B
posted by fanblog
2023�N10��29��
WiFi6E�Ή����[�^�[�ɔ����ւ� NEC Aterm WX7800T8
�q�����V�����X�}�z�ɔ����ւ����̂��@�ɁA�Ƃ̒��N�g���Ă���WiFi�������ւ��܂����B
����܂ł�NEC��Aterm���g���Ă��Ċ��ƒ��q�悩�����̂ŁA����Aterm�ɂ��܂����B
NEC���g���ȑO�̓o�b�t�@���[���g���Ă����̂ł����AWiFi����������イ�ł܂��čċN�����Ă��̂ŁE�E�E�B
PR
���낢�댟�����w�������̂́ANEC Aterm WX7800T8�ł��B
�g���C�o���h�Ή���3�̒ʐM�ш�i6GHz�ѥ5GHz�ѥ2.4GHz�сj���g������A����ʐM���\�ƂȂ�܂��B
WiFi6E�������A�d�g�������Ȃ�6GHz�т��g���܂��B
�������őш敝���L���A�`���l���������[��Ƒ����܂��B
�����g�p�`���l������2.4GHz�F3�A5GHz�F20�A6GHz�F24�ƂȂ��2�{�ɁI
�[������6E�ɑΉ����邱�Ƃ��K�v�Ȃ̂ŁA���ʂ͉��b���邱�Ƃ͂Ȃ������ł����E�E�E�B
PR
10Gbps�L��LAN�|�[�g�ɑΉ�����WX11000T12�͂������ɍ����E�E�E�B
PR
AX5400HP�Ƃ������܂����B
AX5400HP��WiFi6E�ɑΉ����ĂȂ����߁A�ŏI�I�ɑI�т܂���ł����B
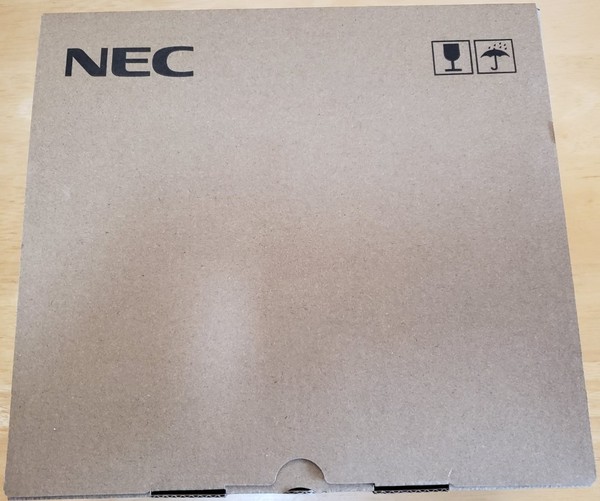
�A�}�]���ōw���������߂��A�͂������̓V���v���ŊȈՂȂ��̂ł����B
���͂ǂ����p�������ŁA�S�����Ȃ��ł��B

���g���{�̂Ɠd���A�_�v�^�ALAN�P�[�u���������Ă��������ł��B

�C���^�[�l�b�g��V6�Ńz�[���Q�[�g�E�F�C�Őڑ����Ă��邽�߁A������͐ؑփX�C�b�`��RT����BR�ɕύX���܂��B
���Ƃ�HGW��LAN�|�[�g��WiFi���[�^�[��WAN�|�[�g(��ԉ��̃|�[�g)�Ɍq�������B
WiFi���[�^�[�̋N�����I���A�ڑ������ł��B
���Ƃ̓X�}�z��^�u���b�g��WiFi�ɊY����SSID��I�сA�Í����L�[����͂����OK�I
�ȒP�ł��ˁB���������I

����܂�2�K�̋��ł͓d�g���͂��Ȃ������̂ł����A����ɕς���Ɠ͂��悤�ɂȂ�܂����B
NEC�Ǝ��̉�H�v��`���[�j���O�Z�p�u�n�C�p���[�V�X�e���v�i6GHz�тɂ͖��Ή��j�̌��ʂł��傤���H
�d�g��Ԃ��ǂ��Ȃ�A�X�s�[�h�������Ȃ����̂őւ��Ă悩�����ł��B
�Z�L�����e�B�[�ʂ�WPA3�ɑΉ����Ă��܂��B
�܂��A�[���̃o�b�e���[�����}���Ă����uTWT�v�Z�p�ɂ��Ή����Ă��܂��B
�䂪�Ƃł͕K�v�Ȃ��ł����A�L���ƂȂǂł͓d�g���L�͈͂ɓ͂����钆�p�@��b�V�����p�@�Ƃ��Đؑ֎g�p���\�ł��B
�l�b�g���[�N�@��͐i���������̂ŁA����I�Ȍ��������Ă����̂��ǂ��ł��傤�B
PR

�L���ꗗ�͂����炩��
�ڎ��y�[�W��

�ɂق�u���O��
����܂ł�NEC��Aterm���g���Ă��Ċ��ƒ��q�悩�����̂ŁA����Aterm�ɂ��܂����B
NEC���g���ȑO�̓o�b�t�@���[���g���Ă����̂ł����AWiFi����������イ�ł܂��čċN�����Ă��̂ŁE�E�E�B
�����g����悤WiFi6E�Ή��̐��i���`���C�X�I
PR
���낢�댟�����w�������̂́ANEC Aterm WX7800T8�ł��B
�g���C�o���h�Ή���3�̒ʐM�ш�i6GHz�ѥ5GHz�ѥ2.4GHz�сj���g������A����ʐM���\�ƂȂ�܂��B
WiFi6E�������A�d�g�������Ȃ�6GHz�т��g���܂��B
�������őш敝���L���A�`���l���������[��Ƒ����܂��B
�����g�p�`���l������2.4GHz�F3�A5GHz�F20�A6GHz�F24�ƂȂ��2�{�ɁI
�[������6E�ɑΉ����邱�Ƃ��K�v�Ȃ̂ŁA���ʂ͉��b���邱�Ƃ͂Ȃ������ł����E�E�E�B
PR
10Gbps�L��LAN�|�[�g�ɑΉ�����WX11000T12�͂������ɍ����E�E�E�B
PR
AX5400HP�Ƃ������܂����B
AX5400HP��WiFi6E�ɑΉ����ĂȂ����߁A�ŏI�I�ɑI�т܂���ł����B
�ݒu�͂Ƃ��Ă��ȒP�I
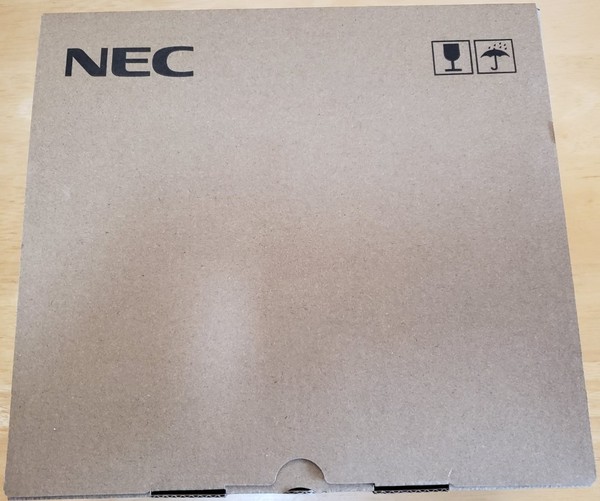
�A�}�]���ōw���������߂��A�͂������̓V���v���ŊȈՂȂ��̂ł����B
���͂ǂ����p�������ŁA�S�����Ȃ��ł��B

���g���{�̂Ɠd���A�_�v�^�ALAN�P�[�u���������Ă��������ł��B

�C���^�[�l�b�g��V6�Ńz�[���Q�[�g�E�F�C�Őڑ����Ă��邽�߁A������͐ؑփX�C�b�`��RT����BR�ɕύX���܂��B
���Ƃ�HGW��LAN�|�[�g��WiFi���[�^�[��WAN�|�[�g(��ԉ��̃|�[�g)�Ɍq�������B
WiFi���[�^�[�̋N�����I���A�ڑ������ł��B
���Ƃ̓X�}�z��^�u���b�g��WiFi�ɊY����SSID��I�сA�Í����L�[����͂����OK�I
�ȒP�ł��ˁB���������I
�d�g�̔�т��ǂ��Ȃ�A�ʐM���x�A�b�v�I

����܂�2�K�̋��ł͓d�g���͂��Ȃ������̂ł����A����ɕς���Ɠ͂��悤�ɂȂ�܂����B
NEC�Ǝ��̉�H�v��`���[�j���O�Z�p�u�n�C�p���[�V�X�e���v�i6GHz�тɂ͖��Ή��j�̌��ʂł��傤���H
�d�g��Ԃ��ǂ��Ȃ�A�X�s�[�h�������Ȃ����̂őւ��Ă悩�����ł��B
�Z�L�����e�B�[�ʂ�WPA3�ɑΉ����Ă��܂��B
�܂��A�[���̃o�b�e���[�����}���Ă����uTWT�v�Z�p�ɂ��Ή����Ă��܂��B
�䂪�Ƃł͕K�v�Ȃ��ł����A�L���ƂȂǂł͓d�g���L�͈͂ɓ͂����钆�p�@��b�V�����p�@�Ƃ��Đؑ֎g�p���\�ł��B
�l�b�g���[�N�@��͐i���������̂ŁA����I�Ȍ��������Ă����̂��ǂ��ł��傤�B
PR
�L���ꗗ�͂����炩��
�ڎ��y�[�W��
�ɂق�u���O��
2022�N01��10��
����͎��s�I�X�}�[�g�E�H�b�`�̕ی�t�B����
�ȑO�K�[�~���̃X�}�[�g�E�H�b�`���ւ��܂����B
GARMIN(�K�[�~��)�̃X�}�[�g�E�H�b�` ForeAthlete 55
�w�������̂Ɠ����ɉt����ʂ̕ی�t�B�����������܂����B
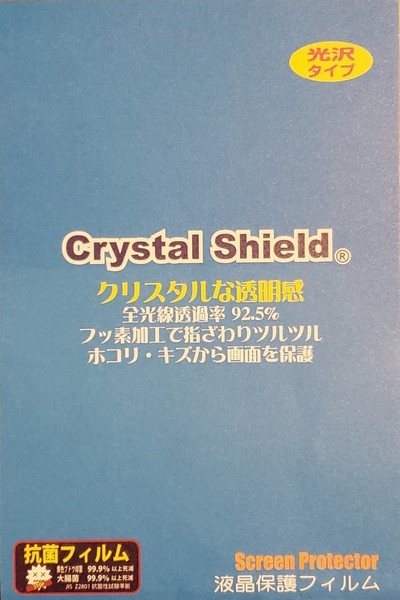
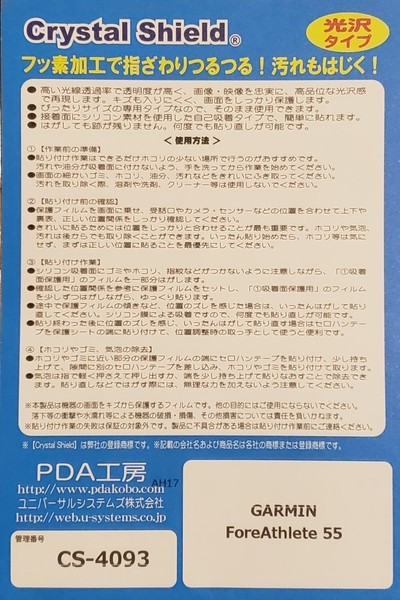
�w�������ی�J�o�[��PDA�H�[�����CrystalShield�ł��B
PR
������̍��������x�������ł��B
��������ɂ����A�R�ۉ��H����Ă��܂��B

�܂��@�̋z���ʕی�p�t�B�������͂����āA��ʂɓ\��܂��B
���̌�A�̕\�ʕی�p�t�B�������͂����A�����ł��B

�C�A�����邱�ƂȂ��ȒP�ɓ\�邱�Ƃ��o���܂����B

���X��ʂ̒����ɓ\��t���Ă����t�B��������̕��ɂ���Ă��Ă��܂��B
���̃X�}�[�g�E�H�b�`�̓^�b�`�t���ł͂Ȃ��̂ŁA��ʂ�G�邱�Ƃ͂قƂ�ǂ���܂���B
���R�ɂ����悤�ł��B
�����Ă��ɂ͔�����Ă��܂��̂ł��B
���x��������Ă��邤���ɋz���ʂɃS�~�����A�g�����ɂȂ�Ȃ��Ȃ�܂����B
���{���Ƃ������ƂŐM�p���čw�������̂ł����A�_���ł����B
���Ǎ��͕ی�Ȃ��Ŏg���Ă��܂��B
PR

�L���ꗗ�͂����炩��
�ڎ��y�[�W��

�ɂق�u���O��
GARMIN(�K�[�~��)�̃X�}�[�g�E�H�b�` ForeAthlete 55
�w�������̂Ɠ����ɉt����ʂ̕ی�t�B�����������܂����B
PDA�H�[�̉t���ی�t�B����
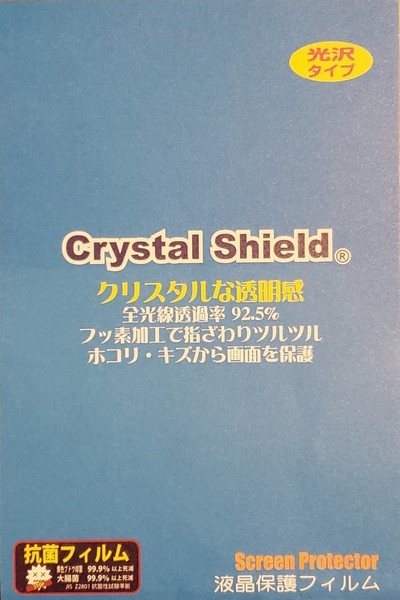
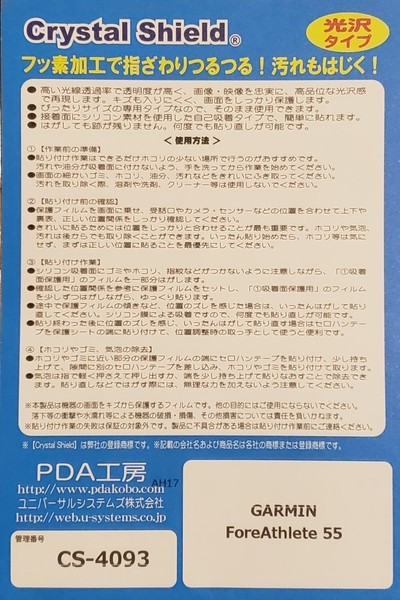
�w�������ی�J�o�[��PDA�H�[�����CrystalShield�ł��B
PR
������̍��������x�������ł��B
��������ɂ����A�R�ۉ��H����Ă��܂��B
�ی�t�B�����̓\��t�����ȒP�I

�܂��@�̋z���ʕی�p�t�B�������͂����āA��ʂɓ\��܂��B
���̌�A�̕\�ʕی�p�t�B�������͂����A�����ł��B

�C�A�����邱�ƂȂ��ȒP�ɓ\�邱�Ƃ��o���܂����B
���̊Ԃɂ��t�B����������āA���ɂ͔�����Ă��܂�

���X��ʂ̒����ɓ\��t���Ă����t�B��������̕��ɂ���Ă��Ă��܂��B
���̃X�}�[�g�E�H�b�`�̓^�b�`�t���ł͂Ȃ��̂ŁA��ʂ�G�邱�Ƃ͂قƂ�ǂ���܂���B
���R�ɂ����悤�ł��B
�����Ă��ɂ͔�����Ă��܂��̂ł��B
���x��������Ă��邤���ɋz���ʂɃS�~�����A�g�����ɂȂ�Ȃ��Ȃ�܂����B
���{���Ƃ������ƂŐM�p���čw�������̂ł����A�_���ł����B
���Ǎ��͕ی�Ȃ��Ŏg���Ă��܂��B
PR
�L���ꗗ�͂����炩��
�ڎ��y�[�W��
�ɂق�u���O��
2021�N12��14��
GARMIN(�K�[�~��)�̃X�}�[�g�E�H�b�` ForeAthlete 55
���N�g���Ă����K�[�~���̃X�}�[�g�E�H�b�`�����낻����E�H
2017�N����g�p���Ă���̂ŁA4�N�E�E�E�B

�\�ʂ����������āA�\����ʂ������Ȃ��Ȃ��Ă��܂����B
�u�K�[�~���͓d�r���������������̂ŁA���͓d�r�����̗ǂ��̂ɂ��悤�I�v�Ƃ��낢��T���Ă݂܂����B
���͑����̎�ނ̃X�}�[�g�E�H�b�`���̔�����Ă��܂��ˁB
�ǂ�ɂ��悤���H
���i�̈������ؐ��ŗǂ����ȁE�E�E�B
�V���I�~�̃X�}�[�g�E�H�b�`���ƂĂ��ǂ������B
PR
�@�@
���i�������āA���\���ǂ������ł��B
���̓T�C�N�����O�Ń��[�h�o�C�N�ɏ��̂ŁA�Z���T�[�ƘA�g���邽�߂�Ant+�̒ʐM�@�\���K�v�ɂȂ�܂��B
����Ant+�̋@�\�����Ă���X�}�[�g�E�H�b�`�͏��Ȃ��A���ǃK�[�~���ɁI
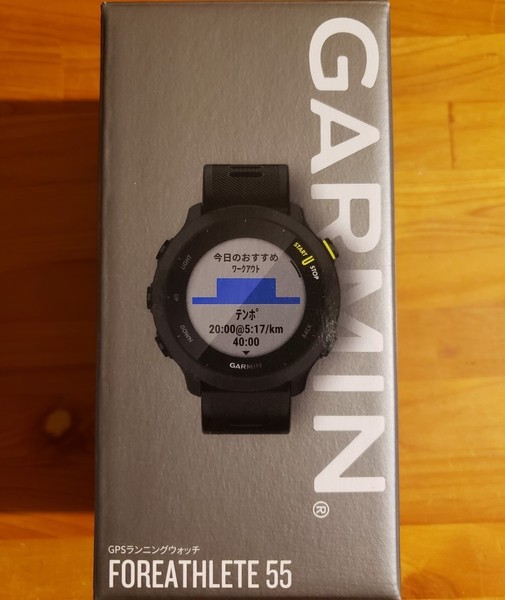
�w�������̂̓K�[�~���̒��ł���r�I���i�̈����t�H�[�A�X���[�g55�ł��B
PR

�����J���Ă݂�ƁA�{�̂Ə[�d�P�[�u���A�������������Ă܂��B
�F�͍��ɂ��܂����B
�u���������ȁv�Ǝv���Ă����̂ł����A���ꂪ�ڗ����Ȃ������������ȂƁB

�y���ł��ˁB
�d�ʂ�37g�ł��B

�[�d�̃P�[�u���́A��p�̐ڑ��_�ɂȂ��Ă܂��B
���̃��f���͏[�d�����͗ǂ������ł��B
���ɂ��Ă݂�ƁA

���S�n�͗ǂ��ł��B
�y���̂ŏd�����S���C�ɂȂ�܂���B

�o���h�̒����������L���͈͂ŏo����̂ŁA�S�����Ȃ����x�ǂ������Œ��߂ł��܂��B
�o���h�̎�芷�����ł���̂ŁA����ł���ƃo���h�����������\�ł��B
�ȑO�g���Ă����͈̂�̌^�������̂Ŗ{�̂��ƌ������Ȃ��Ƃ����܂���ł����B

���������w���S���v�ɂ��A�S���̑��肪�ł��܂��B
���܂Ŏg���Ă����̂Ɠ����K�[�~���Ȃ̂ŁA��a���Ȃ��g�����Ƃ��o���Ă��܂��B
�X�}�z�Ƃ̘A�g�i�K�[�~���R�l�N�g�j������܂Œʂ�g���܂��B
�Ȃ�Ƃ����Ă��[�d�������ǂ��Ȃ������Ƃ��ƂĂ������I
1��̏[�d�ŁA��1�T�Ԏg���܂��B
�T�C�N�����O�ł��X�s�[�h�Z���T�[��P�C�f���X�Z���T�[�ƘA�g���A�o�C�N���[�h�ŋL�^���ł��܂��B
��1���g���Ă��A�[�d����邱�Ƃ͂���܂���ł����B
�T�C�R�����K�[�~�����g���Ă���̂ł����A�T�C�N�����O�̓r���ŏ[�d����Ă��܂��č����Ă܂����B
���ꂩ��͂��̃X�}�[�g�E�H�b�`���g�����Ƃɂ��܂��B
�ƂĂ��C�ɓ����Ă܂��B
�����ėǂ������I
PR
ForeAthlete55
���ɂ���ʃ��f�������낢�날��܂��B
PR
�@�@�@
PR

�L���ꗗ�͂����炩��
�ڎ��y�[�W��

�ɂق�u���O��
2017�N����g�p���Ă���̂ŁA4�N�E�E�E�B

�\�ʂ����������āA�\����ʂ������Ȃ��Ȃ��Ă��܂����B
�X�}�[�g�E�H�b�`���ւ��邱�ƂɁI
�u�K�[�~���͓d�r���������������̂ŁA���͓d�r�����̗ǂ��̂ɂ��悤�I�v�Ƃ��낢��T���Ă݂܂����B
���͑����̎�ނ̃X�}�[�g�E�H�b�`���̔�����Ă��܂��ˁB
�ǂ�ɂ��悤���H
���i�̈������ؐ��ŗǂ����ȁE�E�E�B
�V���I�~�̃X�}�[�g�E�H�b�`���ƂĂ��ǂ������B
PR
�@�@
���i�������āA���\���ǂ������ł��B
�Z���T�[�ƘA�g���邽�ߌ��ǃK�[�~���I
���̓T�C�N�����O�Ń��[�h�o�C�N�ɏ��̂ŁA�Z���T�[�ƘA�g���邽�߂�Ant+�̒ʐM�@�\���K�v�ɂȂ�܂��B
����Ant+�̋@�\�����Ă���X�}�[�g�E�H�b�`�͏��Ȃ��A���ǃK�[�~���ɁI
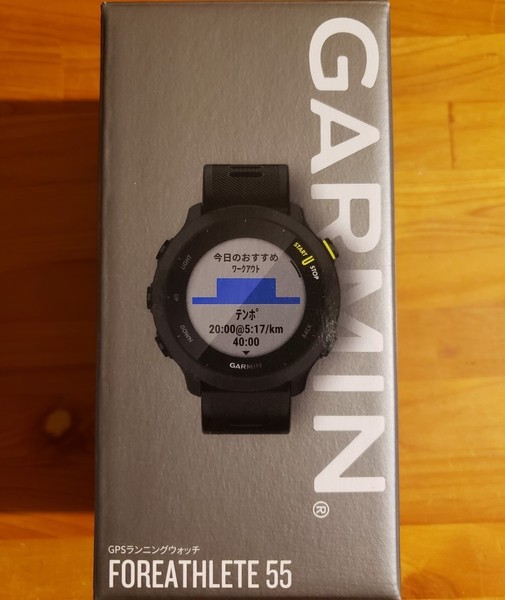
�w�������̂̓K�[�~���̒��ł���r�I���i�̈����t�H�[�A�X���[�g55�ł��B
PR

�����J���Ă݂�ƁA�{�̂Ə[�d�P�[�u���A�������������Ă܂��B
�F�͍��ɂ��܂����B
�u���������ȁv�Ǝv���Ă����̂ł����A���ꂪ�ڗ����Ȃ������������ȂƁB

�y���ł��ˁB
�d�ʂ�37g�ł��B

�[�d�̃P�[�u���́A��p�̐ڑ��_�ɂȂ��Ă܂��B
���̃��f���͏[�d�����͗ǂ������ł��B
�g���Ă݂����z
���ɂ��Ă݂�ƁA

���S�n�͗ǂ��ł��B
�y���̂ŏd�����S���C�ɂȂ�܂���B

�o���h�̒����������L���͈͂ŏo����̂ŁA�S�����Ȃ����x�ǂ������Œ��߂ł��܂��B
�o���h�̎�芷�����ł���̂ŁA����ł���ƃo���h�����������\�ł��B
�ȑO�g���Ă����͈̂�̌^�������̂Ŗ{�̂��ƌ������Ȃ��Ƃ����܂���ł����B

���������w���S���v�ɂ��A�S���̑��肪�ł��܂��B
���܂Ŏg���Ă����̂Ɠ����K�[�~���Ȃ̂ŁA��a���Ȃ��g�����Ƃ��o���Ă��܂��B
�X�}�z�Ƃ̘A�g�i�K�[�~���R�l�N�g�j������܂Œʂ�g���܂��B
�Ȃ�Ƃ����Ă��[�d�������ǂ��Ȃ������Ƃ��ƂĂ������I
1��̏[�d�ŁA��1�T�Ԏg���܂��B
�T�C�N�����O�ł��X�s�[�h�Z���T�[��P�C�f���X�Z���T�[�ƘA�g���A�o�C�N���[�h�ŋL�^���ł��܂��B
��1���g���Ă��A�[�d����邱�Ƃ͂���܂���ł����B
�T�C�R�����K�[�~�����g���Ă���̂ł����A�T�C�N�����O�̓r���ŏ[�d����Ă��܂��č����Ă܂����B
���ꂩ��͂��̃X�}�[�g�E�H�b�`���g�����Ƃɂ��܂��B
�ƂĂ��C�ɓ����Ă܂��B
�����ėǂ������I
PR
ForeAthlete55
���ɂ���ʃ��f�������낢�날��܂��B
PR
�@�@�@
PR
�L���ꗗ�͂����炩��
�ڎ��y�[�W��
�ɂق�u���O��
2021�N03��20��
�X�}�[�g�z�� Galaxy Note9��1�N�Ԏg���Ă݂�
��N��1���A����܂Ŏg�p���Ă����K���P�[����ꂽ���߁A�������Ȃ��X�}�[�g�z���ɋ@��ς��܂����B
�d�b�����肩�����肷��̂́A�K���P�[�̕����g���₷���B
�d�r�������悭�A��1�T�Ԃ��̂܂g�p�ł���B
�f�[�^�[�ʐM���Ȃ��̂ŁA�ʐM�����������B
�Ƃ������Ƃ��납��A�K���P�[���g�������Ă��܂����B
�Ƃ��Ƃ����N�g���Ă����K���P�[�����Ă��܂��܂����B
���Â��w������Ƃ������@���������̂ł����A0�~�X�}�z�Ɍ��߂Ă��܂��܂����B

Galaxy Note9 SC-01L�ł��B
���̋@���I�ő�̃|�C���g�́A�����f���Ŗ������������Ƃł��B
�K���P�[�͂����Ȃ��E�E�E�B�X�}�z�ɂ��邵���Ȃ��B
������������Đ��\���ǂ����f���ɂ��悤�Ǝv���܂����B
�����ďd�������̂��d�r�����ł��B
�u�X�}�z�͂����[�d���Ȃ��Ȃ�v�ƕ����Ă��܂����B
���̋@��̓o�b�e���[�e�ʂ�4000��Ah�ő�e�ʂł��B
���̎g�������ƁA2�`3���[�d�����Ɏg�p�ł��܂��B
���肪�������ƂɃP�[�X����������Ă܂����B
�@��ς���1�N�o�߂��܂����B
��������X�}�z�̑���ɂ�����܂����B
�K�v�ȃA�v��������A���p�ł��Ă܂��B
���ꂾ������A�����Ƒ����ウ�Ă��Ă��ǂ��������ȁH

6.4�C���`�̑��ʂȂ̂ŁA���₷���̂������ł��ˁB
����ɁA�L�@EL�̃f�B�X�v���C�ł��ꂢ�ł��B

�X�}�z���������ɂ��āAYouTube����Ȃǂ����Ă��܂��B
�\���ȑ傫���ł��B
�X����ς���Ǝ����I�ɉ�ʂ��������ɂȂ�A���ʂɂȂ�܂��B
�p�\�R�����g���p�x�����Ȃ��Ȃ�܂����B

�{�̉��ɂ��Ă���[�q��������ł��B
�^�̒[�q��USB-C�[�q�ɂȂ��Ă��āA�ėp��������ƂĂ��ǂ��ł��B
���@��ł���Ȃ���MicroUSB�łȂ������̂͂��肪�����B
iPhone�̃��C�g�j���O�[�q���s�]�Ȃ̂́A�g���Ă��������悭�����܂��B
�����ɂ��Ă���̂��C���z���[�q�ł��B
��{�I��YouTube������Ƃ��ɂ����g���܂��A�L���̃C���z�����g����̂͂��肪�����B
���C�����X�C���z��������܂����A�Ȃ����g���ɂ����B
�u������2���Bluetooth�I�[�f�B�I�f�o�C�X�ɐڑ����čĐ����\�v�ƂȂ��Ă��܂����A�g���Ă܂���B

�{�̗̂����ɑ���{�^�������Ă܂��B
�E���ɓd���{�^���A�����Ƀ{�����[���{�^����Bixby�{�^���ł��B
Bixby�{�^�����֗��ŁA�J�X�^�}�C�Y�ł��܂��B
�悭�g���A�v���̃V���[�g�J�b�g�{�^���ɂ���ƕ֗��ł��B
���͂悭�g���J�������N������{�^���ɂ��Ă��܂��B

�{�̔w�ʂ̃A�E�g�J�����́A12MP�̍L�p�J�����Ɩ]���J���������Ă܂��B
���ɂƂ��ẮA�\���ȉ𑜓x�ł��B
F�l��1.5�Ŗ��邭�B��܂��B
2�{�̌��w�Y�[���ƁA10�{�̃f�W�^���Y�[�������Ă܂��B
�������Ńf�W�J���������������Ƃ��Ȃ��Ȃ�܂����B
���̃X�}�z�����ŏ\���Y��Ȏʐ^���B��܂��B
���͓�������܂�^��Ȃ��ł����A4K�B�e���ł��܂��B
�C���J�����͂قƂ�ǎg�����Ƃ͂Ȃ��ł����A8MP��F�l1.7�ɂȂ��Ă��܂��B
���ꂵ���̂��J�����̉��Ɏw��F�����Ă���_�ł��B
��F����ʔF�����Ă��܂����A��肭�������Ȃ���������܂��B
����ȂƂ��Ɏw��F������Ə�����܂��B
�����g���Ă���ƁA�Ƃ��ǂ���肭�F���Ă���Ȃ����Ƃ�����̂Ń��C���ł͂Ȃ���F�̕⏕�Ƃ��Ďg�p���Ă��܂��B
�T�C�Y���傫���̂ŁA���^�ю��ɏ������o�b�O�ɓ���Ȃ����Ƃ�����܂����B
���]�Ԃ̃g�b�v�`���[�u�ɂ����������o�b�O�ɓ���܂���ł����B
���ʂȂ̂ŁA�������Ȃ���ł����ǁE�E�E�B
�X�^���C�X�y�����t�����Ă��āA�菑���̕�����G��`�����Ƃ��ł��܂��B
�w�����������͖ʔ������Ďg���Ă܂������A����Ɏg��Ȃ��Ȃ�܂����B
�w��F�̂Ƃ���ł������܂������A��F����Ȃ����Ƃ������E�E�E�B
�}�X�N�̂����H���̖͂��邳�̂����H
�w��F�����Ă��Ă悩�����`���I
1�N�Ԏg���Ă݂āA�ƂĂ������ł��B
�悭�u�X�}�z�𐅖v�����āA���B�v�ƕ������Ƃ�����܂��B
���̋@��͖h���h�o�ɂ��Ȃ��Ă��āA���S�ł��B
�e�ʂ��{�̂�128GB�A�O����������MicroSD�J�[�h512GB�܂Ŏg���܂��B
�ʐ^�̉摜�͊O���������ɕۑ����Ă܂��B
2018�N�����̌Â��@��ł����A���ɂƂ��Ă͏\���Ȑ��\�ł��B
���Ƃ͂ǂꂮ�炢�����g���邩�H�ł��ˁB
�S�z�Ȃ͎̂����̂���d�r�ł��B
�d�r�������ȒP�ɏo���������ł����ǁE�E�E�B
���ꂩ����厖�Ɏg���Ă��������Ǝv���܂��B
����Galaxy Note20�ɂȂ��Ă܂��B
PR
6.1�C���`��S22���������ȁB
PR
PR

�L���ꗗ�͂����炩��
�ڎ��y�[�W��

�ɂق�u���O��
�d�b�����肩�����肷��̂́A�K���P�[�̕����g���₷���B
�d�r�������悭�A��1�T�Ԃ��̂܂g�p�ł���B
�f�[�^�[�ʐM���Ȃ��̂ŁA�ʐM�����������B
�Ƃ������Ƃ��납��A�K���P�[���g�������Ă��܂����B
�Ƃ��Ƃ����N�g���Ă����K���P�[�����Ă��܂��܂����B
���Â��w������Ƃ������@���������̂ł����A0�~�X�}�z�Ɍ��߂Ă��܂��܂����B
�I�̂̓M�����N�V�[�m�[�g�X

Galaxy Note9 SC-01L�ł��B
���̋@���I�ő�̃|�C���g�́A�����f���Ŗ������������Ƃł��B
�K���P�[�͂����Ȃ��E�E�E�B�X�}�z�ɂ��邵���Ȃ��B
������������Đ��\���ǂ����f���ɂ��悤�Ǝv���܂����B
�����ďd�������̂��d�r�����ł��B
�u�X�}�z�͂����[�d���Ȃ��Ȃ�v�ƕ����Ă��܂����B
���̋@��̓o�b�e���[�e�ʂ�4000��Ah�ő�e�ʂł��B
���̎g�������ƁA2�`3���[�d�����Ɏg�p�ł��܂��B
���肪�������ƂɃP�[�X����������Ă܂����B
���z����1�@���ʂŌ��₷���I
�@��ς���1�N�o�߂��܂����B
��������X�}�z�̑���ɂ�����܂����B
�K�v�ȃA�v��������A���p�ł��Ă܂��B
���ꂾ������A�����Ƒ����ウ�Ă��Ă��ǂ��������ȁH

6.4�C���`�̑��ʂȂ̂ŁA���₷���̂������ł��ˁB
����ɁA�L�@EL�̃f�B�X�v���C�ł��ꂢ�ł��B

�X�}�z���������ɂ��āAYouTube����Ȃǂ����Ă��܂��B
�\���ȑ傫���ł��B
�X����ς���Ǝ����I�ɉ�ʂ��������ɂȂ�A���ʂɂȂ�܂��B
�p�\�R�����g���p�x�����Ȃ��Ȃ�܂����B
���z����2�@�[�q���g���₷���I

�{�̉��ɂ��Ă���[�q��������ł��B
�^�̒[�q��USB-C�[�q�ɂȂ��Ă��āA�ėp��������ƂĂ��ǂ��ł��B
���@��ł���Ȃ���MicroUSB�łȂ������̂͂��肪�����B
iPhone�̃��C�g�j���O�[�q���s�]�Ȃ̂́A�g���Ă��������悭�����܂��B
�����ɂ��Ă���̂��C���z���[�q�ł��B
��{�I��YouTube������Ƃ��ɂ����g���܂��A�L���̃C���z�����g����̂͂��肪�����B
���C�����X�C���z��������܂����A�Ȃ����g���ɂ����B
�u������2���Bluetooth�I�[�f�B�I�f�o�C�X�ɐڑ����čĐ����\�v�ƂȂ��Ă��܂����A�g���Ă܂���B
���z����3�@�V���v���ȃ{�^��

�{�̗̂����ɑ���{�^�������Ă܂��B
�E���ɓd���{�^���A�����Ƀ{�����[���{�^����Bixby�{�^���ł��B
Bixby�{�^�����֗��ŁA�J�X�^�}�C�Y�ł��܂��B
�悭�g���A�v���̃V���[�g�J�b�g�{�^���ɂ���ƕ֗��ł��B
���͂悭�g���J�������N������{�^���ɂ��Ă��܂��B
���z����4�@�J�����Ǝw��F��

�{�̔w�ʂ̃A�E�g�J�����́A12MP�̍L�p�J�����Ɩ]���J���������Ă܂��B
���ɂƂ��ẮA�\���ȉ𑜓x�ł��B
F�l��1.5�Ŗ��邭�B��܂��B
2�{�̌��w�Y�[���ƁA10�{�̃f�W�^���Y�[�������Ă܂��B
�������Ńf�W�J���������������Ƃ��Ȃ��Ȃ�܂����B
���̃X�}�z�����ŏ\���Y��Ȏʐ^���B��܂��B
���͓�������܂�^��Ȃ��ł����A4K�B�e���ł��܂��B
�C���J�����͂قƂ�ǎg�����Ƃ͂Ȃ��ł����A8MP��F�l1.7�ɂȂ��Ă��܂��B
���ꂵ���̂��J�����̉��Ɏw��F�����Ă���_�ł��B
��F����ʔF�����Ă��܂����A��肭�������Ȃ���������܂��B
����ȂƂ��Ɏw��F������Ə�����܂��B
�����g���Ă���ƁA�Ƃ��ǂ���肭�F���Ă���Ȃ����Ƃ�����̂Ń��C���ł͂Ȃ���F�̕⏕�Ƃ��Ďg�p���Ă��܂��B
���z����5�@�s���_��g���Ă��Ȃ��@�\�Ȃ�
�T�C�Y���傫���̂ŁA���^�ю��ɏ������o�b�O�ɓ���Ȃ����Ƃ�����܂����B
���]�Ԃ̃g�b�v�`���[�u�ɂ����������o�b�O�ɓ���܂���ł����B
���ʂȂ̂ŁA�������Ȃ���ł����ǁE�E�E�B
�X�^���C�X�y�����t�����Ă��āA�菑���̕�����G��`�����Ƃ��ł��܂��B
�w�����������͖ʔ������Ďg���Ă܂������A����Ɏg��Ȃ��Ȃ�܂����B
�w��F�̂Ƃ���ł������܂������A��F����Ȃ����Ƃ������E�E�E�B
�}�X�N�̂����H���̖͂��邳�̂����H
�w��F�����Ă��Ă悩�����`���I
�����I�ɂƂĂ������I
1�N�Ԏg���Ă݂āA�ƂĂ������ł��B
�悭�u�X�}�z�𐅖v�����āA���B�v�ƕ������Ƃ�����܂��B
���̋@��͖h���h�o�ɂ��Ȃ��Ă��āA���S�ł��B
�e�ʂ��{�̂�128GB�A�O����������MicroSD�J�[�h512GB�܂Ŏg���܂��B
�ʐ^�̉摜�͊O���������ɕۑ����Ă܂��B
2018�N�����̌Â��@��ł����A���ɂƂ��Ă͏\���Ȑ��\�ł��B
���Ƃ͂ǂꂮ�炢�����g���邩�H�ł��ˁB
�S�z�Ȃ͎̂����̂���d�r�ł��B
�d�r�������ȒP�ɏo���������ł����ǁE�E�E�B
���ꂩ����厖�Ɏg���Ă��������Ǝv���܂��B
����Galaxy Note20�ɂȂ��Ă܂��B
PR
6.1�C���`��S22���������ȁB
PR
PR
�L���ꗗ�͂����炩��
�ڎ��y�[�W��
�ɂق�u���O��
2021�N02��20��
�X�}�z�Ŏg�p���Ă���SD�J�[�h��e�ʃA�b�v�I
1�N�O����X�}�[�g�z���́A�M�����N�V�[Note9 SC-01L���g���Ă܂��B
���@���0�~�ōw���ł��܂����B
6.4�C���`�̗L�@EL���ʂłƂĂ��g���₷���A�C�ɓ����Ă܂��B
�O����������microSD�X���b�g������̂����肪�����ł��B

���̃X�}�z�ɕς��Ă���A�J�����������������Ƃ��Ȃ��Ȃ�܂����B
�X�}�z�̃J�������\���ǂ��Ȃ�A�\���ȉ掿�ŎB�e�ł��܂��B
�d���J���� ���킴�킴���������Ȃ��Ă��ǂ��Ȃ�A�ו������Ȃ��Ȃ�܂����B
���킴�킴���������Ȃ��Ă��ǂ��Ȃ�A�ו������Ȃ��Ȃ�܂����B
�B�e�����摜�f�[�^�[��SD�J�[�h�ɕۑ�����悤�ɂ��Ă��܂��B
�X�}�z�{�̂�128GB�̓���������������\���Ȃ̂ł����A���܂�{�̗̂e�ʂ��g�������Ȃ��̂�16GB��SD�J�[�h���g�p���Ă��܂����B
�ƂĂ����K�Ɏg���Ă����̂ł����A�Ƃ��Ƃ��e�ʂ������ς��ɂȂ��Ă��܂��܂����B
������B��ƈ�C�Ƀf�[�^�[�e�ʂ��g�p���Ă��܂��̂ŁA�����Ƀp�\�R���Ɉڂ��Ă���̂ł����E�E�E�B
�ʐ^�����ł��������t��Ԃł��B
�l�b�g�ł��낢��T���Ă݂�ƁASD�J�[�h�������Ȃ��Ă܂��ˁB
�g�p���Ă���X�}�z��512GB��microSDXC�J�[�h�܂őΉ����Ă��܂��B
���낢�댟���������ʁA�u128GB�͂ق����I�v�ƁA�T���f�B�X�N��128GB�Ɍ���I
PR
�u�t��HD�r�f�I�̘^��⎋���ɍœK�v�Ƃ���܂��̂ŁA���ɂƂ��đ��x�͏\���ł��B
�]���������A�i�������肵�Ă���悤�Ȃ̂ł���ɂ��܂����B
�����g�p���Ă��܂����A���Ȃ��g�p�ł��Ă܂��B
�e�ʂ��啝�ɑ������̂ŁA����ł��炭�͑��v�ł��傤�B
PR

�L���ꗗ�͂����炩��
�ڎ��y�[�W��

�ɂق�u���O��
���@���0�~�ōw���ł��܂����B
6.4�C���`�̗L�@EL���ʂłƂĂ��g���₷���A�C�ɓ����Ă܂��B
�O����������microSD�X���b�g������̂����肪�����ł��B

SD�J�[�h���e�ʕs���ɁI
���̃X�}�z�ɕς��Ă���A�J�����������������Ƃ��Ȃ��Ȃ�܂����B
�X�}�z�̃J�������\���ǂ��Ȃ�A�\���ȉ掿�ŎB�e�ł��܂��B
�d���J����
�B�e�����摜�f�[�^�[��SD�J�[�h�ɕۑ�����悤�ɂ��Ă��܂��B
�X�}�z�{�̂�128GB�̓���������������\���Ȃ̂ł����A���܂�{�̗̂e�ʂ��g�������Ȃ��̂�16GB��SD�J�[�h���g�p���Ă��܂����B
�ƂĂ����K�Ɏg���Ă����̂ł����A�Ƃ��Ƃ��e�ʂ������ς��ɂȂ��Ă��܂��܂����B
������B��ƈ�C�Ƀf�[�^�[�e�ʂ��g�p���Ă��܂��̂ŁA�����Ƀp�\�R���Ɉڂ��Ă���̂ł����E�E�E�B
�ʐ^�����ł��������t��Ԃł��B
128GB��microSD�J�[�h�ɕύX�I
�l�b�g�ł��낢��T���Ă݂�ƁASD�J�[�h�������Ȃ��Ă܂��ˁB
�g�p���Ă���X�}�z��512GB��microSDXC�J�[�h�܂őΉ����Ă��܂��B
���낢�댟���������ʁA�u128GB�͂ق����I�v�ƁA�T���f�B�X�N��128GB�Ɍ���I
PR
�u�t��HD�r�f�I�̘^��⎋���ɍœK�v�Ƃ���܂��̂ŁA���ɂƂ��đ��x�͏\���ł��B
�]���������A�i�������肵�Ă���悤�Ȃ̂ł���ɂ��܂����B
�����g�p���Ă��܂����A���Ȃ��g�p�ł��Ă܂��B
�e�ʂ��啝�ɑ������̂ŁA����ł��炭�͑��v�ł��傤�B
PR
�L���ꗗ�͂����炩��
�ڎ��y�[�W��
�ɂق�u���O��
2020�N11��20��
iPad���g���IUSB�n�u�w��
iPad Pro���g�p���Ă��܂������A�g�������Ȃ��[�q���قƂ�ǂ��Ă܂���B
USB-C���{�̉��ɂ��Ă��邾���ł��B
���C�g�j���O�[�q�łȂ��Ȃ����̂́A�ƂĂ����肪�����ł����E�E�E�B

�o����Η~�����[�q���AUSB3.0�ƃC���z���W���b�N�ASD�J�[�h�|�[�g�ł��B
iPad�Ŏg�p�ł���USB�n�u��T���Ă݂邱�Ƃɂ��܂����B
Amazon�Ȃǂ̃l�b�g�V���b�v�ŕҍĂ݂�Ƃ�������̏��i���o�Ă��܂��B
���������ǂꂪ�ǂ��̂ł��傤���H
�ǂ���������̂悤�ł��ˁB
���i�͖�2000�~����1���~�ȏ�̂��̂܂ŗl�X�ł��B
���������ǂ��I�ׂ����̂ł��傤���H
�ŋ߃K�W�F�b�g�n���i�Ől�C�̂���Anker�͂ǂ��ł��傤�H
PR
�@�@�@
�ӊO�ƃC���z���W���b�N���Ȃ����������ł��ˁB
�ŋ߂̓��C�����X���嗬�Ȃ�ł��傤�ˁB
����USB-C�[�q�ɃR�[�h�����Ă��Ȃ��Ɩ{�̂ɂ������Ă��܂��܂��B
iPad�̏ꍇ���Ȃ��̂ł����A�X�}�z�ȂǂŎg�p����Ƃ��ז���������܂���B
�ł���A�d�������̂������̂������ł��ˁB

Selore&S-Global�Ƃ����u�����h�ŁA���[�J�[��Xunfei�ł��B
�����炭�����̃��[�J�[�ł��傤�ˁB
iPad Pro���g�p�Ώۋ@��ɓ����Ă܂��B
PR
�ʏ퉿�i��3,499�~�ł����A�Ƃ��ǂ��^�C���Z�[��������Ă��܂��B
���̎��̉��i���A2,549�~�ł����B
�����ɂ��āA�����|�`���Ă��܂��܂����B
10�̒[�q�����Ă܂��B

USB3.0�A�J�[�h�X���b�g×2�iTF�ASD�j
SD�ASDHC�ASDXC��SD�J�[�h��MicroSD�J�[�h�ɑΉ����Ă��܂��B
�f�[�^�[���ړ�������AiPad�̗e�ʂ��܂��B

HDMI�AUSB3.0×2�AUSB-C
HDMI����4k�̉f�����o�͂ł��܂��B
�d������USB-C�[�q�ɐڑ�����ƁAiPad�ɓd�͋������邱�Ƃ��\�ł��B

�L��LAN�AVGA
�ʐM���x1000Mbps�܂őΉ��\�ł��B

3.5mm�I�[�f�B�I�|�[�g�i�C���z���W���b�N�j
���ꂪ�~���������̂ł��B
�C���z���͖��Ȃ��g�p�ł��܂����B
���̒[�q�͂��ꂩ��g���Ă��������Ǝv���܂��B
�A�}�]���̃��r���[���������ł͖��Ȃ��g�p�ł������ł��B
���̕����R�����g����Ă܂����A�����Ԏg�p���Ă���ƔM���Ȃ��Ă���̂��C�ɂȂ�܂��B
�ƂĂ��R�X�p���ǂ��A�ǂ��������ł����B
���ꂩ�炢�낢��g���Ă������Ǝv���܂��B
PR

�L���ꗗ�͂����炩��
�ڎ��y�[�W��

�ɂق�u���O��
USB-C���{�̉��ɂ��Ă��邾���ł��B
���C�g�j���O�[�q�łȂ��Ȃ����̂́A�ƂĂ����肪�����ł����E�E�E�B

�o����Η~�����[�q���AUSB3.0�ƃC���z���W���b�N�ASD�J�[�h�|�[�g�ł��B
iPad�Ŏg�p�ł���USB�n�u��T���Ă݂邱�Ƃɂ��܂����B
USB Type C �n�u��������r
Amazon�Ȃǂ̃l�b�g�V���b�v�ŕҍĂ݂�Ƃ�������̏��i���o�Ă��܂��B
���������ǂꂪ�ǂ��̂ł��傤���H
�ǂ���������̂悤�ł��ˁB
���i�͖�2000�~����1���~�ȏ�̂��̂܂ŗl�X�ł��B
���������ǂ��I�ׂ����̂ł��傤���H
�ŋ߃K�W�F�b�g�n���i�Ől�C�̂���Anker�͂ǂ��ł��傤�H
PR
�@�@�@
�ӊO�ƃC���z���W���b�N���Ȃ����������ł��ˁB
�ŋ߂̓��C�����X���嗬�Ȃ�ł��傤�ˁB
����USB-C�[�q�ɃR�[�h�����Ă��Ȃ��Ɩ{�̂ɂ������Ă��܂��܂��B
iPad�̏ꍇ���Ȃ��̂ł����A�X�}�z�ȂǂŎg�p����Ƃ��ז���������܂���B
�ł���A�d�������̂������̂������ł��ˁB
���낢�댟���������ʁA�I�̂͂���I

Selore&S-Global�Ƃ����u�����h�ŁA���[�J�[��Xunfei�ł��B
�����炭�����̃��[�J�[�ł��傤�ˁB
iPad Pro���g�p�Ώۋ@��ɓ����Ă܂��B
PR
�ʏ퉿�i��3,499�~�ł����A�Ƃ��ǂ��^�C���Z�[��������Ă��܂��B
���̎��̉��i���A2,549�~�ł����B
�����ɂ��āA�����|�`���Ă��܂��܂����B
�L�x�Ȑڑ��[�q
10�̒[�q�����Ă܂��B

USB3.0�A�J�[�h�X���b�g×2�iTF�ASD�j
SD�ASDHC�ASDXC��SD�J�[�h��MicroSD�J�[�h�ɑΉ����Ă��܂��B
�f�[�^�[���ړ�������AiPad�̗e�ʂ��܂��B

HDMI�AUSB3.0×2�AUSB-C
HDMI����4k�̉f�����o�͂ł��܂��B
�d������USB-C�[�q�ɐڑ�����ƁAiPad�ɓd�͋������邱�Ƃ��\�ł��B

�L��LAN�AVGA
�ʐM���x1000Mbps�܂őΉ��\�ł��B

3.5mm�I�[�f�B�I�|�[�g�i�C���z���W���b�N�j
���ꂪ�~���������̂ł��B
�g���Ă݂Ďv��������
�C���z���͖��Ȃ��g�p�ł��܂����B
���̒[�q�͂��ꂩ��g���Ă��������Ǝv���܂��B
�A�}�]���̃��r���[���������ł͖��Ȃ��g�p�ł������ł��B
���̕����R�����g����Ă܂����A�����Ԏg�p���Ă���ƔM���Ȃ��Ă���̂��C�ɂȂ�܂��B
�ƂĂ��R�X�p���ǂ��A�ǂ��������ł����B
���ꂩ�炢�낢��g���Ă������Ǝv���܂��B
PR
�L���ꗗ�͂����炩��
�ڎ��y�[�W��
�ɂق�u���O��
2020�N10��19��
iPad�Ƀy�[�p�[���C�N�t�B������\���Ă݂�
�A�b�v���y���V�����Ďg���Ă݂����ǁA�`���ɂ����B
��ʂ��c���c�����Ċ����Ă��܂��܂��B
����ł͂�������������Apple Pencil�̐��\���������܂���B
���낢����T���Ă݂�ƁA�y�[�p�[���C�N�t�B�����Ƃ������i�����܂����B
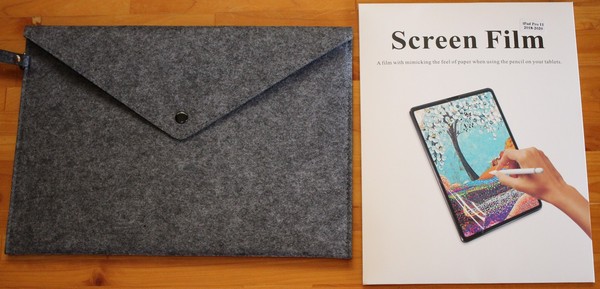
�����w�������̂́AJP�t�B���^�[��吻��������̕ی�t�B�������w�����܂����B
�u�㎿���ɋ߂��`���S�n�v�������ł��B
�����Ȃ̂����ꂵ���_�ł��B
�\�ʂ̔��˂�}���Ă���܂��B
�]���i���y����̖��Ղ�70���ጸ���Ă܂��B
�������Ń^�b�`�y������蒷�����Ԏg�p�ł��܂��B
�Ȃ�ƂȂ��iPad�̕ی�P�[�X�����Ă��܂��B����͂����I

���g�����o���Ă݂�ƁA�t�B�����{�̂̑���
�N���X�A�A���R�[���V�[���A��t�p�w���A�����V�[���A��t�p�e�[�v�������Ă܂����B
�������g���Ă��������t�B������\���Ă݂܂��傤�B

�܂��͈ʒu�����킹�āA��t�p�e�[�v��iPad�{�̏㕔�ɓ\��t���܂��B
���ɁA�@�̕ی�V�[�����͂����ăt�B��������ʂɓ\��t���܂��B
�͂����Ă�����������ł��邾���C�A������Ȃ��悤�ɓ\����Ă����܂��B
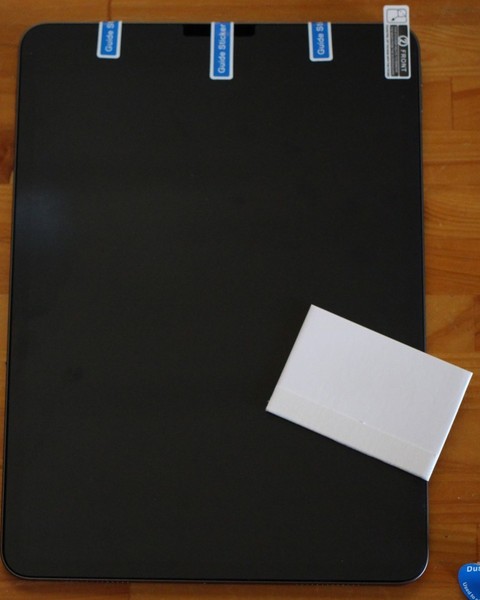
�قڋC�A�͂���܂���B
���S�����t�p�w���ŋ�C�������o���悤�ɓ\����Ă����܂��B
�҂�����\��܂����B�ȒP�I

�Ō�ɏ�̕ی�V�[�����͂����ďI���ł��B
�Œ�p�V�[�����͂����ƁA���̂܂ܕی�V�[�������Ă��܂��B

�t�B�����̓\��t�������ł��B
�\��t���̈ʒu������邱�ƂȂ��A���ꂢ�ɓ\�邱�Ƃ��o���܂����B
���ۂɎg���Ă݂�ƁA����Ȃ��B
�������ŁA�ƂĂ��`���₷���Ȃ�܂����B
�������ƂĂ��ǂ��Ȃ�܂����B
�y����̖��ՂȂǂ͂��ꂩ��g���Ă݂ċC�ɂȂ�Ƃ���ł��ˁB
�����p�ɂɂ͎g��Ȃ��̂ŁA�����炭���Ȃ��ł��傤�B
�w�䂪���ɂ����Ȃ�A��ʂ�����ɂ����Ȃ����̂����肪�����B
iPad + Apple Pencil�ɂ������߂̃y�[�p�[���C�N �t�B�����ł��B
PR
���ɂ����낢��ȃ��[�J�[����̔�����Ă��܂��B
PR
��ʃT�C�Y���m�F���āA�Ԉ��Ȃ��悤�w�����܂��傤�B
PR

�L���ꗗ�͂����炩��
�ڎ��y�[�W��

�ɂق�u���O��
��ʂ��c���c�����Ċ����Ă��܂��܂��B
����ł͂�������������Apple Pencil�̐��\���������܂���B
���낢����T���Ă݂�ƁA�y�[�p�[���C�N�t�B�����Ƃ������i�����܂����B
JP�t�B���^�[��吻��������̃y�[�p�[���C�N�t�B����
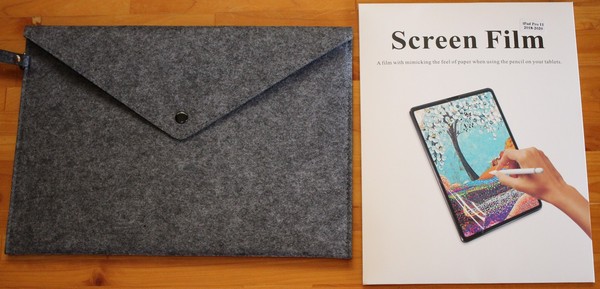
�����w�������̂́AJP�t�B���^�[��吻��������̕ی�t�B�������w�����܂����B
�u�㎿���ɋ߂��`���S�n�v�������ł��B
�����Ȃ̂����ꂵ���_�ł��B
�\�ʂ̔��˂�}���Ă���܂��B
�]���i���y����̖��Ղ�70���ጸ���Ă܂��B
�������Ń^�b�`�y������蒷�����Ԏg�p�ł��܂��B
�Ȃ�ƂȂ��iPad�̕ی�P�[�X�����Ă��܂��B����͂����I
�t�B������\���Ă݂悤�I

���g�����o���Ă݂�ƁA�t�B�����{�̂̑���
�N���X�A�A���R�[���V�[���A��t�p�w���A�����V�[���A��t�p�e�[�v�������Ă܂����B
�������g���Ă��������t�B������\���Ă݂܂��傤�B

�܂��͈ʒu�����킹�āA��t�p�e�[�v��iPad�{�̏㕔�ɓ\��t���܂��B
���ɁA�@�̕ی�V�[�����͂����ăt�B��������ʂɓ\��t���܂��B
�͂����Ă�����������ł��邾���C�A������Ȃ��悤�ɓ\����Ă����܂��B
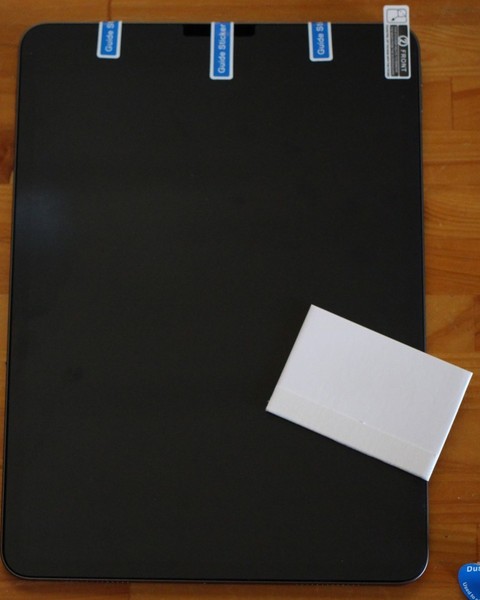
�قڋC�A�͂���܂���B
���S�����t�p�w���ŋ�C�������o���悤�ɓ\����Ă����܂��B
�҂�����\��܂����B�ȒP�I

�Ō�ɏ�̕ی�V�[�����͂����ďI���ł��B
�Œ�p�V�[�����͂����ƁA���̂܂ܕی�V�[�������Ă��܂��B

�t�B�����̓\��t�������ł��B
�\��t���̈ʒu������邱�ƂȂ��A���ꂢ�ɓ\�邱�Ƃ��o���܂����B
�`���₷���I
���ۂɎg���Ă݂�ƁA����Ȃ��B
�������ŁA�ƂĂ��`���₷���Ȃ�܂����B
�������ƂĂ��ǂ��Ȃ�܂����B
�y����̖��ՂȂǂ͂��ꂩ��g���Ă݂ċC�ɂȂ�Ƃ���ł��ˁB
�����p�ɂɂ͎g��Ȃ��̂ŁA�����炭���Ȃ��ł��傤�B
�w�䂪���ɂ����Ȃ�A��ʂ�����ɂ����Ȃ����̂����肪�����B
iPad + Apple Pencil�ɂ������߂̃y�[�p�[���C�N �t�B�����ł��B
PR
���ɂ����낢��ȃ��[�J�[����̔�����Ă��܂��B
PR
��ʃT�C�Y���m�F���āA�Ԉ��Ȃ��悤�w�����܂��傤�B
PR
�L���ꗗ�͂����炩��
�ڎ��y�[�W��
�ɂق�u���O��
2020�N09��19��
iPad�ɂ̓A�b�v���y���V���I
iPad Pro���w�����Ė�2�������o���܂����B
�Љ�L���@��
�悤�₭��ɓ��ꂽ iPad Pro
�g���Ă��邤���~�����Ȃ��Ă��܂��̂��A�A�b�v���y���V���ł��B
iPad�̃��f���ɂ���đΉ�����Apple Pencil���Ⴂ�܂��B
�w������ۂɂ́A�Ԉ��Ȃ��悤�ɂ��Ȃ�������܂���B
Apple Pencil�i��2����j�ɑΉ�
�EiPad Air�i��4����j
�E12.9�C���`iPad Pro�i��3����Ƒ�4����j
�E11�C���`iPad Pro�i��1����Ƒ�2����j
PR
Apple Pencil�i��1����j�ɑΉ�
�EiPad�i��6����A��7����A��8����j
�EiPad Air�i��3����j
�EiPad mini�i��5����j
�E12.9�C���`iPad Pro�i��1����Ƒ�2����j
�E10.5�C���`iPad Pro
�E9.7�C���`iPad Pro
PR

�����g�p���Ă���̂�11�C���`�̃A�C�p�b�h�v���Ȃ̂ŁA�A�b�v���y���V���͑��ł��B
���i�͐ŕ�14,500�~�ł��B
������ƍ���
����ŁA��y�Ƀ������������A�G��`������ł��܂��B
�܂��͔�����Apple Pencil���o���܂��B

������iPad�́u�ݒ�v���^�b�v���A�uBluetooth�v��ON�ɂ��܂��B
Apple Pencil��iPad�̉��̃}�O�l�b�g�����ɂ�������A�����I�Ƀy�A�����O�̉�ʂ��\�������̂Łu�ڑ��v���^�b�v���邾���ł��B
�ȒP�I

�}�O�l�b�g�ł������āA���̂܂����I�ɏ[�d�ł��Ă��܂��܂��B
iPad�̉�ʂŏ[�d�̎c�ʂ��\������܂��B
�֗��ł��ˁB
Apple Pencil�̌`�����1����̂悤�Ȋۂł͂Ȃ��A����ȕ���������̂ł�������Ƃ������Ă���܂��B
���ꂾ�Ǝg���������ɂ������p�ł��āA�Ȃ������Ƃ��Ȃ������ł��B
���iPad�̃P�[�X���܂����B
�Љ�L���@��
iPad Pro�̃P�[�X�͂ǂꂪ�����H
���̃P�[�X��Apple Pencil�ɂ��傤�ǂ悭�Ή����Ă���Ă܂����B

���ʂɃ}�O�l�b�g�̃J�o�[�����Ă��āAApple Pencil���ݍ���ł���܂��B
����Ńy���V���������邱�Ƃ��Ȃ��Ȃ�܂��B
��ʂ��c���c�����Ă��邹�����H����܂��B
���������ɂ���
�ǂ���玆�̎����ɕς��鎖���o����t�B�������̔�����Ă���悤�ł��B
�ǂꂪ���������낢�댟�����Ĕ����������悳�����ł��B
PR

�L���ꗗ�͂����炩��
�ڎ��y�[�W��

�ɂق�u���O��
�Љ�L���@��
�悤�₭��ɓ��ꂽ iPad Pro
�g���Ă��邤���~�����Ȃ��Ă��܂��̂��A�A�b�v���y���V���ł��B
Apple Pencil���w��
iPad�̃��f���ɂ���đΉ�����Apple Pencil���Ⴂ�܂��B
�w������ۂɂ́A�Ԉ��Ȃ��悤�ɂ��Ȃ�������܂���B
Apple Pencil�i��2����j�ɑΉ�
�EiPad Air�i��4����j
�E12.9�C���`iPad Pro�i��3����Ƒ�4����j
�E11�C���`iPad Pro�i��1����Ƒ�2����j
PR
Apple Pencil�i��1����j�ɑΉ�
�EiPad�i��6����A��7����A��8����j
�EiPad Air�i��3����j
�EiPad mini�i��5����j
�E12.9�C���`iPad Pro�i��1����Ƒ�2����j
�E10.5�C���`iPad Pro
�E9.7�C���`iPad Pro
PR

�����g�p���Ă���̂�11�C���`�̃A�C�p�b�h�v���Ȃ̂ŁA�A�b�v���y���V���͑��ł��B
���i�͐ŕ�14,500�~�ł��B
������ƍ���
����ŁA��y�Ƀ������������A�G��`������ł��܂��B
iPad��Apple Pencil�̐ڑ�
�܂��͔�����Apple Pencil���o���܂��B

������iPad�́u�ݒ�v���^�b�v���A�uBluetooth�v��ON�ɂ��܂��B
Apple Pencil��iPad�̉��̃}�O�l�b�g�����ɂ�������A�����I�Ƀy�A�����O�̉�ʂ��\�������̂Łu�ڑ��v���^�b�v���邾���ł��B
�ȒP�I
�[�d��iPad�̉��ɂ��邾��

�}�O�l�b�g�ł������āA���̂܂����I�ɏ[�d�ł��Ă��܂��܂��B
iPad�̉�ʂŏ[�d�̎c�ʂ��\������܂��B
�֗��ł��ˁB
Apple Pencil�̌`�����1����̂悤�Ȋۂł͂Ȃ��A����ȕ���������̂ł�������Ƃ������Ă���܂��B
���ꂾ�Ǝg���������ɂ������p�ł��āA�Ȃ������Ƃ��Ȃ������ł��B
�P�[�X��Apple Pencil���z�[���h
���iPad�̃P�[�X���܂����B
�Љ�L���@��
iPad Pro�̃P�[�X�͂ǂꂪ�����H
���̃P�[�X��Apple Pencil�ɂ��傤�ǂ悭�Ή����Ă���Ă܂����B

���ʂɃ}�O�l�b�g�̃J�o�[�����Ă��āAApple Pencil���ݍ���ł���܂��B
����Ńy���V���������邱�Ƃ��Ȃ��Ȃ�܂��B
���ۂɏ����Ă݂�ƁE�E�E
��ʂ��c���c�����Ă��邹�����H����܂��B
���������ɂ���
�ǂ���玆�̎����ɕς��鎖���o����t�B�������̔�����Ă���悤�ł��B
�ǂꂪ���������낢�댟�����Ĕ����������悳�����ł��B
PR
�L���ꗗ�͂����炩��
�ڎ��y�[�W��
�ɂق�u���O��
2020�N08��19��
iPad Pro�̃P�[�X�͂ǂꂪ�����H
����悤�₭��ɓ��ꂽiPad Pro���Љ�܂����B
�悤�₭��ɓ��ꂽ iPad Pro
��͂�P�[�X�������������������낤�Ǝv���A���낢�댟�����܂����B
��l�C�̃}�W�b�N�L�[�{�[�h�ł��B
PR
�@
�Ȃ�Ƃ����Ă����K�ȃL�[�{�[�h�̑ł��₷�������͂ł��B
����Ƀg���b�N�p�b�h�����Ă���̂����肪�����B
���R�Ɋp�x�������o���āA�p�X�X���[�[�d���ł���USB-C�|�[�g�����ڂ���Ă��܂��B
�@�\�ʂł͐\�����Ȃ��̂ł����A���i�������B
�u�{���ɂ����܂ŕK�v���H�v�ƍl���A�w����f�O���܂����B
�X�}�[�g�L�[�{�[�h�t�H���I�̓}�W�b�N�L�[�{�[�h�ɔ�ׁA���i�ʂł͂����Ԃ�����Ȃ�܂��B
PR
�@
�g���b�N�p�b�h�͂��Ă܂��A�L�[�{�[�h���g�p���邾���Ȃ�\���ł��B
�p�x��2�p�^�[�������Ȃ��A���R�Ȓ����͂ł��܂���B
�y���̂����͂ł��B
�����A�u�L�[�{�[�h���g�����H�v�ƍl�������A�p�\�R���������Ă���̂ł��܂�g�p���Ȃ����낤�Ǝv���w�����Ȃ����Ƃɂ��܂����B
���ǁAiPad�̖{�̂�ی�ł���������낤�Ƃ������Ƃň����P�[�X���w�����܂����B
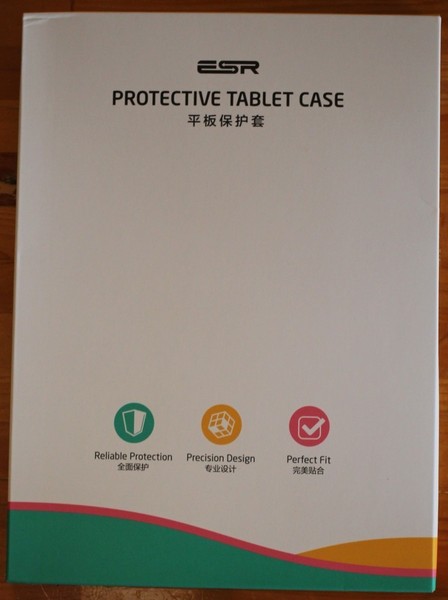
������̃P�[�X�ł��B
���ؐ��̈����ł��B
�J�����Ă݂�ƁA

�������ăV���v���I
����iPad Pro��11�C���`�̑�1����ł����A������͑�2����p�ł��B
�J�����̕������傫���ł��ˁB
��͏������˂�̂ŁA�g���܂��B


�܂肽���ނƂ���Ȋ����B
�}�O�l�b�g�łς���ƕ��Ă���܂��B
�g���₷�����B

��������iPad�����Ă݂�ƁA�T�C�Y�s�b�^���I
������O���E�E�E(��)
�}�O�l�b�g�Ŗ{�̂Ƃ������܂��B
�����ł��ˁB
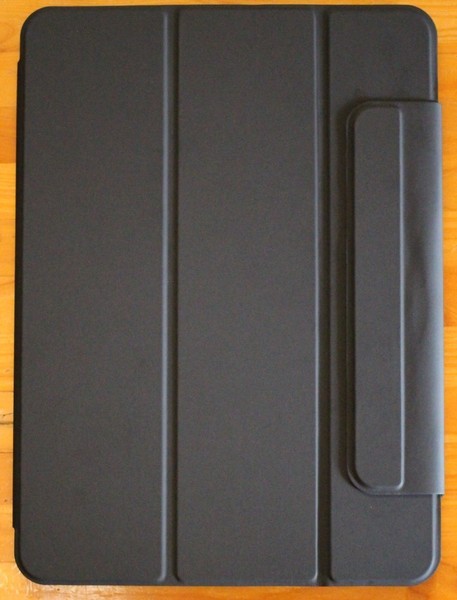

����Ƃ���Ȋ����B
�J�����������傫���Ă��邯�ǖ��Ȃ��B
�{�̂�ی삷��ړI�Ȃ�\���ł��B

���̂悤�ɗ��ĂĎg�����Ƃ��ł��܂��B
�p�x��1�p�^�[�������ł��B
���������|��Ă������肪�����̂ł����A�܂��������Ȃ��ł��ˁB
���̏�ԂŎ�Ŏ��ƁA�z�[���h���������Ď����₷���ł��B
�Ƃ肠���������ł��B
���炭�g���Ă݂邱�Ƃɂ��܂��B
PR
PR

�L���ꗗ�͂����炩��
�ڎ��y�[�W��

�ɂق�u���O��
�悤�₭��ɓ��ꂽ iPad Pro
��͂�P�[�X�������������������낤�Ǝv���A���낢�댟�����܂����B
�܂����������̂�Magic Keyboard
��l�C�̃}�W�b�N�L�[�{�[�h�ł��B
PR
�@
�Ȃ�Ƃ����Ă����K�ȃL�[�{�[�h�̑ł��₷�������͂ł��B
����Ƀg���b�N�p�b�h�����Ă���̂����肪�����B
���R�Ɋp�x�������o���āA�p�X�X���[�[�d���ł���USB-C�|�[�g�����ڂ���Ă��܂��B
�@�\�ʂł͐\�����Ȃ��̂ł����A���i�������B
�u�{���ɂ����܂ŕK�v���H�v�ƍl���A�w����f�O���܂����B
�ł�Smart Keyboard Folio�͂ǂ��ł��傤�H
�X�}�[�g�L�[�{�[�h�t�H���I�̓}�W�b�N�L�[�{�[�h�ɔ�ׁA���i�ʂł͂����Ԃ�����Ȃ�܂��B
PR
�@
�g���b�N�p�b�h�͂��Ă܂��A�L�[�{�[�h���g�p���邾���Ȃ�\���ł��B
�p�x��2�p�^�[�������Ȃ��A���R�Ȓ����͂ł��܂���B
�y���̂����͂ł��B
�����A�u�L�[�{�[�h���g�����H�v�ƍl�������A�p�\�R���������Ă���̂ł��܂�g�p���Ȃ����낤�Ǝv���w�����Ȃ����Ƃɂ��܂����B
�Œ��iPad��ی�ł����OK�I
���ǁAiPad�̖{�̂�ی�ł���������낤�Ƃ������Ƃň����P�[�X���w�����܂����B
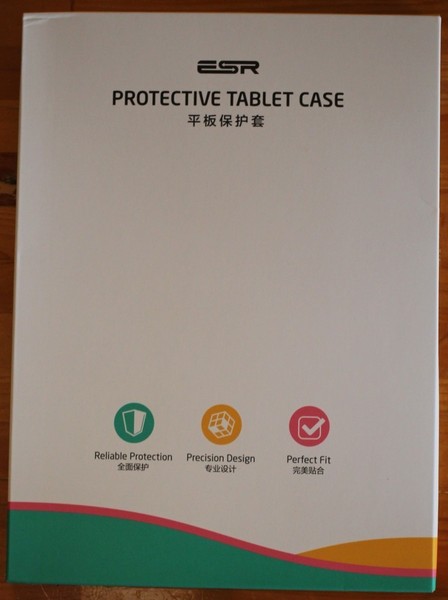
������̃P�[�X�ł��B
���ؐ��̈����ł��B
�J�����Ă݂�ƁA

�������ăV���v���I
����iPad Pro��11�C���`�̑�1����ł����A������͑�2����p�ł��B
�J�����̕������傫���ł��ˁB
��͏������˂�̂ŁA�g���܂��B


�܂肽���ނƂ���Ȋ����B
�}�O�l�b�g�łς���ƕ��Ă���܂��B
�g���₷�����B

��������iPad�����Ă݂�ƁA�T�C�Y�s�b�^���I
������O���E�E�E(��)
�}�O�l�b�g�Ŗ{�̂Ƃ������܂��B
�����ł��ˁB
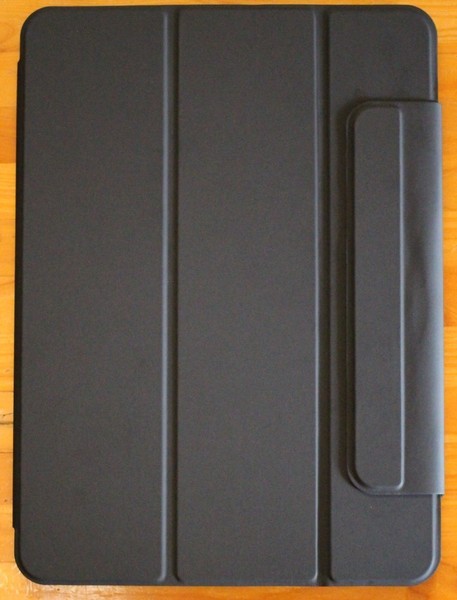

����Ƃ���Ȋ����B
�J�����������傫���Ă��邯�ǖ��Ȃ��B
�{�̂�ی삷��ړI�Ȃ�\���ł��B

���̂悤�ɗ��ĂĎg�����Ƃ��ł��܂��B
�p�x��1�p�^�[�������ł��B
���������|��Ă������肪�����̂ł����A�܂��������Ȃ��ł��ˁB
���̏�ԂŎ�Ŏ��ƁA�z�[���h���������Ď����₷���ł��B
�Ƃ肠���������ł��B
���炭�g���Ă݂邱�Ƃɂ��܂��B
PR
PR
�L���ꗗ�͂����炩��
�ڎ��y�[�W��
�ɂق�u���O��
2020�N07��18��
�悤�₭��ɓ��ꂽ iPad Pro
�O����~���������^�u���b�g�[���I
�u�C�y�Ƀl�b�g���������I�v�u�X�}�z�����ʂŎg�������I�v�u�B�����ʐ^��������x�傫�ȉ�ʂŌ������v�ȂǓ�������v���Ă��܂����B
�ł����A�u�p�\�R���ƃX�}�z������������ȁB�v�Ɖ䖝���Ă܂����B
�Ƃ��낪���̂��ы��t�������������A���킸��ɓ��ꂽ�̂�iPad�ł��B
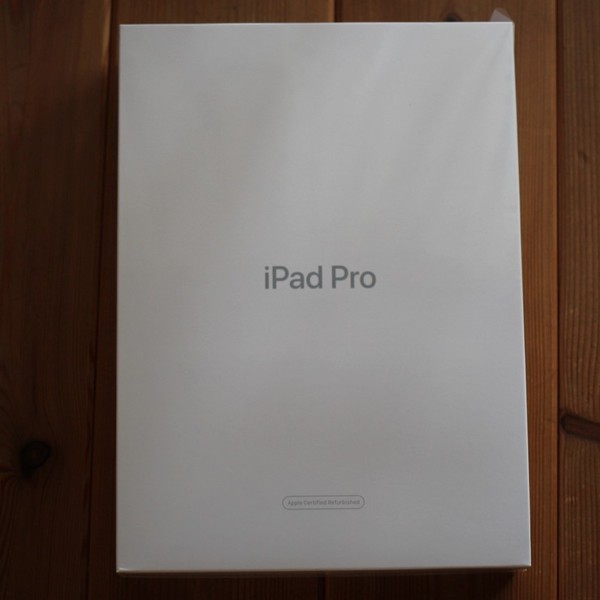
�^�u���b�g���w������ɂ�����A�ǂ�����iPad��I�̂��H
����́A�y�����g���ĊG��`���Ă݂�����������ł��B
��ʂɎ����̎�ŋC�y�ɊG��`����B
�������G�̋�Ȃlj�ނ�����Ȃ��̂ŁA���[�Y�i�u���ł��B
�����łǂ̃^�u���b�g��I�Ԃ��ƂȂ�ƁA��͂�iPad Pro�ł���ˁB
�}�O�l�b�g�ł������A���̂܂[�d���ł���V�����A�b�v���y���V�����ō��ł��B
���C�g�j���O�[�q�ɑ}���ď[�d���Ȃ��Ƃ����Ȃ����^�̃A�b�v���y���V���̓C�}�C�`�ł��B
�ŐV�ł�2020�N���f�����l���܂������A��������������2018�N���f���ɂ��܂����B
��r���Ă݂�ƁA
CPU��A12Z��A12X�ő傫�ȍ��͂Ȃ��悤�ł��B
�ǂ�����W�R�A
��ʂ͓���Liquid Retina�f�B�X�v���C
USB-C�R�l�N�^������
�ǂ�����V�^�̃A�b�v���y���V�����g���܂��B
����Ă���̂��J�����ŁA���L�p�J�������lj�����Ă���2��J�����ɂȂ��Ă���_�ł��B
����WiFi6�ɂȂ�Aax���lj�����ʐM���x���ő�1.2Gbps�ƍ����ɂȂ��Ă��܂��B
���̗p�r�ɂ͕K�v�Ȃ��ł��ˁB
�܂��A������5G�Ή��̐V�^���o�邾�낤�Ɨ\�z����Ă��܂��B
�O�Ɏ����o���Ă��܂�g��Ȃ����Ƃ�WiFi���g�p�ł���ꏊ�������Ă��邱�ƂȂǍl�����
�Z�����[���f���͕K�v�Ȃ��ł��ˁB
�����Ƃ����Ƃ��̓X�}�z�Ńf�U�����O��������ł����B
���ɂƂ��āA�@�\�ʂŌ��ċ��^��WiFi���f���ŏ\���Ȃ̂ł��B
11�C���`��256GB�@Wi-Fi���f���ł��B

���Â̐����i�ł����A�����ƕ����Ă��܂��B
���x�ǂ��傫���ł��ˁB
���̑傫���Ȃ玝���^�тɂ��֗������ł��B

�������͐������A�d���A�_�v�^��USB-C�d���R�[�h�ł��B
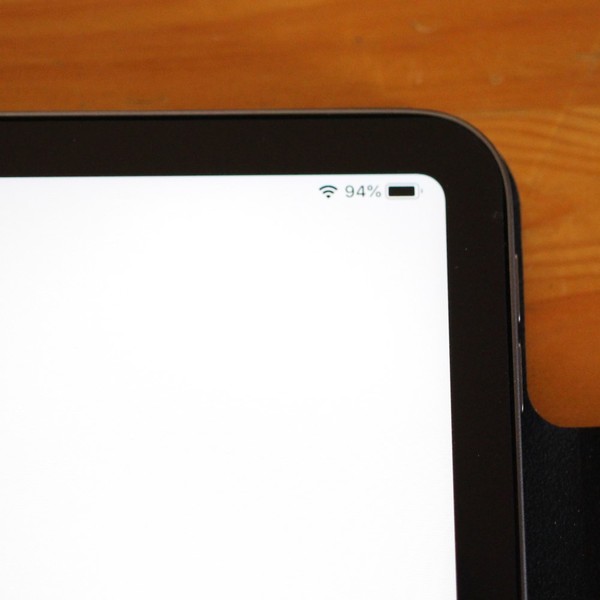
���Ȃ݂ɍŏ�����[�d����Ă܂����B
����͂��肪�����B�����Ɏg�p�ł��܂��B
�������������ݒ�����Ă����܂��B
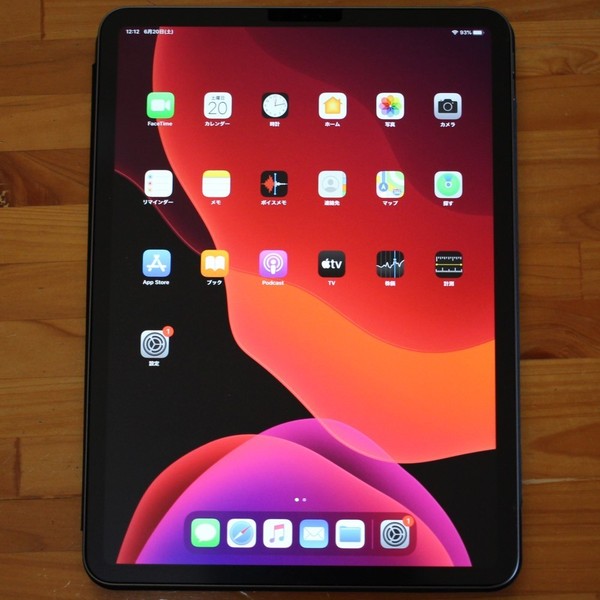
�ݒ肪�����I
�g���Ă݂܂��傤�B
�ƂĂ��y���̂����肪�����ł��B
�Q���]�����Ďg���Ă����Ȃ��ł��B
��ʂ����ꂢ�ł��ˁB
��ʂ��������̂ŁA�e�����ڗ����Ȃ��̂��O�b�h�ł��B
�������ǂ��A�T�N�T�N�����Ă���܂��B
���܂蕉�ׂ̂������Ƃ͂��Ȃ��̂ŁA�\���ł��B
�����āAUSB-C�����ꂵ���ł��ˁB
���C�g�j���O�P�[�u���͎g���ɂ����Ĕėp�����Ȃ����A�������ׂ�USB-C�ɂȂ��Ăق����ł��B
���قƂ�ǂ̒[����USB-C�Ȃ̂ŁB
�g����������ł��B
SD�J�[�h�X���b�g��C���z���W���b�N���Ȃ��͎̂c�O�ł��B
USB-C�|�[�g��1��������܂���B
���̏ꍇ�A�p�\�R���� Windows10�A�X�}�z�̓A���h���C�h�i�M�����N�V�[�j�Ȃ̂ŘA�g������ł��B
Mac �� iPhone ���g���Ă�����́A�A�g���Ƃ�ėǂ��̂ł��傤���E�E�E�B
Apple Pencil �A�b�v���y���V���͗v��܂��ˁB
���̂��߂ɍw�������̂ł�����B
�����ăy�[�p�[���C�N�t�B�������~�����ł��B
�`���S�n���S���Ⴄ�悤�Ȃ̂ŁB
���ƃP�[�X�͖{�̂�ی삷��ړI�ł����������ǂ���������܂���B
Smart Keyboard �� Magic Keyboard �Ȃǂ̃L�[�{�[�h�͕K�v�Ȃ����ȁB
����Ń^�C�s���O���邱�Ƃ��Ȃ����B
AirPods �G�A�[�|�b�Y���Ƃ肠�����K�v�Ȃ��ł��ˁB
���C�����X�C�A�z�����~�����Ȃ�����A�������ؐ���T���܂��B
���ꂩ�炢�낢��g���Ă������Ǝv���܂��B
PR
�V�������f�������i���������ĈȑO�������Ȃ��Ă��܂��B
���L�p�J�����⍂����WiFi���~����������A�����炪�������߂ł��B
PR
iPad Air�͂���Ɉ����Ȃ��Ă��܂��B
USB-C�[�q��A�b�v���y���V����Q���オ�g����悤�ɂȂ�܂����B
Pro��肱���炪�����Ă����ł��B
PR

�L���ꗗ�͂����炩��
�ڎ��y�[�W��

�ɂق�u���O��
�u�C�y�Ƀl�b�g���������I�v�u�X�}�z�����ʂŎg�������I�v�u�B�����ʐ^��������x�傫�ȉ�ʂŌ������v�ȂǓ�������v���Ă��܂����B
�ł����A�u�p�\�R���ƃX�}�z������������ȁB�v�Ɖ䖝���Ă܂����B
�Ƃ��낪���̂��ы��t�������������A���킸��ɓ��ꂽ�̂�iPad�ł��B
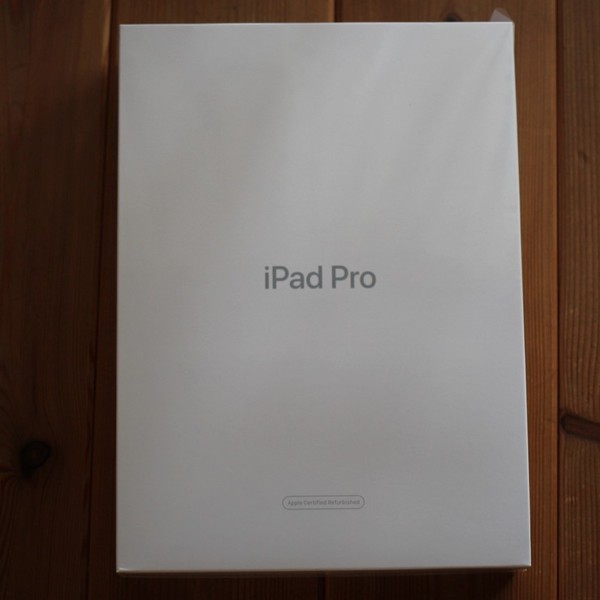
�Ȃ�11�C���`iPad Pro��ꐢ���I��?
�^�u���b�g���w������ɂ�����A�ǂ�����iPad��I�̂��H
����́A�y�����g���ĊG��`���Ă݂�����������ł��B
��ʂɎ����̎�ŋC�y�ɊG��`����B
�������G�̋�Ȃlj�ނ�����Ȃ��̂ŁA���[�Y�i�u���ł��B
�����łǂ̃^�u���b�g��I�Ԃ��ƂȂ�ƁA��͂�iPad Pro�ł���ˁB
�}�O�l�b�g�ł������A���̂܂[�d���ł���V�����A�b�v���y���V�����ō��ł��B
���C�g�j���O�[�q�ɑ}���ď[�d���Ȃ��Ƃ����Ȃ����^�̃A�b�v���y���V���̓C�}�C�`�ł��B
�ŐV�ł�2020�N���f�����l���܂������A��������������2018�N���f���ɂ��܂����B
��r���Ă݂�ƁA
CPU��A12Z��A12X�ő傫�ȍ��͂Ȃ��悤�ł��B
�ǂ�����W�R�A
��ʂ͓���Liquid Retina�f�B�X�v���C
USB-C�R�l�N�^������
�ǂ�����V�^�̃A�b�v���y���V�����g���܂��B
����Ă���̂��J�����ŁA���L�p�J�������lj�����Ă���2��J�����ɂȂ��Ă���_�ł��B
����WiFi6�ɂȂ�Aax���lj�����ʐM���x���ő�1.2Gbps�ƍ����ɂȂ��Ă��܂��B
���̗p�r�ɂ͕K�v�Ȃ��ł��ˁB
�܂��A������5G�Ή��̐V�^���o�邾�낤�Ɨ\�z����Ă��܂��B
�O�Ɏ����o���Ă��܂�g��Ȃ����Ƃ�WiFi���g�p�ł���ꏊ�������Ă��邱�ƂȂǍl�����
�Z�����[���f���͕K�v�Ȃ��ł��ˁB
�����Ƃ����Ƃ��̓X�}�z�Ńf�U�����O��������ł����B
���ɂƂ��āA�@�\�ʂŌ��ċ��^��WiFi���f���ŏ\���Ȃ̂ł��B
���������J���I
11�C���`��256GB�@Wi-Fi���f���ł��B

���Â̐����i�ł����A�����ƕ����Ă��܂��B
���x�ǂ��傫���ł��ˁB
���̑傫���Ȃ玝���^�тɂ��֗������ł��B

�������͐������A�d���A�_�v�^��USB-C�d���R�[�h�ł��B
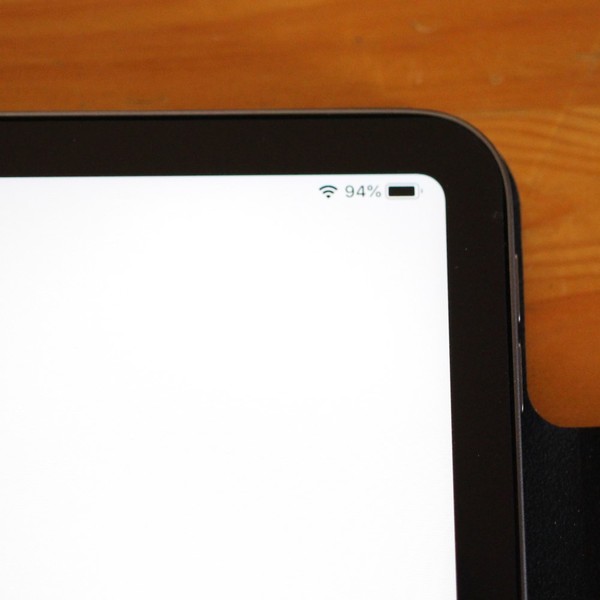
���Ȃ݂ɍŏ�����[�d����Ă܂����B
����͂��肪�����B�����Ɏg�p�ł��܂��B
�������������ݒ�����Ă����܂��B
iPad�̗ǂ���
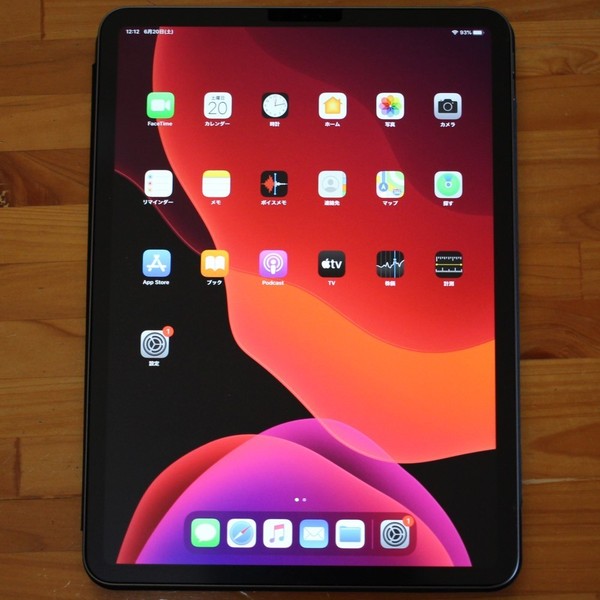
�ݒ肪�����I
�g���Ă݂܂��傤�B
�ƂĂ��y���̂����肪�����ł��B
�Q���]�����Ďg���Ă����Ȃ��ł��B
��ʂ����ꂢ�ł��ˁB
��ʂ��������̂ŁA�e�����ڗ����Ȃ��̂��O�b�h�ł��B
�������ǂ��A�T�N�T�N�����Ă���܂��B
���܂蕉�ׂ̂������Ƃ͂��Ȃ��̂ŁA�\���ł��B
�����āAUSB-C�����ꂵ���ł��ˁB
���C�g�j���O�P�[�u���͎g���ɂ����Ĕėp�����Ȃ����A�������ׂ�USB-C�ɂȂ��Ăق����ł��B
���قƂ�ǂ̒[����USB-C�Ȃ̂ŁB
iPad�̈����_
�g����������ł��B
SD�J�[�h�X���b�g��C���z���W���b�N���Ȃ��͎̂c�O�ł��B
USB-C�|�[�g��1��������܂���B
���̏ꍇ�A�p�\�R���� Windows10�A�X�}�z�̓A���h���C�h�i�M�����N�V�[�j�Ȃ̂ŘA�g������ł��B
Mac �� iPhone ���g���Ă�����́A�A�g���Ƃ�ėǂ��̂ł��傤���E�E�E�B
�I�v�V�����ŗ~������
Apple Pencil �A�b�v���y���V���͗v��܂��ˁB
���̂��߂ɍw�������̂ł�����B
�����ăy�[�p�[���C�N�t�B�������~�����ł��B
�`���S�n���S���Ⴄ�悤�Ȃ̂ŁB
���ƃP�[�X�͖{�̂�ی삷��ړI�ł����������ǂ���������܂���B
Smart Keyboard �� Magic Keyboard �Ȃǂ̃L�[�{�[�h�͕K�v�Ȃ����ȁB
����Ń^�C�s���O���邱�Ƃ��Ȃ����B
AirPods �G�A�[�|�b�Y���Ƃ肠�����K�v�Ȃ��ł��ˁB
���C�����X�C�A�z�����~�����Ȃ�����A�������ؐ���T���܂��B
���ꂩ�炢�낢��g���Ă������Ǝv���܂��B
PR
�V�������f�������i���������ĈȑO�������Ȃ��Ă��܂��B
���L�p�J�����⍂����WiFi���~����������A�����炪�������߂ł��B
PR
iPad Air�͂���Ɉ����Ȃ��Ă��܂��B
USB-C�[�q��A�b�v���y���V����Q���オ�g����悤�ɂȂ�܂����B
Pro��肱���炪�����Ă����ł��B
PR
�L���ꗗ�͂����炩��
�ڎ��y�[�W��
�ɂق�u���O��
