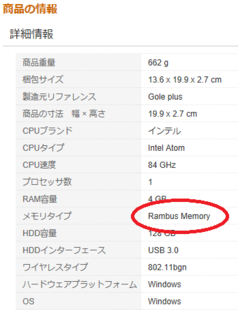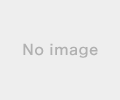2018年06月17日
Raspberry Piでファイル共有
今日はちょっと毛色が違いますが、
・ラズパイでファイル共有する方法
・Windowsからリモートデスクトップ接続する方法
・WindowsからSSH接続する方法
を簡単に記載します。
理由は完全に筆者の備忘録。(笑)
いや〜、ラズパイのインストーラからしてだいぶ簡単になりましたね。
まずは環境から。
環境
本体 :Raspberry Pi Model B+
SDカード :16GB
インストールファイル:NOOBS_v2_8_1.zip
インストールOS :Raspbian
インストール
※もろもろ準備はWindowsPCで行っています。
1.ラズパイのダウンロードページから、インストーラをダウンロードします。
私は、なんとなく過去のイメージで「NOOBS」をダウンロードしました。
Raspbianをインストールするなら、「Raspbian」を選んでもよいかもしれません。
※「NOOBS」なら、「Raspbian」のインストールもできますし、その他、インストール可能なOSが選べます。
2.SDカードの準備
ラズパイで使うSDカードを”FAT32”でフォーマットします。
私は、こちらの”SDカードフォーマッター”を使っています。
3.ダウンロードしたファイルのSDカードへのコピー
ダウンロードしたzipファイルをWindowsPC上で展開し、展開したファイルをすべてSDカードのルートディレクトリにコピーします。
※私は、USB2.0接続のメモリカードライターしか持っておらず、かつSDカードも遅かったようで、ものすごい時間かかりました。
4.Raspbianのインストール
ファイルをコピーしたSDカードをラズパイにセットし、ラズパイの電源を入れます。
(当然、モニタ、キーボード、マウス、ネットワーク等接続してます)
電源を入れて少し待っていると、インストールするOSの選択画面が表示されますので、そこで「Raspbian」またはインストールしたいOSを選択して、「インストール」を押します。
あとは、インストーラの指示に従って操作すればインストールが始まります。(大雑把〜)
※ここでもかなり時間かかります。
や〜っと、ここからが今回の記事の本番。
・・・なのですが、本番の前に、
・ラズパイの「LXTerminal」(コマンドプロンプトみたいなの)を起動し以下を実行しておきましょう。
sudo apt-get update
sudo apt-get upgrade
※「Y/N」を聞かれたら「Y」押下です。
5.SSHの設定
(1)WindowsにTerminalソフトを入れます。
私は、Teratermを使いました。
(2)ラズパイのSSH設定
・ラズパイの画面左上にある、ラズパイアイコンをクリックし、「設定」⇒「Raspberry Piの設定」の順に選択。
・表示された「Raspberry Piの設定」画面で、「インターフェイス」タブを選択。
・「SSH」と書かれた項目を「有効」に設定。
・「OK」で終了。
以上の操作をします。
(3)ラズパイのIPアドレスの確認
・ラズパイの「LXTerminal」を起動し、「ifconfig -a」と入力。
・表示結果の中に、以下のような記載があるので確認。
eth0:
・・・中略・・・
inet 192.168.1.100
※「eth0」と言うのは優先LANのポートを示し、「inet」の後の数値がIPアドレスになる。
(4)WindowsPCからラズパイへの接続
・Teratermを起動し、「ホスト」の欄に以下のように入力する。
pi@192.168.1.100
※IPアドレスは(3)で確認した値。
・認証画面では、パスワードに「raspberry」を入力する。
以上でSSH接続が可能となります。
ちなみに、終了するには、「exit」と入力。
6.Windowsからリモートデスクトップ接続する。
(1)xrdpのインストール
・ラズパイの「LXTerminal」を起動し以下を入力。
sudo apt-get install xrdp
(2)WindowsPCからラズパイへの接続
・リモートデスクトップを起動し、「コンピュータ」の欄に上記5.(3)で確認したIPアドレスを入力して「接続」する。
例:192.168.1.100
※IPアドレスは(3)で確認した値。
・認証画面では、以下のように入力
username欄: pi
password欄: raspberry
以上でリモートデスクトップ接続が可能になります。
ちなみに、終了するときは、画面左上のラズパイアイコンから「Shutdown」⇒「Shutdown」など選択です。
7.ファイル共有の設定(Sambaのインストール)
(1)Sambaのインストール
・ラズパイの「LXTerminal」を起動し以下を入力。
sudo apt-get install samba
(2)設定ファイルの編集
・/etc/samba/smb.conf を以下のように編集する。
※編集方法は割愛します。ラズパイの「Text Editor」から編集するのが楽だと思います。(私はvi派)
以下、カッコ(赤字部分)の記載は説明です。 編集は、”(” の左側のみです。
・・・略・・・
workgroup = WORKGROUP (WindowsPCと同じworkgroupを指定)
・・・略・・・
# map to guest = bad user (先頭に"#"を付けてコメントアウト)
・・・略・・・
read only = no ("no"にして書込みも可能にする)
(3)サービスの再起動
・以下を実行して、Sambaサービスを再起動します。
sudo service samba restart
(4)Sambaのパスワード設定
・以下を実行して、Sambaサービスを再起動します。
sudo pdbedit -a pi
※画面表示に従って、新パスワードを入力します。(確認含めて2回)
以上で、WindowsPCの「ネットワーク」に「RASPBERRYPI」というマシンが見えるようになります。
8.固定IPアドレスの指定方法(おまけ)
以上の設定で、ファイル共有し、WindowsPCから操作することは可能なのですが、念のため、固定IPアドレスの設定方法を記載します。
(1)「LXTerminal」を起動し以下を入力。
sudo vi /etc/dhcpcd.conf
編集画面になったら、コメントアウトされている部分を以下のように修正する。
interface eth0
static ip_address=192.168.1.100/24
static routers=192.168.1.1
static domain_name_servers=192.168.1.1
static domain_search=
※"192.168.1.100"の部分は、設定したいIPアドレス。
昔は、「/etc/network/interfaces」に記載されていたと思いますが変わったようです。

・ラズパイでファイル共有する方法
・Windowsからリモートデスクトップ接続する方法
・WindowsからSSH接続する方法
を簡単に記載します。
理由は完全に筆者の備忘録。(笑)
いや〜、ラズパイのインストーラからしてだいぶ簡単になりましたね。
まずは環境から。
環境
本体 :Raspberry Pi Model B+
SDカード :16GB
インストールファイル:NOOBS_v2_8_1.zip
インストールOS :Raspbian
インストール
※もろもろ準備はWindowsPCで行っています。
1.ラズパイのダウンロードページから、インストーラをダウンロードします。
私は、なんとなく過去のイメージで「NOOBS」をダウンロードしました。
Raspbianをインストールするなら、「Raspbian」を選んでもよいかもしれません。
※「NOOBS」なら、「Raspbian」のインストールもできますし、その他、インストール可能なOSが選べます。
2.SDカードの準備
ラズパイで使うSDカードを”FAT32”でフォーマットします。
私は、こちらの”SDカードフォーマッター”を使っています。
3.ダウンロードしたファイルのSDカードへのコピー
ダウンロードしたzipファイルをWindowsPC上で展開し、展開したファイルをすべてSDカードのルートディレクトリにコピーします。
※私は、USB2.0接続のメモリカードライターしか持っておらず、かつSDカードも遅かったようで、ものすごい時間かかりました。
4.Raspbianのインストール
ファイルをコピーしたSDカードをラズパイにセットし、ラズパイの電源を入れます。
(当然、モニタ、キーボード、マウス、ネットワーク等接続してます)
電源を入れて少し待っていると、インストールするOSの選択画面が表示されますので、そこで「Raspbian」またはインストールしたいOSを選択して、「インストール」を押します。
あとは、インストーラの指示に従って操作すればインストールが始まります。(大雑把〜)
※ここでもかなり時間かかります。
や〜っと、ここからが今回の記事の本番。
・・・なのですが、本番の前に、
・ラズパイの「LXTerminal」(コマンドプロンプトみたいなの)を起動し以下を実行しておきましょう。
sudo apt-get update
sudo apt-get upgrade
※「Y/N」を聞かれたら「Y」押下です。
5.SSHの設定
(1)WindowsにTerminalソフトを入れます。
私は、Teratermを使いました。
(2)ラズパイのSSH設定
・ラズパイの画面左上にある、ラズパイアイコンをクリックし、「設定」⇒「Raspberry Piの設定」の順に選択。
・表示された「Raspberry Piの設定」画面で、「インターフェイス」タブを選択。
・「SSH」と書かれた項目を「有効」に設定。
・「OK」で終了。
以上の操作をします。
(3)ラズパイのIPアドレスの確認
・ラズパイの「LXTerminal」を起動し、「ifconfig -a」と入力。
・表示結果の中に、以下のような記載があるので確認。
eth0:
・・・中略・・・
inet 192.168.1.100
※「eth0」と言うのは優先LANのポートを示し、「inet」の後の数値がIPアドレスになる。
(4)WindowsPCからラズパイへの接続
・Teratermを起動し、「ホスト」の欄に以下のように入力する。
pi@192.168.1.100
※IPアドレスは(3)で確認した値。
・認証画面では、パスワードに「raspberry」を入力する。
以上でSSH接続が可能となります。
ちなみに、終了するには、「exit」と入力。
6.Windowsからリモートデスクトップ接続する。
(1)xrdpのインストール
・ラズパイの「LXTerminal」を起動し以下を入力。
sudo apt-get install xrdp
(2)WindowsPCからラズパイへの接続
・リモートデスクトップを起動し、「コンピュータ」の欄に上記5.(3)で確認したIPアドレスを入力して「接続」する。
例:192.168.1.100
※IPアドレスは(3)で確認した値。
・認証画面では、以下のように入力
username欄: pi
password欄: raspberry
以上でリモートデスクトップ接続が可能になります。
ちなみに、終了するときは、画面左上のラズパイアイコンから「Shutdown」⇒「Shutdown」など選択です。
7.ファイル共有の設定(Sambaのインストール)
(1)Sambaのインストール
・ラズパイの「LXTerminal」を起動し以下を入力。
sudo apt-get install samba
(2)設定ファイルの編集
・/etc/samba/smb.conf を以下のように編集する。
※編集方法は割愛します。ラズパイの「Text Editor」から編集するのが楽だと思います。(私はvi派)
以下、カッコ(赤字部分)の記載は説明です。 編集は、”(” の左側のみです。
・・・略・・・
workgroup = WORKGROUP (WindowsPCと同じworkgroupを指定)
・・・略・・・
# map to guest = bad user (先頭に"#"を付けてコメントアウト)
・・・略・・・
read only = no ("no"にして書込みも可能にする)
(3)サービスの再起動
・以下を実行して、Sambaサービスを再起動します。
sudo service samba restart
(4)Sambaのパスワード設定
・以下を実行して、Sambaサービスを再起動します。
sudo pdbedit -a pi
※画面表示に従って、新パスワードを入力します。(確認含めて2回)
以上で、WindowsPCの「ネットワーク」に「RASPBERRYPI」というマシンが見えるようになります。
8.固定IPアドレスの指定方法(おまけ)
以上の設定で、ファイル共有し、WindowsPCから操作することは可能なのですが、念のため、固定IPアドレスの設定方法を記載します。
(1)「LXTerminal」を起動し以下を入力。
sudo vi /etc/dhcpcd.conf
編集画面になったら、コメントアウトされている部分を以下のように修正する。
interface eth0
static ip_address=192.168.1.100/24
static routers=192.168.1.1
static domain_name_servers=192.168.1.1
static domain_search=
※"192.168.1.100"の部分は、設定したいIPアドレス。
昔は、「/etc/network/interfaces」に記載されていたと思いますが変わったようです。
 |
Raspberry Pi 3 Model B element14 スターターセット BASIC 新品価格 |
【このカテゴリーの最新記事】
-
no image
-
no image
-
no image
この記事へのコメント
コメントを書く
この記事へのトラックバックURL
https://fanblogs.jp/tb/7788886
※ブログオーナーが承認したトラックバックのみ表示されます。
この記事へのトラックバック