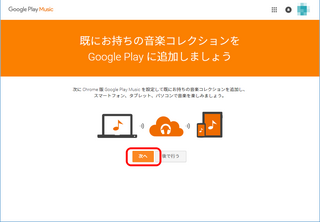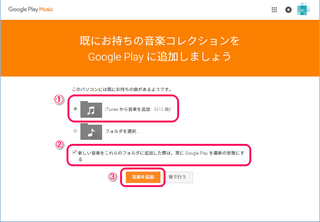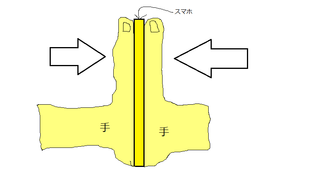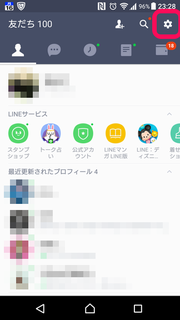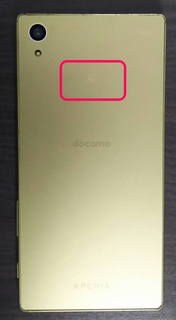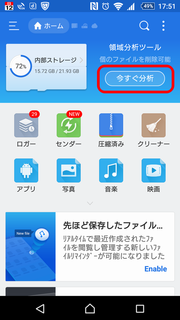2015年12月01日
Android と iTunes を同期する方法(Google Play Music)〜 PC設定編 〜
こんばんわ、もんじです。
以前の記事で iTunes と Android を同期っぽいことが出来る方法を紹介しましたが、今回はより快適な方法をご紹介したいと思います。
ちなみに、私の環境は NAS に音楽ファイルを置いて、それを自分のパソコンの iTunes が読み込むという環境です。
さて、今回使用するツールは「Google Play Music」です。
スマホにプリインストールされているので、皆さんもご存知だと思います。
まずは「Google Play Music」がどういうアプリなのかを簡単に説明します。
スポンサードリンク
パソコン内に保存されている音楽をクラウド上にアップロードすることで、スマホやタブレットなどの携帯端末でいつでもどこでも音楽を聴けるようになるサービスです。

クラウド上に音楽が保存されているということは、スマホの容量も圧迫されることはないし、いちいちスマホに音楽を入れる必要もなくなります。
Google Play Music が便利なのは、iTunes と連携することが出来ることです!
パソコン上で iTunes に音楽を入れると、自動的に検出してクラウド上にアップロードしてくれます!
なんと iTunes で作ったプレイリストまでも連携してくれます。
もちろん、無料で使用することが出来ます。
有料プランもありますが、ここでは無料前提でいきます。
ただ、当然ながら通信料には気をつけましょう。
1曲 5MB の音楽ファイルだと、200曲聴くと1GBとなります。
アップロード可能なファイル形式はかなり多く、ほとんどの形式がアップロード可能です。
対応形式は以下をご覧ください。
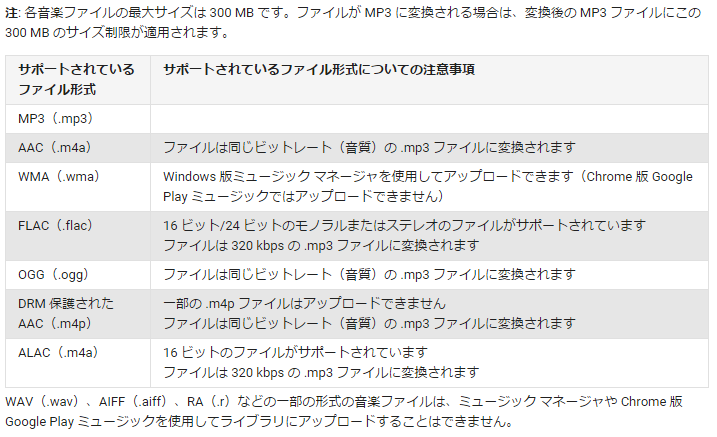
保存できる音楽ファイルの数は 50,000曲です(容量は関係ありません)
よっぽどの方でなければ十分足りると思います。
それでは早速、Google Play Music の導入方法と iTunes との連携の設定方法をご紹介します。
まずは以下の Google Play Music のサイトにアクセスします。
Google Play Music
(※以下、画像はクリックで拡大します)
以上が、Google Play Music の導入方法 PC編です。
操作方法は直観でわかると思います。
特に難しいことはないです。
また、Chrome はブラウザで操作することになるので、ちゃんとブックマークしておきましょう。
誤って閉じてしまった場合は、こちらからどうぞ。
Google Play Music
次にスマホへの導入方法ですが、長くなってしまったので、次回の記事で書きます。
その前に、クレジットカード情報の削除方法ですね。
気にならない方は特にやる必要はありません。
Google 関係の支払い情報は、登録されているのは、「Google ウォレット」というので、管理されています。
まずは、Google ウォレットにアクセスします。
Google ウォレット
次回はスマホでの設定方法をご紹介します。
それでわ。
以前の記事で iTunes と Android を同期っぽいことが出来る方法を紹介しましたが、今回はより快適な方法をご紹介したいと思います。
ちなみに、私の環境は NAS に音楽ファイルを置いて、それを自分のパソコンの iTunes が読み込むという環境です。
さて、今回使用するツールは「Google Play Music」です。
スマホにプリインストールされているので、皆さんもご存知だと思います。
まずは「Google Play Music」がどういうアプリなのかを簡単に説明します。
スポンサードリンク
Google Play Music とは?
パソコン内に保存されている音楽をクラウド上にアップロードすることで、スマホやタブレットなどの携帯端末でいつでもどこでも音楽を聴けるようになるサービスです。

クラウド上に音楽が保存されているということは、スマホの容量も圧迫されることはないし、いちいちスマホに音楽を入れる必要もなくなります。
Google Play Music が便利なのは、iTunes と連携することが出来ることです!
パソコン上で iTunes に音楽を入れると、自動的に検出してクラウド上にアップロードしてくれます!
なんと iTunes で作ったプレイリストまでも連携してくれます。
もちろん、無料で使用することが出来ます。
有料プランもありますが、ここでは無料前提でいきます。
ただ、当然ながら通信料には気をつけましょう。
1曲 5MB の音楽ファイルだと、200曲聴くと1GBとなります。
アップロード可能なファイル形式はかなり多く、ほとんどの形式がアップロード可能です。
対応形式は以下をご覧ください。
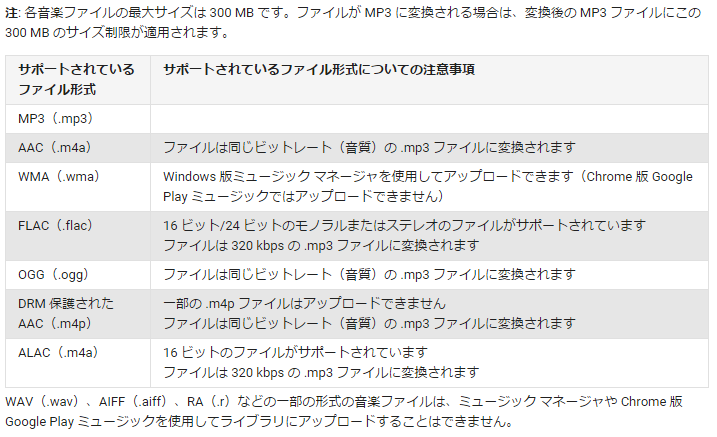
保存できる音楽ファイルの数は 50,000曲です(容量は関係ありません)
よっぽどの方でなければ十分足りると思います。
それでは早速、Google Play Music の導入方法と iTunes との連携の設定方法をご紹介します。
Google Play Music の導入方法 〜 PC 〜
まずは以下の Google Play Music のサイトにアクセスします。
Google Play Music
(※以下、画像はクリックで拡大します)
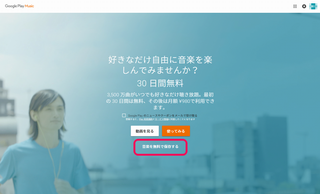 | アクセスしたら、【音楽を無料で保存する】をクリック。 ちなみに【動画を見る】を押すとサービス概要の説明があります。 |
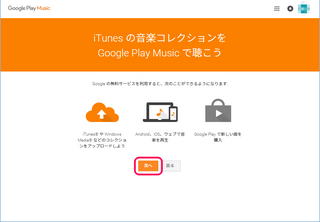 | 【次へ】をクリック。 |
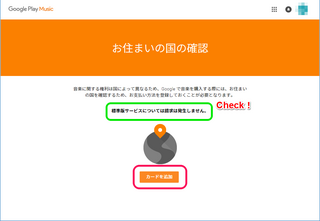 | ここで地域を判定するために、クレジットカードを登録する必要があります。 でも後でカード情報を消す手順を書きますので安心して下さい。 「標準版サービスについては請求は発生しません。」という文言があることを確認して【カードを追加】ボタンをクリックします。 |
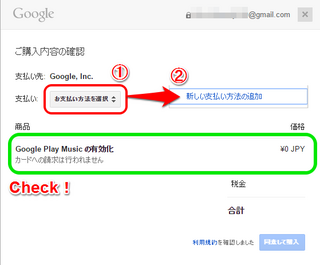 | 支払情報を登録する画面が表示されます。 商品に「Google Play Music の有効化」が 0円であることを確認したら、【支払い方法を選択】を押して、【新しい支払い方法の追加】をクリックします。 |
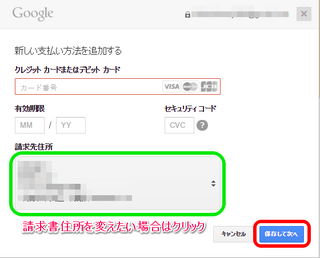 | クレジットカードの情報を入力します。 もし、請求先住所を変えたい場合は【請求書住所】の欄をクリックすれば変更できます。 まぁ、無料を前提にしているので関係ないとは思いますが。 カード情報を入力したら【保存して次へ】をクリックします。 |
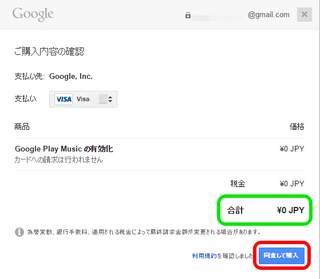 | 元の画面に戻り、【支払い】の項目がカードに変わっています。 合計金額が 0円であることを再度確認して【同意して購入】をクリックします。 |
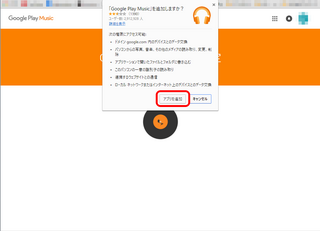 | 「Google Play Music」の拡張機能をインストールします。 【アプリを追加】ボタンをクリック。 |
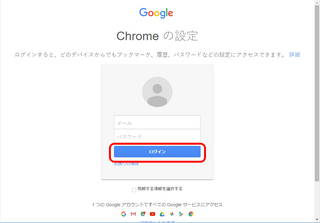 | Google のアカウントで Chrome にログインします。 |
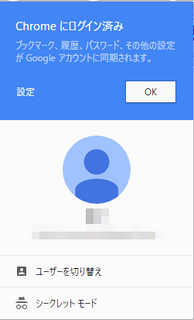 | ログインしたことのポップアップが表示されるので、【OK】をクリック。 |
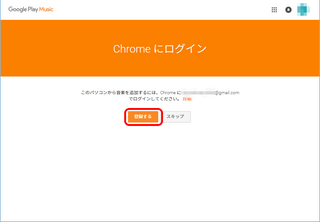 | ちょっとわかりにくいかと思いますが、意味としては、先ほどログインしたメールアドレスで Google Play Music を使うように登録しますか?って意味です。 良ければ【登録する】をクリック。 |
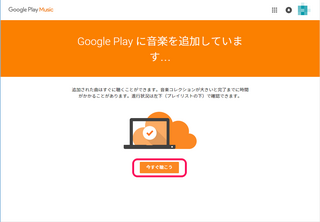 | これで音楽の同期が始まりました。 同期はバックグラウンドで実行されているので、【今すぐ聴こう】をクリックします。 |
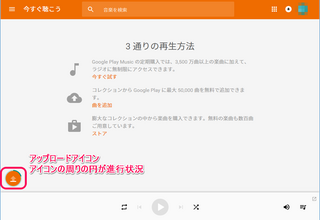 | 左下にアップロードアイコンが表示されます。 周りの円のバーが進行状況です。 アップロードアイコンをクリックすると、アップロード状況の詳細が確認できます。 |
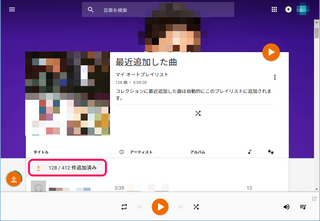 | 赤枠で囲ったところがアップロードの詳細状況です。 ちなみに、このアップロードですが、死ぬほど時間が掛かります。 コレ止まってんじゃね?って思うくらい遅いです。 |
以上が、Google Play Music の導入方法 PC編です。
操作方法は直観でわかると思います。
特に難しいことはないです。
また、Chrome はブラウザで操作することになるので、ちゃんとブックマークしておきましょう。
誤って閉じてしまった場合は、こちらからどうぞ。
Google Play Music
次にスマホへの導入方法ですが、長くなってしまったので、次回の記事で書きます。
その前に、クレジットカード情報の削除方法ですね。
気にならない方は特にやる必要はありません。
クレジットカード情報の削除方法
Google 関係の支払い情報は、登録されているのは、「Google ウォレット」というので、管理されています。
まずは、Google ウォレットにアクセスします。
Google ウォレット
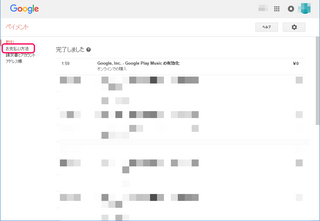 | Google ウォレットにアクセスしたら(ログインが必要な場合はログインします)【お支払いの方法】をクリックします。 |
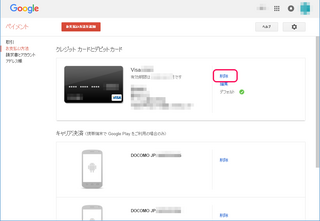 | クレジットカード情報が表示されているので、【削除】をクリックします。 |
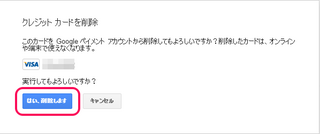 | 削除の確認画面が表示されますので、良ければ、【はい、削除します】をクリック。 |
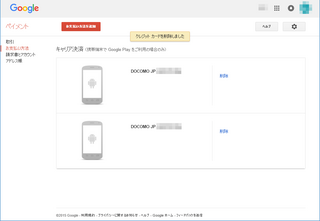 | これで削除完了です! |
次回はスマホでの設定方法をご紹介します。
それでわ。
スポンサードリンク
【このカテゴリーの最新記事】
-
no image
この記事へのコメント
コメントを書く
この記事へのトラックバックURL
https://fanblogs.jp/tb/4471728
※ブログオーナーが承認したトラックバックのみ表示されます。
この記事へのトラックバック