新規記事の投稿を行うことで、非表示にすることが可能です。
2024年01月26日
MacBook Air 11インチ<mid 2013>を愛でる!
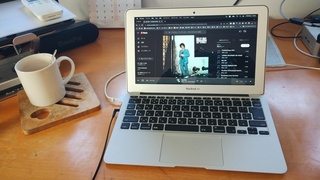
昨年末に以下のようなジャンクを入手
- Apple MacBook Air 11インチ <mid 2013>
- RAM:4GB SSD:120GB
- CPU:intel Core i5 4250U(1.3GHz Turbo Boost 2.6GHz)
- SSD、バッテリー取り外し済み 通電OK 純正ACアダプター付き
楔形(くさびがた)のMacBookAirが大好きだったのですが、現在使っているAirはM2搭載の均等に平べったいデザインのもの。これはこれで超気に入っているのですが、どうしてもあの楔形の先がシャープに尖っているAirが恋しくなっておりました。
年末になにげにオークションやフリマサイトで物色するようになり、予算2万円で探し始めたのですが、予想外に高額でして…2万円以下ですと美しいユニボディに目立つ傷やへこみなどがあったり、キーボードが激しくテカっていたりと、実用性よりもハードウエアーとして程度のよいものが欲しかったので発想を転換しました。
ジャンクで外観程度の良いものを探して修理して使う
スペックとしては、私が当時使っていた2011年モデルの第2世代のCorei7は、当時としては十分パワフルで速度的には満足していたのですが、本体がすぐに熱くなりファンが回りっぱなしだったりバッテリー持ちがとても悪かったという印象があり、そういった意味では第3世代も同様で…その次の第4世代からはパワーよりも省電力を特徴としていたCPUだったという記憶があり、最低でもその辺のものが良いなぁと思って物色しました結果、私の望み通りのものがゲットできました。ボディーに目立つ傷やへこみなし…なんといってもキーボードにほぼてかりなしのものが1万5千円でゲットできたのです!
SSDは純正の中古を探して3千円
バッテリーも中古(約300回充電)を2,500円
予算2万円をちょっとオーバーしちゃいました(^^;)
■使ってみたらめっちゃよいと思った点
- キーボードが打ちやすい
- ブラウザーの読み込みが意外と早い
- 意外とバッテリーもちが良い(さすがに動画とか見るとすぐ無くなってしまいますが…)
- 1Kgはカバンに入れても気にならない
でも一番は「見た目がかわいい」「美しいユニボディ」「光るリンゴマーク」と実用性よりもモノとしての良さにトキメク感覚は久しぶりでなんか気分が上がります。パソコン使っていて気分が上がるってさすがApple製品。11年の時を超えても十分魅力的です。
★私のYouTubeチャンネルにレビュー動画アップしておりますので是非御覧ください!
今の用途としては、会社に毎日持っていって、メモ、スケジュール管理に使うには超快適です。ブラウザーからNotionやGoogle系ツールなどもサクサク使えちゃいます。今までiPad Pro 11にキーボード付きのカバーつけて使っていたのですが、キーボードが打ちやすいのはやはり強いですね。やっぱりM1チップのiPad Proは私にはオーバースペックのようです(^^;)。
それから、見た目がレアなので色んな人に「なにそれ」とか、「懐かしいの使ってますね」とかめっちゃ人気です(^^)。
いやぁ〜しかし…第4世代(Haswell)で、RAM4GBでもここまで使えるとは思いませんでした。
インストールできるOSはBigSurが最後ですのでいつまで使えるか微妙なところで、今はBigSurで満足しておりますが「OpenCore Legacy Patcher」というツールを使うと非公式に上位バージョンのOSをインストールできとの情報もありますので今後の楽しみにしたいと思います。
また、NVMeタイプのSSDへ変換コネクターを使うことで換装できるという情報もネット上にたくさんあるので、ロマンたっぷりと言えますね(^^)/。
なんかあればまた動画作成して私のYouTubeチャンネルにアップしたいと思います。
ではまた〜
posted by Kazuno Momose at 00:00
| ノートパソコン
2022年12月01日
中古「Let's Note CF-SZ5」を購入、超快適すぎ!

中古「Let's Note CF-SZ5」を購入、超快適すぎるので紹介します!
■購入経緯
ちょっとした調べものをするときは、スマホやタブレットじゃなくてキーボードの付いたノートPCをよく使います。
ノートPCでも、ぱっと片手で持てて、すぐに起動して、すぐにChromeで検索できるものとして「Chromebook」を発売当時からずっと何台も買い替えて愛用していました
しかし、最近はスペックとコストのバランスが悪いと感じることが多くなっているのと、上記の用途から、11インチというコンパクトサイズの丁度良いものがなくて…どうしようか…と考えていました
出来れば、1Kg前後の軽いやつで、ラフに扱えて、それで予算2万円…
ある時、ヤフオクを眺めていて、大量に出回るこれを見つけたのです!
▼パナソニック Let's Note CF-SZシリーズ です!
予算、2万円となると、本体で1万5千円くらい…という費用感で、ここ3ヶ月くらい物色していくと、ちょうど良い型番を見つけました。

CF-SZ5 です!
■CF-SZ5はどんなノートPCか
CPUは第6世代Skylakeの「Core i5-6300U」搭載!PassMarkは「3244」なので、自分の感覚だと、3,000超えていればかなりサクサク…のはずなのでいいですね〜!
最近は、第8世代以降でないとWindows11が正式サポートしないので、第8世代以前のものは安い傾向にあるようです。んまぁWinodws10はあと3年はあるので十分と考えます!
メモリはオンボード4GBで増設不可です。これはひどい仕様ですが
ディスプレイサイズは12インチ、重さは約1kgくらいと軽量!そして頑丈ボディーです。
■ストレージに関しては要注意点!
SSDモデルとHDDモデルがあって、ネットで調べたら驚きの悪しき仕様になっておりまして…なんと! SSDモデルは、SATA接続端子が無し、HDDモデルはM.2の接続端子が無し…という…どちらも場所はあるのに接続端子が付いていない…という仕様なので、「M.2のSSD+2.5インチSATAのSSD」とダブルストレージができません!!ThinkPadファンとしては考えられないですね!改造などのロマンを認めない…ということか…
んまぁ最近は、1TBでも1万円切るので、容量としてはどちらか一つで十分ですから気にしなくて良いかもですね!ただダブルストレージ…というロマンは無くなりますが…
オークションで物色していると、SSDモデル(128GB)が2万5千円くらい、HDD(320GB)タイプが1万5千円くらいと、HDDモデルのほうがだいたい5千円〜1万円安いです。
そして、さらに衝撃の仕様がわかりましたーー!
なんと、SSDモデルですが、、NVMe未対応!!
つまり、mSATAタイプのSSDしか認識しないとのことです…。ということは、速度的には、2.5インチのSATAタイプのSSDと大差ないということで、SSDを交換することが前提なら、HDDモデルの方がお得という結論に至りました!
■ロマンを求めるならジャンク
起動しないPCを復活させられるほどの力量はないので…、、通電OK+BIOS画面OKで、それ以外動作保証無しのライトなジャンクを予算1万円で物色すること3ヶ月!ついに程度が良さげなものを落札することができました!
▼ACアダプターが付属しているのは意外と少ない

▼綺麗です!

▼天板は凹みなど無し!

▼キーボードも目立つテカリ無し…目立つ傷も無し!

▼液晶も綺麗!

▼裏面も綺麗!

どこかの会社のリースアップとかなんだと思いますが…綺麗好きな人だったのかと思います!
■落札後に気付いたこと
なんとDVDドライブ内臓でしたww 約1Kgなので、まさかと思いましたが…、、DVDドライブ込みでこの重さとは…さすがLet's Noteですね!

最近、円盤系媒体自体まったく使っていませんが、昔を懐かしんで、DVDで昔の映画でもレンタルしてみてみようと思います。これもロマンですww DVDで映画レンタルして見てた頃が懐かしい…ww
▼期待してませんでしたが、バッテリーもめっちゃ持ちます!
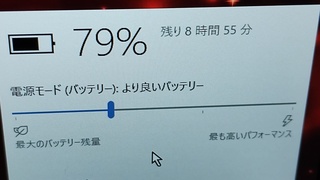
▼PCの状態やSSD換装などは以下のYouTube動画2本で紹介していますので是非ご覧ください!

開封編
SSD換装編
■しばらく使ってみて


最強すぎます!ほんと軽くて、ラフに扱えるし、サクサクだし、ディスプレイが綺麗だし、文句なしですね! これならChromebookは不要となりました! そのうち、Windows10が飽きたら、Linux系とか、ChromeOS系なども入れて遊んでみたいと思います〜!
posted by Kazuno Momose at 16:31
| ノートパソコン
2021年10月15日
Surface Pro 7 に Windows11入れました!
まずは…
空の16GBのUSBメモリを挿す
以下へ行く
https://www.microsoft.com/ja-jp/software-download/windows11
▼Windows 11 のインストール メディアを作成する
今すぐダウンロード
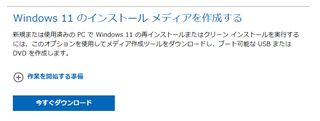
▼落ちて来た以下のファイルをダブルクリック
「MediaCreationToolW11」
自動的にインストーラーをUSBメモリに入れてくれる優れもの!
▼ライセンス条項に「同意する」
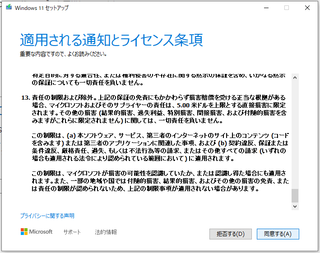
▼言語とエディションで「次へ」
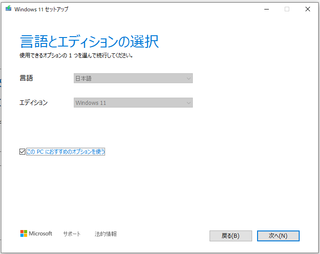
▼使用するメディアで「USBフラッシュドライブ」
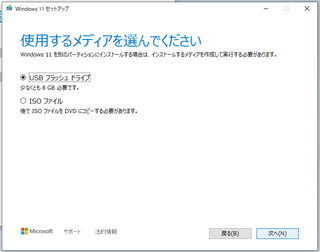
挿しておいたUSBメモリを選択して、後は画面の指示に従えば完了
▼完了したら、USBメモリの中にある「setup」をダブルクリック
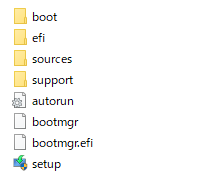
クリーンインストールしたい場合はUSBメモリからBOOTしてください!
▼その後も画面の指示に従ってください

15分か20分くらいで完了です!

Corei3のメモリ4GBですが、Windows11はサクサクです
詳しくはレビュー動画を見てください!
ではまたー!
posted by Kazuno Momose at 17:09
| ノートパソコン
2020年04月10日
Lenovo ThinkPad X250を入手!

Lenovoの伝統の名機「ThinkPad X250」中古を入手!
先日オークションでぽちりました〜!
■X220、X230は名機ですね!
ThinkPad X2XXシリーズは「X220」「X230」と、2台所有しており、どちらも愛着がありなかなか手放せません。特に「X230」は発売から10年近く経っていても、速度・安定度ともに絶好調です!(マジで神機)ただ、昨今のCPUと比較して消費電力が高くバッテリー持ちは良くありません…せっかく小型なのにモバイルには少々厳しいですかね…。
■X240を物色の日々
2年前くらいから、秋葉のジャンクショップで「X240」のリースアップ品が2万円以内で出回ってきたので、そろそろ購入を検討しようと思い、ずーと物色してきたのですが、どうも気になる問題にぶつかりました。
■外装の…特に天板が汚いものがほとんど
私の予想ですが、X230と同様に「マットコーティング」された樹脂素材なのですが、その「マットコーティング」の耐久性が低いのか…X230と比べて傷がとても目立つような気がします…。ちなみにX220とX230は「メラミンスポンジ(茶渋とか落とすスポンジ)」で、こすれば、かなり綺麗になりますが、X240はあまり綺麗にならないというのをネットで散見します…。
■パワーはイマイチ
X240のCPUは第4世代Core iシリーズで、パワーよりも低消費電力に梶を切った特徴のCPUとなっているため、パワー的にはX230と変わらないか負けてしまう傾向です。もちろん低消費電力なので、バッテリー持ちは格段に良くなっているのですが、そもそもX240は12インチサイズのPCにしては重く(約1.2kgくらい)軽量化よりも筐体の剛性を重視したモデルなので、仕事マインドがある用途では最適なのですが…休日にちょっとカフェに持ち出す…という程度だと持ち運ぶのが少々億劫になってしまう重さと言えます…。
■このシリーズを追うのをやめることに
パワーと省電力を兼ね備えたものとなると、第6世代以降になるので、当分の間、このシリーズを追うのはやめようと思いました。その間に、X230のキーボードを新品に替えるなどしてThinkPadを愛でたい欲望を満たしておりましたww
■時代はX250に
昨年あたりからはX250のリースアップが出回り始めて手頃な価格(2万円以内)で見かけ出すと、また欲しくなってきましたww しかし、状況はX240と同じで、天板がボロボロのものばかりです(泣)しかも第5世代Core iシリーズは、やはりパワー的に第3世代のX230と大差ありません…。
■PayPayの残高有効期限と好条件のX250との出会い
Surface pro 7を購入した際についた4,000円ほどのPayPayポイントの有効期限が殆どないことに気づき、以下の好条件のX250をオークションで発見したため即落札してしまいましたww
■購入したX250について
主なスペック
CPU:Corei 5 5300U
RAM:4GB
SSD:240GB(メーカー不明だが新品換装済とのこと!気前いい!)
天板キレイな方、キーボードテカリ少な目、ディスプレイ不具合無し
送料込み約20,000円!


手に入れてみたら、どんどん愛着が湧いてきます!!!やっぱりX230よりもスリムになった筐体は美しい!
■このPCは購入後にいろいろいじれることがメリットなのです!
一番の目玉のHDDからSSDへの換装が既に済んでいるのですが…以下が考えれれます。
1)液晶パネルの交換…現状のディスプレイは明るくて一見キレイなのですが視野角が狭く、フリッカーもひどいTNパネルなので、やはりIPSにしたい。FHDを買えば、高密度表示にもできます!
2)バッテリー交換…やはりへたっていると思うので、交換して外に持ち歩きたいですね!
3)メモリを4GBから8GBへ…空きスロットが1つしか無いですが、8GBメモリは5,000円程度なのでコスパは良いのかと
4)ハード系の改造以外ではLinuxを入れたりしてみたいですね!
▼そして…これ


5)ドックが超ほしい〜
以上、楽しみです〜
posted by Kazuno Momose at 17:26
| ノートパソコン
2020年01月25日
Surface Pro 7ポチる!

最近、WindowsPCのメインをアウトレットの【ThinkCenter M715q Tiny】に新調したばかりですが、衝動的に【Surface Pro 7】をポチってしまいましたのでその顛末をご紹介します
2019年10月に発売された7世代目のSurfaceは低スペックのラインナップを追加していて、大変とっつきやすくなったのと、「ちょい割引+タイプカバー無料」のキャンペーンで通常価格より約3万円お得の「98,780円税込」…と【10万円切り】で出ていたので衝動的にぽちりました
<ずっと狙っていたのはSurface Go>
Surface Goはもう一目ぼれでした。かわいくてクール。ただ…特にCPUが低スペックなので、もっさりなのは必至…それなのに割高…タイプカバーとペンを揃えるとすぐに10万円超えてしまうので、その予算ならiPad Proのほうがずっと高スペックなものが手に入ります。いつものようにアウトレットか中古を待っておりまして…発売から早1年半経った最近では、Yahoo!ショッピングやヤフオクなどで、Officeを抜いて安く売っているものが出回っていて(私のようにOffice不要の個人ユースにはナイスアイデア)一番下のスペックのものなら4万円を切り始めておりましたので「新品ではそろそろ底値かな…」と思って物色しておりました。しかし、タイプカバーとペンを足すと7万円くらいになり、やはりそれならiPad Air 3のほうがいいかなぁ…とか…もしかするとGo自体の後継機もそろそろかもなぁ…と踏ん切りがつかない状況でありました
<PayPayに溜まった7万円>
2018年末にMacBook AirをPayPayの「100億円あげちゃうキャンペーン」を利用して購入した際に4万円ほど溜まったのと、ヤフオクで売ったものをためておいたヤフーウォレットの合計額が7万円ほどありました。それを使えば、ちょうどSurfaceGoが買えると思い、お正月あたりに購入意思を固めていました
<突然目に入った驚きのキャンペーン>
お正月にAmazonの初売りで知ったSurfaceキャンペーンを見て衝撃を受けます。出たばかりのSurface Pro 7が10万円切っており、しかもタイプカバー付き…予算をあと3万円追加すれば買えちゃいます。スペックでは【メモリ4GBはかなり厳しい】と感じましたが、、何といってもCore i3だけど【第10世代(Ice Lake)】ですので、メモリ節約して使えばきっとサクサク!なので十分かと思った次第です!
<Windows10は自分には最強OS>
秋葉の初売りめぐりで中古の【ThinkPad10】を購入して、改めてWindowsPCのモバイルはとても便利なことに気づきました。
外はもちろんですが、家の中でも、例えばタブレットだとできないことは、メモしておいて後でWinPCでやるということが意外と多いのです。つまり私は「Windows10に重要な作業は依存している…メイン並みのスペックのサブ機が必要…」と痛感しました
<Surfaceペンを試したい>
iPad9.7第6世代を購入したときに、好奇心でappleペンシルを試す気満々だったのですが、よくよく考えてみると魅力的な利用シーンがありませんでした。また私は、重度のキーボード依存症…且つ、手書きアレルギーの状態なのです。ところが、最近自分にこんな変化が出始めました。それは「マウス操作がめんどう…とくにスクロールやクリック」。特にノートパソコンを使っていると指で触りたくて仕方ない時が増えております。…しかし、指だと、小さな箇所のクリックや文字を選択する時など繊細な操作ができません。Winタブを使ってマウスと併用すると良い感じですが、これはマウスじゃなくてペンと指の併用が一番なんじゃないか…と思い始めており、ペンを試すなら今しかない…と思った次第です。1万円以上します…ありえないくらい高額ですが購入予定です!
<購入したSurfaceのスペック>
Surface Pro 7
12.3 インチ 2736x1824 タッチスクリーン
Intel Core i3-1005G1 @1.20GHz(10世代 Ice Lake PassMark Ave.6063!)
4GB メモリ / 128 GB SSD
SSDはこれで足りるのですが、メモリが4GBというのはどう考えても不足します。ただ、私の場合メモリを食うのはChromeの【タブの開きすぎ】なので、そこを注意すれば大丈夫そうかと…また、スワップしてもNVMeの高速SSDなので体感が致命的になるのは考えにくいかな…と、たかをくくっています。
商品のレビューは私のYouTubeチャンネルで随時アップしていきますのでチェックしてみてくださいね!
それではまたー
posted by Kazuno Momose at 00:00
| ノートパソコン
2019年11月10日
Chromebook<Lenovo S330>が激安すぎ!
posted by Kazuno Momose at 17:20
| ノートパソコン
2019年10月01日
Lenovo Chromebook14インチが超激安2万円切り!

LenovoのChromebookになんと…
6,500円OFFクーポンが出てます!
2万円切ります! 19,796円!
早い者勝ちかな!? この記事を投稿時の値段ですので値上がりしていたらあしからず!
増税後に消費が落ち込むから、【増税後のほうが逆に安くなる説】に1票!
ではまたー
posted by Kazuno Momose at 22:14
| ノートパソコン
2019年09月16日
ChromeBook ASUS C202SA が激安2万円切り!

■ChromeBookってドンナPC?って人にお勧め!
兼ねてから噂は聞いたことあるけど、機会があったら1台使ってみたい…という人にピッタリなのがAmazonで激安中です!なんと、2万円切ってます!
■おすすめポイント
11.6 インチという小ささで重さも1.2Kgと持ち運びに便利ですので、iPad的なサブ機としてどうでしょう。なんといってもandroidアプリが原則動きますので、用途はかなり広がります!ただ、タッチパネルではないのが残念ポイントなんですが、、私は、意外とトラックパッドとかマウスであまり苦なく操作できると思います。起動の速さとバッテリーのもちの良さが特徴のPCですが、Chromeさえあれば意外とアプリって不要だということに気づきます。もちろんノートパソコンなので文字入力はフリックよりもキーボード派の人には最強ですよね
執筆時点で3,000OFFクーポン出てますので…【¥17,647】!これは先日のプライムデーよりも安い金額です! これならお試しで買ってもよいのかと思います。(でも、もう少し待てばさらに安くなるかなぁ…いやぁ底値かなぁ…悩ましい…)
では、またー
posted by Kazuno Momose at 21:34
| ノートパソコン
2019年05月21日
Acer C720 ChromeBook に Windows10 をインストールする方法!
Acer C720というChromeBookは、以下の方法で、通常のWindowsPCに改造可能です。
以下は手順覚書です。
1)ライトプロテクトネジを外す
2)開発者モードを有効にする
Chromebookの電源が切れているときにEsc + Refresh + Powerを押します。
30分以上かかります
3)新しいBIOSをフラッシュする
Ctrl + Alt + Tを押して端末ウィンドウを開き「shell」とタイプ
以下を入力します。
cd〜; curl -L -O http://mrchromebox.tech/firmware-util.sh; sudo bash firmware-util.sh
3を入力してUEFI 起動ができるようにします。
4)Windowsインストールドライブを作成する
iso をマイクロソフトサイトから落とします
Rufus というフリーアプリで、isoをUSBメモリーに焼きます。
その際に、GPTパーティションでUEFIを選択します。
5)Windows10をインストール
USBを挿して再起動すると、インストーラーが立ち上がります。
ここまでくれば後は通常のインストールと同じです。
デバイスマネージャーであたっていないドライバーを以下のサイトより探してあてます。
https://coolstar.org/chromebook/windows-install.html
このカスタムファームウエアーはこちらに詳細があります。
https://mrchromebox.tech/#bootmodes
動画を作成しておりますのでこちらをご覧になりながらお試しください。
動画P-1https://youtu.be/Jb9fUVkC1YM
動画P-2https://youtu.be/_RM9-egLgyA
以下は手順覚書です。
1)ライトプロテクトネジを外す
2)開発者モードを有効にする
Chromebookの電源が切れているときにEsc + Refresh + Powerを押します。
30分以上かかります
3)新しいBIOSをフラッシュする
Ctrl + Alt + Tを押して端末ウィンドウを開き「shell」とタイプ
以下を入力します。
cd〜; curl -L -O http://mrchromebox.tech/firmware-util.sh; sudo bash firmware-util.sh
3を入力してUEFI 起動ができるようにします。
4)Windowsインストールドライブを作成する
iso をマイクロソフトサイトから落とします
Rufus というフリーアプリで、isoをUSBメモリーに焼きます。
その際に、GPTパーティションでUEFIを選択します。
5)Windows10をインストール
USBを挿して再起動すると、インストーラーが立ち上がります。
ここまでくれば後は通常のインストールと同じです。
デバイスマネージャーであたっていないドライバーを以下のサイトより探してあてます。
https://coolstar.org/chromebook/windows-install.html
このカスタムファームウエアーはこちらに詳細があります。
https://mrchromebox.tech/#bootmodes
動画を作成しておりますのでこちらをご覧になりながらお試しください。
動画P-1https://youtu.be/Jb9fUVkC1YM
動画P-2https://youtu.be/_RM9-egLgyA
posted by Kazuno Momose at 13:43
| ノートパソコン
2019年02月16日
Macbook Airは新型も「くさび形」なのがみそですね〜。

先月購入した、新型Macbook Airですが、購入1ケ月レビューをしたいと思いますー!
Macbook Proのほうがよい?
正直、ショップで最後までProとどちらにするか迷いました。迷ったポイントは以下の2点。
Proの方が良い点=マルチタスクの処理速度はAirの2倍!
Airの方が良い点=くさび形のフォルム
マルチタスクの処理速度
私の使い方で、マルチタスクにパワーが必要なシーンは「動画の書き出し」くらい。ここが「5分」か「10分」かの違いは、「30分のコーヒータイム」に収まることなので…
くさび形のフォルム
やはり、購入時にショップで触り比べたときに、圧倒的に良かったのです…「くさび形」が(笑) 見た目も触り心地もいいです
ネットの評価がイマイチなことについて
ほんとに、ネットでの評価があまり良くないですよね
「パワー不足」については、評価者が業務用途で使っている人が多いような…パソコンで動画の書き出しとか…フォトショップでの動作とか…そういうの普通の人はしませんから、普通に使う分には十分高速だと思います〜
アップル製品は「プライスレス」なコスパガジェット!
性能重視なら、レノボとかデルなんかが値段の割に高性能な傾向がある印象です〜。でも、「物欲・所有欲」はあまり満たされませんー!
私はレノボのThinkPadが大好きで、デザインも好きなのですが…「カッコいい仕事道具」という観点であって、仕事モード(戦闘モード?)に入りやすいというか、、、美的観点がちょっと違うんですよね。
Macbook Airは「美しい〜!」。プライベートタイムに癒されたい…という時に触っているといろいろ満たされます〜。仕事で使っている人は、仕事がクリエイティブなんでしょうね。うらやましい!
またアップル製品の2代目は良いものがでる傾向にありますので、次のAirは私が悔しがるくらい良いものが出ることを期待しますー! でもそれはそれで悔しー
そうはいっても、、ちょっと気になるところもあります
私の使い方でパワー不足を感じることは無いのですが、、ちょっと予想外なことがありまして…意外に「内臓ファンが回ります」
それからもう一つ。これも新型MacbookAirに限らずなことなのですが、このキーボード…打ちにくくて、なかなか慣れません…。それから、跳ね返りが無いので、「あれ、今スペース強く押し過ぎたら鈍い音したぞ、大丈夫か…」などと「壊れないか心配…」な気分になります
USB Type-Cの恩恵が授かれる時代になっています!
またまた新型MacbookAirに限らずの話ですが、、2016年に初めてMacbookがTypeCのみに統一された際はいろいろ不便なことだらけのようでしたが、2年経って周辺機器も充実してきており価格もこなれてきたことを実感しました
今は、たった1つのジャックに挿すだけで、旧USBハブ、SDカードだけならまだしも、HDMI、有線LAN接続も完了してしまうという夢のようなことが目の前に実現できて感慨深いです。だって20年前では機器ごとにジャックの形状が違っていたのですから、何種類あったのでしょうか…スカジーとか…。それらがUSBで統一されたのもすごいのに、更にモニターや有線LANまでも統一できてしまったという…私のようなオールドユーザーはとにかく感慨深い思いでいっぱいですね
ではまたー
posted by Kazuno Momose at 17:14
| ノートパソコン
