2013年11月06日
【AWS】入門 EC2で10分でサーバ作成&ログイン
では、前日のブログでアカウントができたので、さっそくLinuxのサーバを作ります!
AWSのすごいところは、サーバを作成してログインするまで10分かからないところです。
VMWareとかで、isoファイルからやろうとすると、頑張っても30分くらいかかりますからね。
慣れてない人なら、1時間くらいかかってしまうかもしれませんね。
そして、何より簡単。サーバを作るのにクリック数回、入力も数文字で済みます。
かなり楽です。
そして、クラウド上にあるので、TERATERMさえあれば、
家でもカフェでも職場でもアクセスできちゃいますからね。
では、始めていきましょう!
まず、AWS上のサービスの作成や設定・管理は、全てここから!
「AWS Management Console」を表示します。
1.ブラウザ左上の「Service」をクリックします。
その後、「All AWS Service」から「EC2」をクリックします。
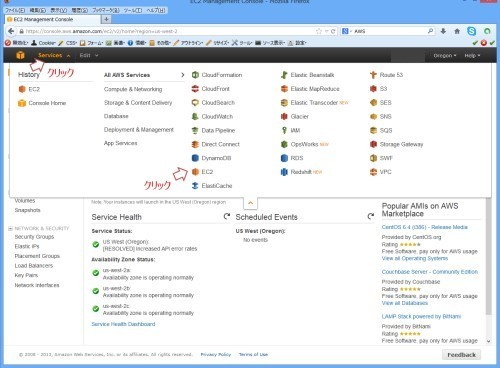
2.右上のリージョン設定を「Tokyo」に設定します。
初期設定のままでも、海外のままでも大丈夫ですが、
拠点が現住所に近いほうが遅延などの心配が少ないです。
設定を終えたら、「Launch Instance」をクリックします。

3.OSを選択します。WindowsやubuntuやRHELなども選択できます。
費用の関係で、無料の「Amazon Linux AMI 2013.09 64bit」を選択します。

4.Instance Typeを選択します。無料で使いたいなら、「t1.micro」を選択してください。
あとでも、インスタンスタイプを変えられるのがAWSの魅力の一つ。
不可状況や構成変更に合わせて、のちにサイズアップもできます。
「Review and Launch」にて、次に進みます。
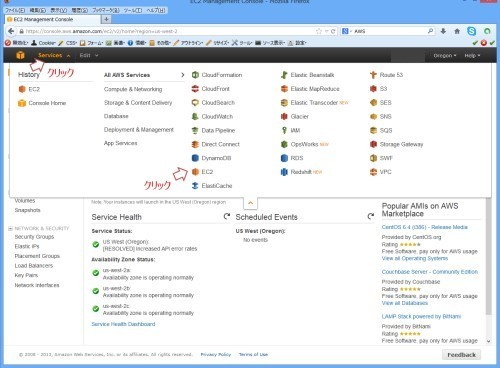
5.ここでは選択したインスタンスタイプの確認や変更、ストレージの追加などができます。
先ほどの設定から変更がなければ、「Launch」をクリックして、進みます。
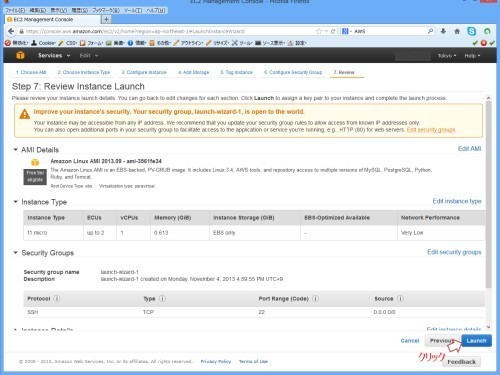
6.SSH接続する際にしようする「鍵」を指定します。一度作っていれば、その鍵を使用できます。
今回は、初めてなので「Create a new key pair」を選択し、
「Key pair name」にて、鍵に名前を付けます。
そして、ダウンロードしローカルに保存してください。
この鍵がないとSSH認証できませんので、大事に保管してください!
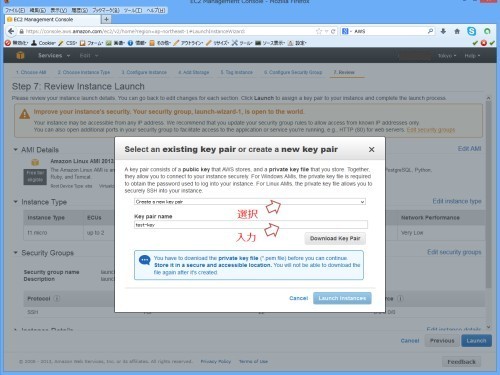
7.はい、もうサーバが一つできちゃいました!全然実感わかないですよね。
「View Instances」で見てみましょう。
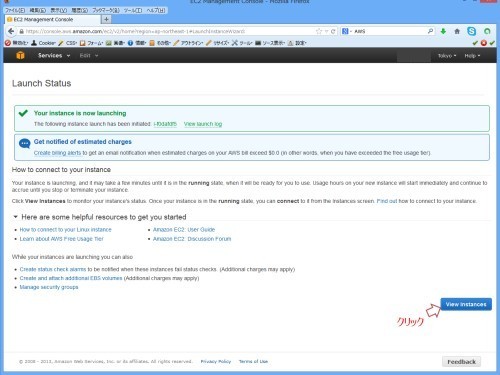
8.1行追加されています。追加されたインスタンスをクリックすると、
画面の下の「Description」にサーバの情報が記載されています。
このサーバにコンソール接続するために必要な情報は、
「Public DNS ec2-54-238-000-000.ap-northeast-1.compute.amazonaws.com」
のec2から始まる部分です。
このアドレスは、サーバを停止して開始すると、新しいものになります。
もし、アドレスを固定にしたいのであれば、「Elastic IP」を取得する必要があります。
Elastic IPを取得すれば、グローバルIPを付与できるので、アドレスを固定にすること、
ドメインと結びつけることができるようになります。Webの公開には必須ですね。
今回は、SSH接続するまでの紹介なので、また今度紹介しますね。

9.では、この作ったサーバへのアクセスをしましょう。
私はコンソール操作はTERA TERMが使い慣れているので、TERA TERMで説明します。
まず、Vectorなどでダウンロードしてインストールしてください。
そして、起動すると、下記のような画面が出てきますので、「ホスト」の部分に、
接続したいPublic DNSのアドレスを入力します。
他設定は、特に触らず「OK」ボタンを押します。
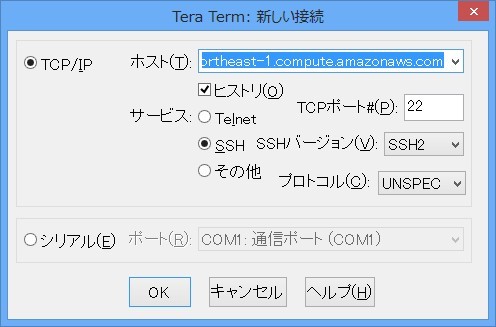
10.セキュリティ警告が出ますが、そのまま「続行」します。

11.ユーザ名は「ec2-user」が最初からいるユーザです。パスワードは入力せず、
「RSA/DSA鍵を使う」 ここで、先ほど保存した鍵ファイルを指定します。
そして、「OK」を押します。

12.はい、もうできちゃいました。急げば5分くらいでできちゃいますね。
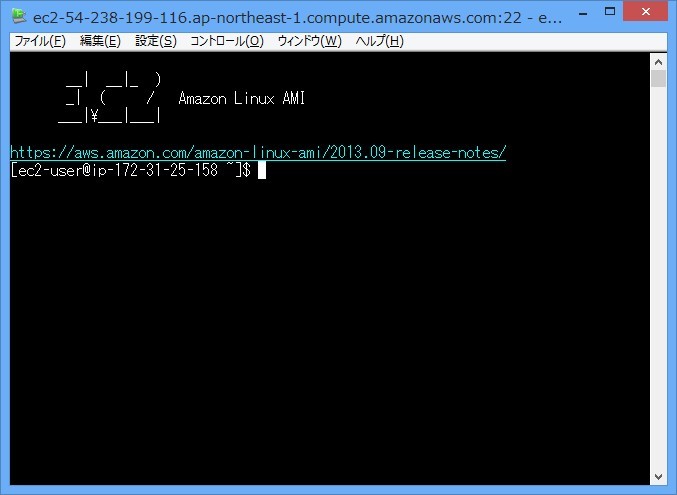
今まで、デュアルブートや、VMWareなどでLinuxマシン作ってきましたが、
拍子抜けするほど簡単です。
もう、イメージできちゃうと思いますが、これにapacheを入れて、
80番ポートを開放すれば、はい、どこからでもアクセスできるホームページの出来上がり!
一般的に公開されている条件を満たすなら、グローバルIPの取得、ドメインの取得、DNSの設定
などの問題が出てきますね。難しそうですよね。
いや、しかし、そうでもなかった。
半年独学で、ITを学習した私でもできた。
LPICを勉強している皆さん、今、AWSができる人材は引く手あまたですよ!
一緒に学習していきましょう!また、逆にいろいろ教えてもらえると助かります。
AWSのすごいところは、サーバを作成してログインするまで10分かからないところです。
VMWareとかで、isoファイルからやろうとすると、頑張っても30分くらいかかりますからね。
慣れてない人なら、1時間くらいかかってしまうかもしれませんね。
そして、何より簡単。サーバを作るのにクリック数回、入力も数文字で済みます。
かなり楽です。
そして、クラウド上にあるので、TERATERMさえあれば、
家でもカフェでも職場でもアクセスできちゃいますからね。
では、始めていきましょう!
まず、AWS上のサービスの作成や設定・管理は、全てここから!
「AWS Management Console」を表示します。
1.ブラウザ左上の「Service」をクリックします。
その後、「All AWS Service」から「EC2」をクリックします。
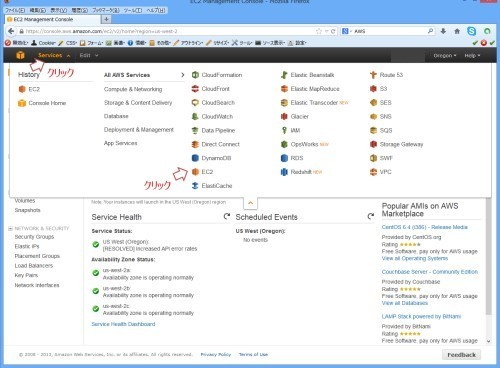
2.右上のリージョン設定を「Tokyo」に設定します。
初期設定のままでも、海外のままでも大丈夫ですが、
拠点が現住所に近いほうが遅延などの心配が少ないです。
設定を終えたら、「Launch Instance」をクリックします。

3.OSを選択します。WindowsやubuntuやRHELなども選択できます。
費用の関係で、無料の「Amazon Linux AMI 2013.09 64bit」を選択します。

4.Instance Typeを選択します。無料で使いたいなら、「t1.micro」を選択してください。
あとでも、インスタンスタイプを変えられるのがAWSの魅力の一つ。
不可状況や構成変更に合わせて、のちにサイズアップもできます。
「Review and Launch」にて、次に進みます。
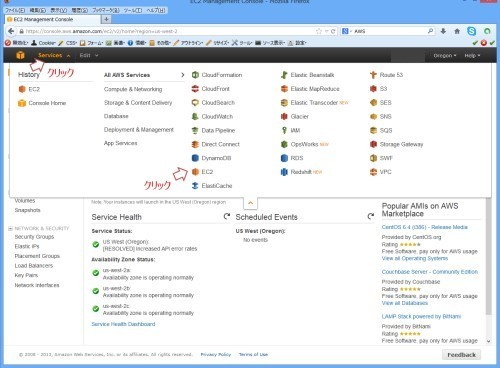
5.ここでは選択したインスタンスタイプの確認や変更、ストレージの追加などができます。
先ほどの設定から変更がなければ、「Launch」をクリックして、進みます。
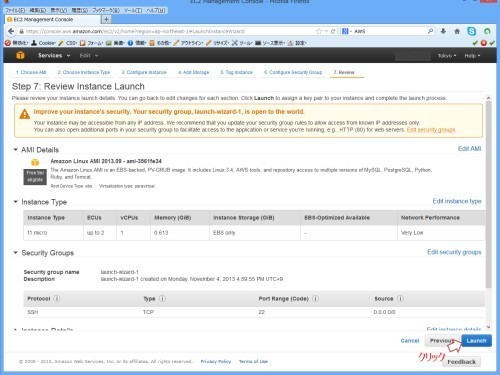
6.SSH接続する際にしようする「鍵」を指定します。一度作っていれば、その鍵を使用できます。
今回は、初めてなので「Create a new key pair」を選択し、
「Key pair name」にて、鍵に名前を付けます。
そして、ダウンロードしローカルに保存してください。
この鍵がないとSSH認証できませんので、大事に保管してください!
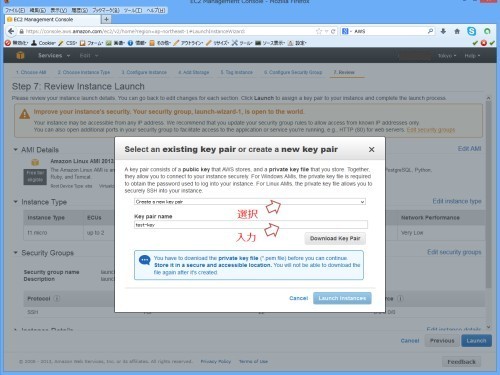
7.はい、もうサーバが一つできちゃいました!全然実感わかないですよね。
「View Instances」で見てみましょう。
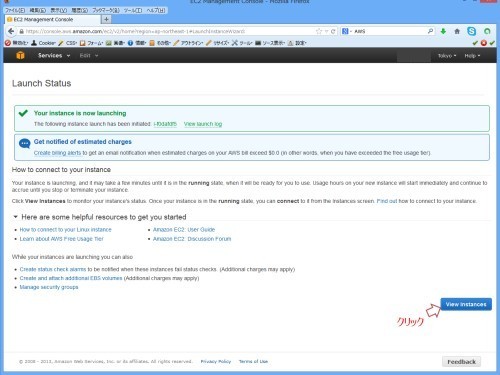
8.1行追加されています。追加されたインスタンスをクリックすると、
画面の下の「Description」にサーバの情報が記載されています。
このサーバにコンソール接続するために必要な情報は、
「Public DNS ec2-54-238-000-000.ap-northeast-1.compute.amazonaws.com」
のec2から始まる部分です。
このアドレスは、サーバを停止して開始すると、新しいものになります。
もし、アドレスを固定にしたいのであれば、「Elastic IP」を取得する必要があります。
Elastic IPを取得すれば、グローバルIPを付与できるので、アドレスを固定にすること、
ドメインと結びつけることができるようになります。Webの公開には必須ですね。
今回は、SSH接続するまでの紹介なので、また今度紹介しますね。

9.では、この作ったサーバへのアクセスをしましょう。
私はコンソール操作はTERA TERMが使い慣れているので、TERA TERMで説明します。
まず、Vectorなどでダウンロードしてインストールしてください。
そして、起動すると、下記のような画面が出てきますので、「ホスト」の部分に、
接続したいPublic DNSのアドレスを入力します。
他設定は、特に触らず「OK」ボタンを押します。
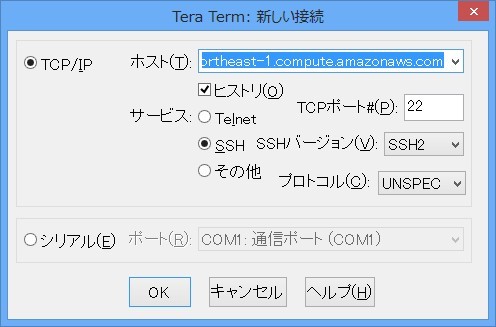
10.セキュリティ警告が出ますが、そのまま「続行」します。

11.ユーザ名は「ec2-user」が最初からいるユーザです。パスワードは入力せず、
「RSA/DSA鍵を使う」 ここで、先ほど保存した鍵ファイルを指定します。
そして、「OK」を押します。

12.はい、もうできちゃいました。急げば5分くらいでできちゃいますね。
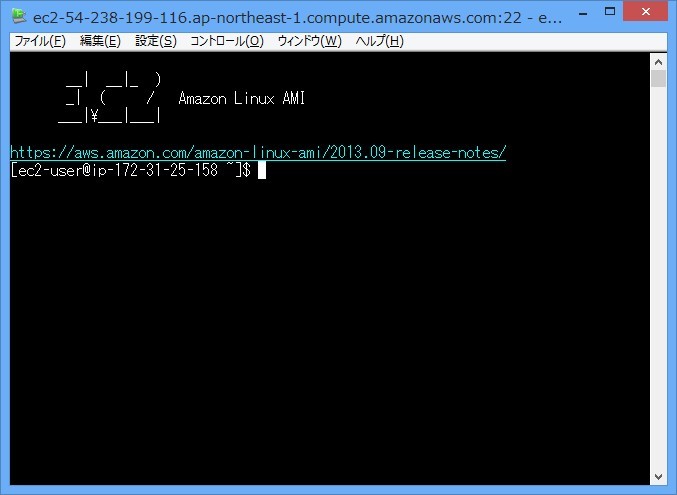
今まで、デュアルブートや、VMWareなどでLinuxマシン作ってきましたが、
拍子抜けするほど簡単です。
もう、イメージできちゃうと思いますが、これにapacheを入れて、
80番ポートを開放すれば、はい、どこからでもアクセスできるホームページの出来上がり!
一般的に公開されている条件を満たすなら、グローバルIPの取得、ドメインの取得、DNSの設定
などの問題が出てきますね。難しそうですよね。
いや、しかし、そうでもなかった。
半年独学で、ITを学習した私でもできた。
LPICを勉強している皆さん、今、AWSができる人材は引く手あまたですよ!
一緒に学習していきましょう!また、逆にいろいろ教えてもらえると助かります。
【AWSの最新記事】



この記事へのコメント
https://www.ringeraja.hr/forum/Til_Salgs_Bromazepam_*_Bromazepam_Billige_Norge/m_980700/tm.htm
https://www.ringeraja.hr/forum/orden_Eszopiclone_%26_onde_comprar_Eszopiclone_pela_internet/m_981519/tm.htm
https://camp-fire.jp/profile/Flomax-681851802
https://www.ringeraja.hr/forum/Sin_receta_Soma_(_Soma_de_precios/m_967982/tm.htm
おはようございます。
そうなんですよ、Webサービスの公開が、とても容易なんですよね。
サーバサイドが苦手だったプログラマや、ネットワークが苦手だったエンジニアが活躍できる場になっているんですよ。
私みたいな、どっちも中途半端な人にも最適。インスタンスはWindowsも選べちゃいますからね。
少しずつ、これができる。あれができる。を公開していければと思います。
こんばんはっ Habitat ですっ
続編ありがとうございますっ
プライベートで、しかも仕様を決められることなく、サーバ構築
できるってとても、魅力を感じます。。。
悲しいことに、それを活かすアイディアはありませんが・・・
しかし、前回に続いてこれだけの事で構築が進むんだから、
この業界専門の人じゃなくても、アイディアを持った人が
どんどん、サイト構築していくかもですね・・・
わたしは、アイディアを持つことはまだ適いませんが、
どういう仕組みだということを少しでも理解できるように
自身のスキルを磨ければと思いますwww
これからも、情報提供期待してますっ!