2016年10月25日
10秒で完了。Photoshopセピア加工はレンズフィルター+ちょっとで!
たった10秒でこうなりまっす。
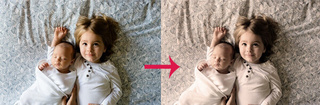
Waaaao! kabeだmonoブログをご高覧くださってありがとうございます。
ご高覧、使い方はあっているのかどうか。文章力壊滅的なんで不安ですが使いたかったっす。
さて、今宵はPhotoshopを使ってたったの10秒で画像をセピアへ加工する簡単な方法ですよ。
デフォルトの状態なPhotoshopでいけます。(色々追加する方法はまた別な機会に〜)
使用する画像はこちら。Non加工状態。

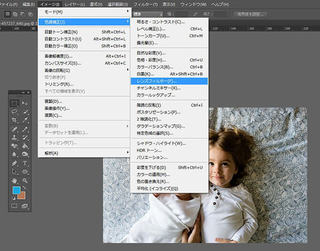
Photoshopを立ち上げて、画像を読み込んだら、「イメージ」→「色調補正」→「レンズフィルター」の順番にセレクトします。
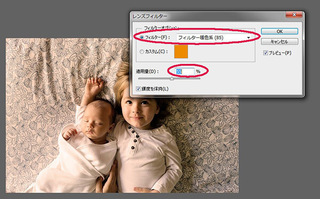
レンズフィルターを調整する画面があらわれるので、フィルターオプションを設定しまっす。
1.「フィルター」のラジオボタンをクリックして、「フィルター暖色系(85)」に設定。
2.「適用量」を決めます。今回は55%にしてます。プレビューを見ながら調整してくださいね。
この時点でかなりセピア加工が完成に近づいています。
ちなみに、適用量25%だとこんなんっすわ。↓
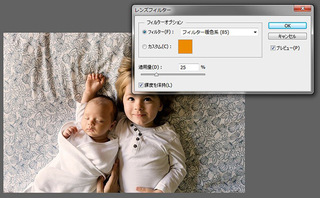
まあ、今回は55%にしましたよー!
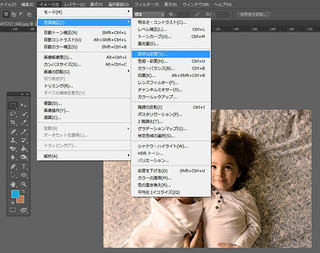
お次は「イメージ」→「色調補正」→「自然な彩度」の順番にセレクトしていきます。

んで、自然な彩度を調整する画面が現れたら、「彩度」を下げていきます。
下げると、よりクラシカルな雰囲気が出るんですわ〜。
今回は「マイナス31」、つまり、31下げました。
プレビューを見ながら、いろいろ試してみてくださいね。
すると、こんな感じで完成! すっかりセピア加工!

Photoshopでセピアになるまで、たったの10秒っすよ
そういえば、Photoshopとは関係ないけど、制作繋がりなお話。先日、kabeのクライアント様が利用しておられて、ちょい触りました。
操作も簡単っすわ。初心者でも安心してはじめられると思いまっす。
お得なレンタルサーバーならこちら〜。
激安でWordPress導入も楽々なプランなどもありまっせ。


クリックしていただけるとうれしいです

人気ブログランキングへ

にほんブログ村
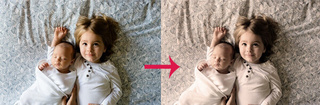
Waaaao! kabeだmonoブログをご高覧くださってありがとうございます。
ご高覧、使い方はあっているのかどうか。文章力壊滅的なんで不安ですが使いたかったっす。
さて、今宵はPhotoshopを使ってたったの10秒で画像をセピアへ加工する簡単な方法ですよ。
デフォルトの状態なPhotoshopでいけます。(色々追加する方法はまた別な機会に〜)
使用する画像はこちら。Non加工状態。

レンズフィルターでほぼセピア(所要時間5秒もいらないハズ)
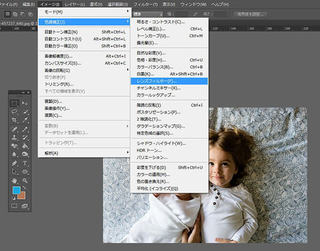
Photoshopを立ち上げて、画像を読み込んだら、「イメージ」→「色調補正」→「レンズフィルター」の順番にセレクトします。
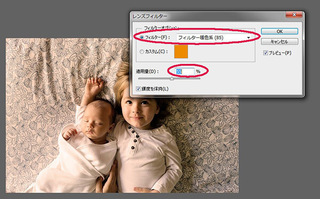
レンズフィルターを調整する画面があらわれるので、フィルターオプションを設定しまっす。
1.「フィルター」のラジオボタンをクリックして、「フィルター暖色系(85)」に設定。
2.「適用量」を決めます。今回は55%にしてます。プレビューを見ながら調整してくださいね。
この時点でかなりセピア加工が完成に近づいています。
ちなみに、適用量25%だとこんなんっすわ。↓
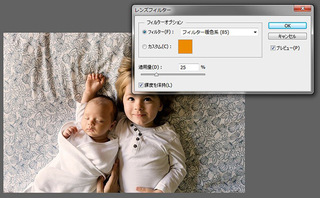
まあ、今回は55%にしましたよー!
彩度を変更して最終調整(所要時間5秒もいるかどうかくらい)
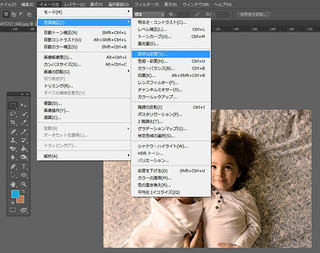
お次は「イメージ」→「色調補正」→「自然な彩度」の順番にセレクトしていきます。

んで、自然な彩度を調整する画面が現れたら、「彩度」を下げていきます。
下げると、よりクラシカルな雰囲気が出るんですわ〜。
今回は「マイナス31」、つまり、31下げました。
プレビューを見ながら、いろいろ試してみてくださいね。
すると、こんな感じで完成! すっかりセピア加工!

Photoshopでセピアになるまで、たったの10秒っすよ
そういえば、Photoshopとは関係ないけど、制作繋がりなお話。先日、kabeのクライアント様が利用しておられて、ちょい触りました。
操作も簡単っすわ。初心者でも安心してはじめられると思いまっす。
お得なレンタルサーバーならこちら〜。
激安でWordPress導入も楽々なプランなどもありまっせ。
クリックしていただけるとうれしいです
人気ブログランキングへ
にほんブログ村
この記事へのコメント
コメントを書く
この記事へのトラックバックURL
https://fanblogs.jp/tb/5565929
※ブログオーナーが承認したトラックバックのみ表示されます。
この記事へのトラックバック





