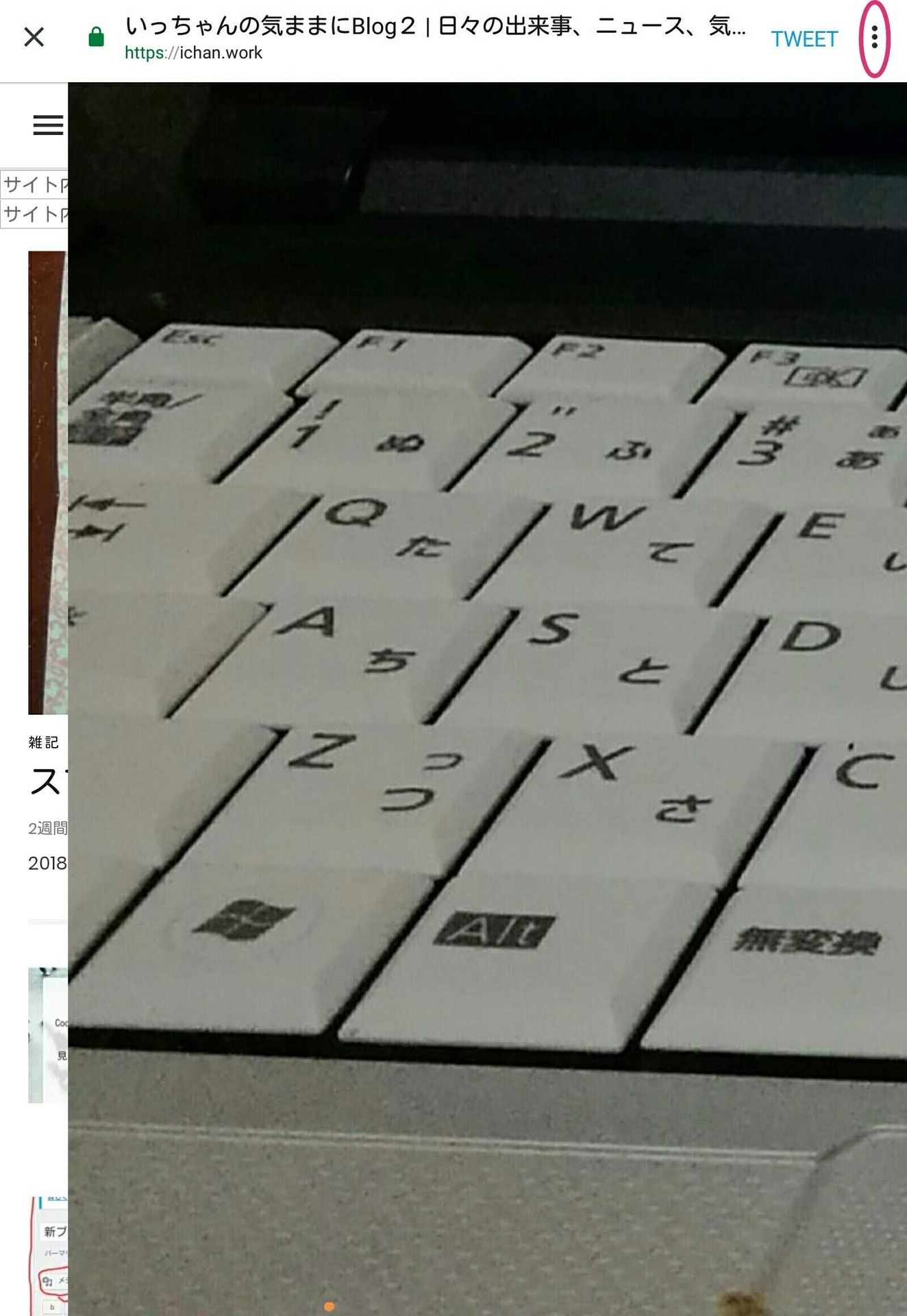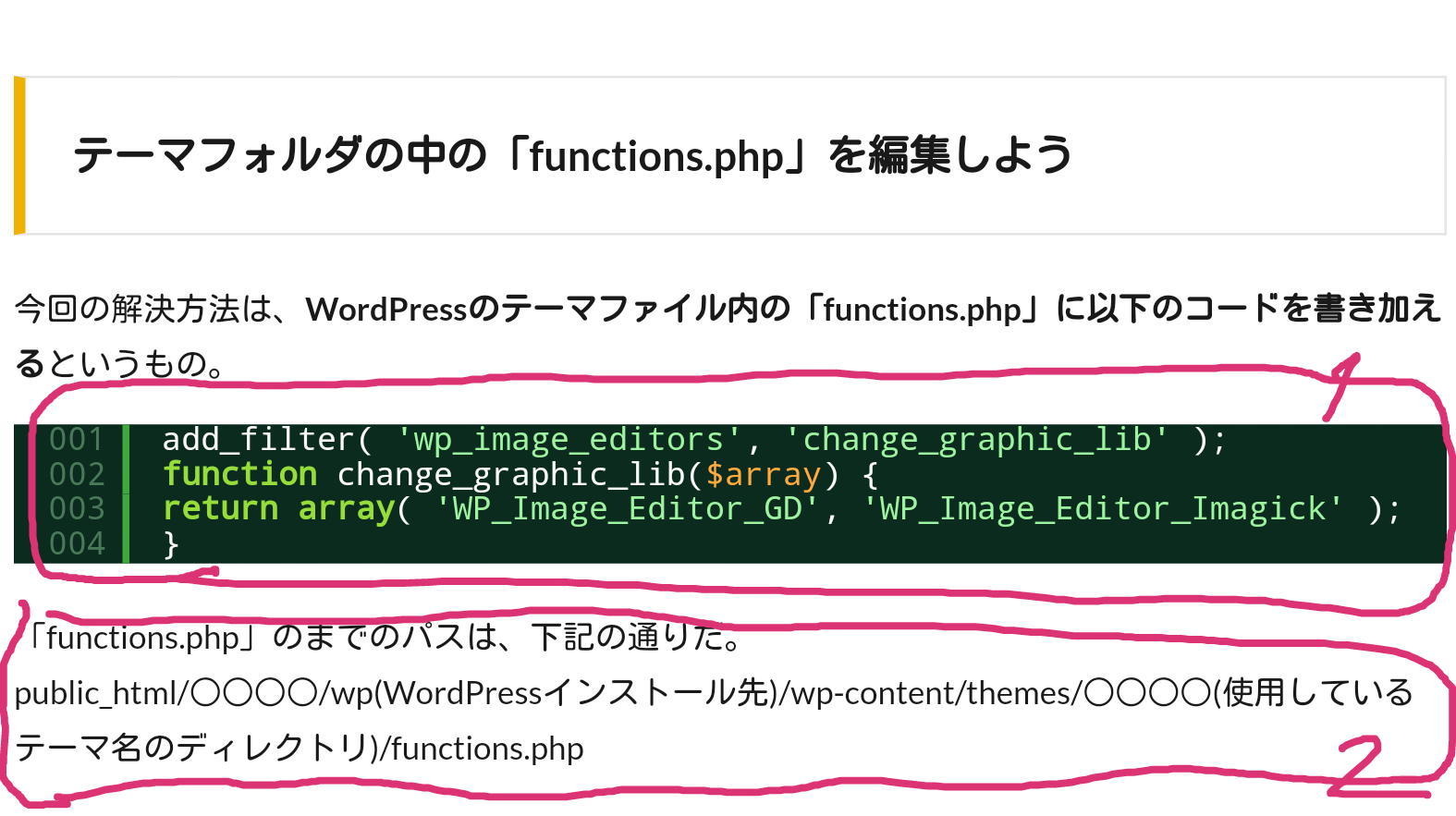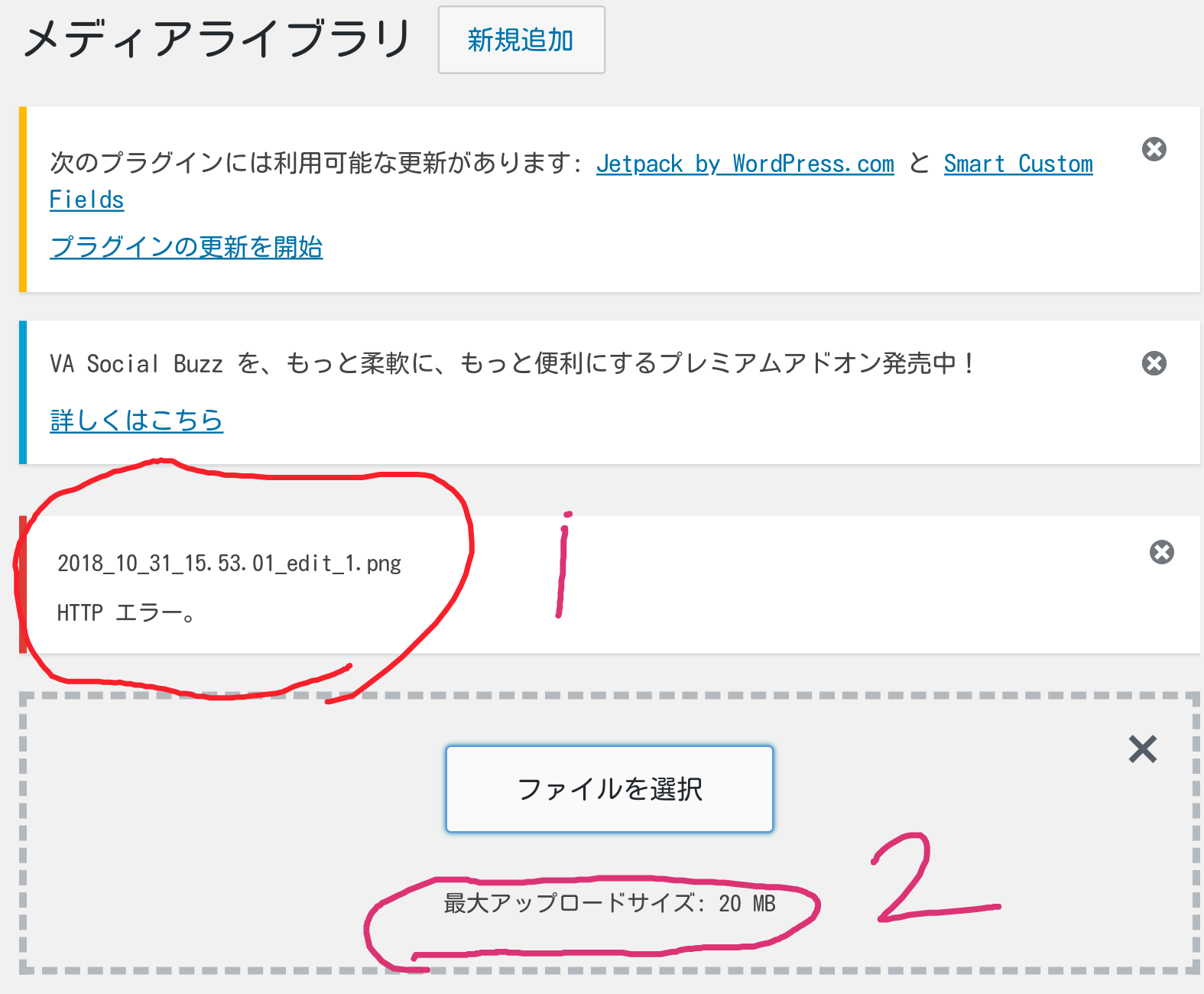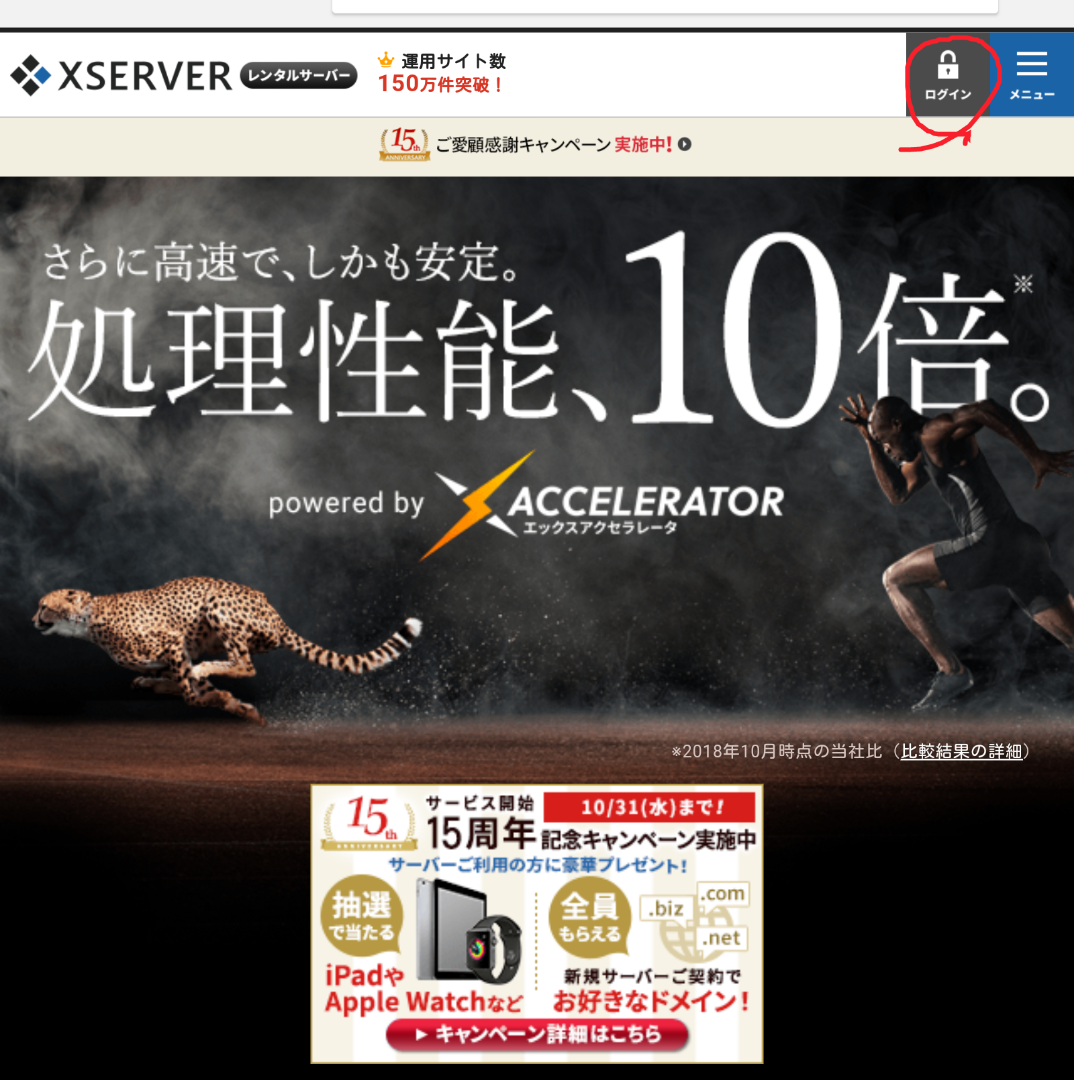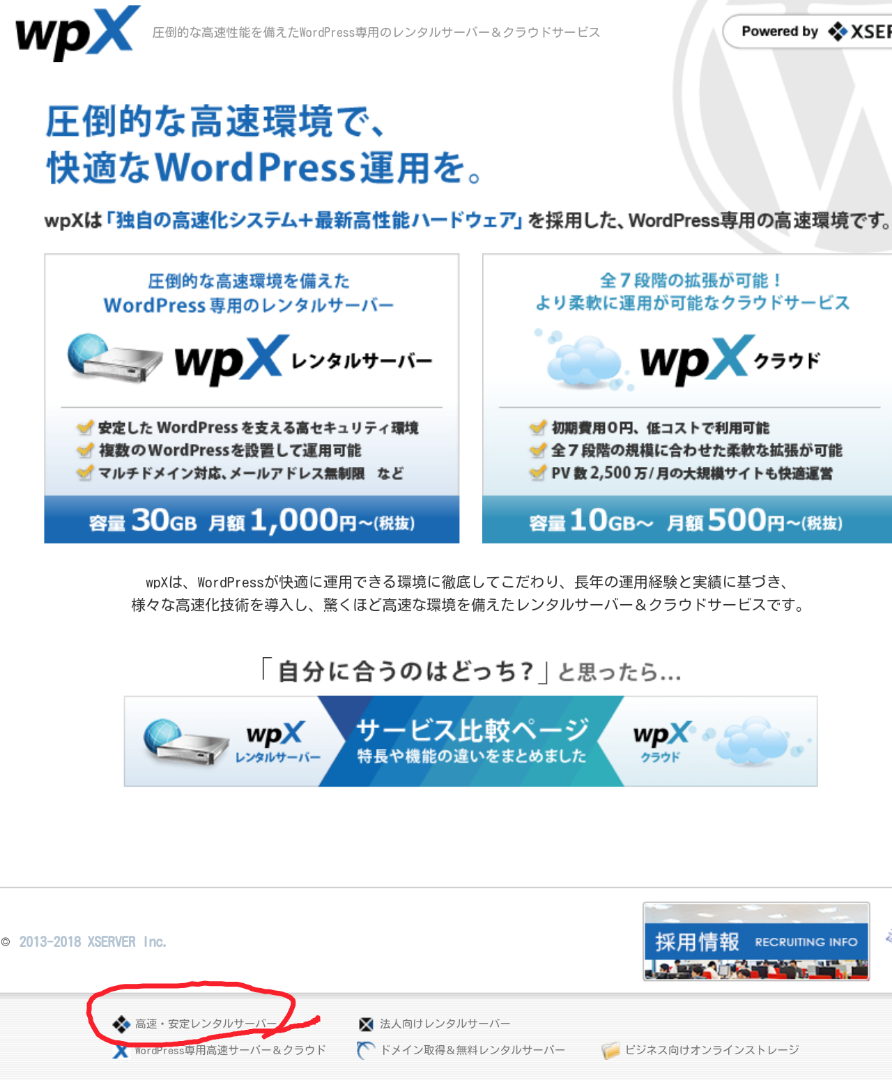�V�K�L���̓��e���s�����ƂŁA��\���ɂ��邱�Ƃ��\�ł��B
�L��
�V�K�L���̓��e���s�����ƂŁA��\���ɂ��邱�Ƃ��\�ł��B
posted by fanblog
2018�N09��29��
�V�u���O(12)�@���_�C���N�g�ݒ�
GMO�y�p�{�^�c�̃����^���T�[�o�[�w�w�e�����x���X�y�b�N�A�b�v�I
�Ǝ��h���C���A�f�[�^�x�[�X�AFTP �A�J�E���g�̐ݒ萔�̏�����A
�ȉ��̂悤�ɂɕύX�������܂����B
�@
�E�Ǝ��h���C���ݒ萔�̏���F 50�� �� �������I
�E�f�[�^�x�[�X�쐬���̏���F 50�� �� 70�`
�E�T�u FTP �A�J�E���g�쐬���̏���F 2�� �� 50��
�h���C���� WEB �T�C�g�������������̕��͉^�p�R�X�g�̍팸���}��܂��B
�wheteml(�w�e����)�x�����^���T�[�o�[��������





2018.9.30(��)11:30���e
http://�ŃA�N�Z�X���Ă��Ahttps://�ɐڑ������ݒ�(���_�C���N�g�ݒ�)�ɂ��Đ������܂��B
�@http����https�ւ̕ύX�́A���Ă���Ɖ��肵�܂��B(���u�V�u���O(�S)�@https�ASEO�v)
�m�T.�nX�T�[�o�[�̏ꍇ
hitode����́u���[�h�v���X�u���O�̎n�ߕ��vhttps://hitodeblog.com/wordpress-start
�ɏڂ����ڂ��Ă܂��̂ŁA�����܂�Ő������܂��B
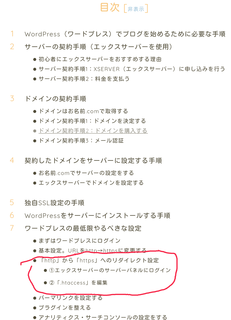
(���@�摜�̓^�b�v(�N���b�N)����ƁA�g��o���܂��B)
���u���[�h�v���X�u���O�̎n�ߕ��v�̖ڎ��ł��B�Ԃ��͂�������������܂�(���Ȃ艺�̕��ł�)�B
X�T�[�o�[�́A�T�[�o�[�p�l���փA�N�Z�X���܂����u.htaccess�ҏW�v��I�����h���C���I�����u.htaccess�ҏW�v�^�u��I����
�A
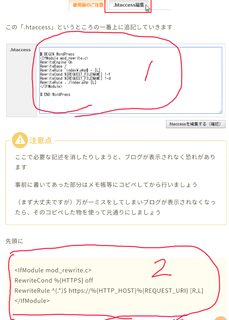
.htaccess�ɓ����Ă���P�̏�ɁA�Q��}�����܂��B���u.htaccess��ҏW����i�m��j�v���N���b�N��������x�u.htaccess��ҏW����i�m��j�v���N���b�N�B


�m�U.�n�����O.com�̃T�[�o�[�̏ꍇ
�@�����O.com�̃T�[�o�[�̃R���g���[���p�l���ɂ́A�u.htaccess�ҏW�v�Ƃ������ڂ�����܂���B����ŁA���߂Ă�����ł���(���V�u���O(�U))�c�c�c
�@�e�L�X�g�G�f�B�^�[��FTP�\�t�g���g���āA�ő�A�b�v���[�h�t�@�C���T�C�Y��ύX�ł����̂�(���V�u���O(�W))�A���������łł��邩���m��Ȃ��Ǝv���܂����B
FTP�ڑ����Ă��鎞�A�T�[�o�[����.htaccess���������悤�ł����B������J���āA��ԏ�Ɂm�T.�n�̇A�̂Q��}����������̂ł͂Ȃ����A�Ǝv���܂����B
�@����Ă݂܂����B�p�\�R���ŁA�s���܂����B
(�P)�@.htaccess�ɓ����Ă���e�L�X�g���������ɃR�s�[���܂��B
�@�@�܂��AFTP�\�t�g(FFFTP)���J���܂���
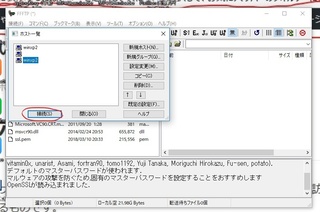
�u�ڑ��v���N���b�N���܂��B�ŏ��́u�V�K�z�X�g�v�Őݒ肵�Ȃ���Ȃ�܂��A�Q��߂���͐ݒ肪�ۑ�����Ă���̂ŁA�����u�ڑ��v�ō\���܂���B
�@����������A�p�X���[�h�����ĉ������Əo�܂����B����H����Ȃ̏o�����ȁH�Ǝv���A�T���Ă������p�X���[�h�����܂����B�������A�܂��p�X���[�h�����ĉ������Əo�܂��B���x����Ă������ł��B
�@������������A�p�X���[�h���ύX����Ă��邩���m��Ȃ��Ǝv���܂����B�����O.com�̃T�[�o�[���R���g���[���p�l����FTP�ESSH�A�J�E���g�����܂����B�p�X���[�h���ς���Ă܂����B�V�����p�X���[�h����ꂽ��A�ڑ��ł��܂���(�p�X���[�h�ύX�̂��m�点���A���[���ŗ��Ă܂���)�B��

�ڑ��ł��܂����B


�A�@�T�[�o�[�ɓ����Ă���.htaccess���R�s�[���܂��B
�T�[�o�[����ichan.work���J���܂���
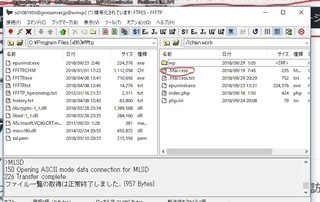
.htaccess������܂����B���̉���.htaccess.txt�Ƃ����̂́A���_�C���N�g�ݒ��}�����Ă�����̂ł��B���ɓ��ꂽ��̉摜�ł��B.htaccess���J���܂���
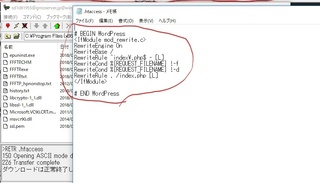
���ɓ����Ă���e�L�X�g�ɒ��ړ��͂��܂����B���A�ۑ����ł��܂���B�����ŁA��������e�L�X�g���R�s�[���܂���
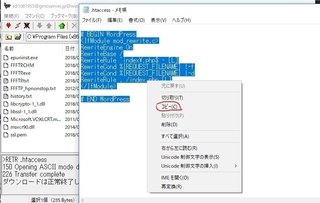
�e�L�X�g��S���I�����E�N���b�N���u�R�s�[�v�N���b�N�B


�B�@���Ƀ������ɁA�R�s�[�����e�L�X�g��t���܂��B
���������J���܂��B�e�L�X�g�G�f�B�^�[�ł������ł��B��
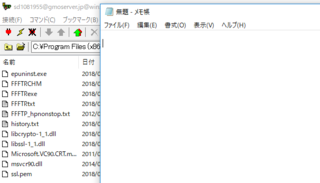
����t�������ꏊ�ŁA�E�N���b�N���܂���
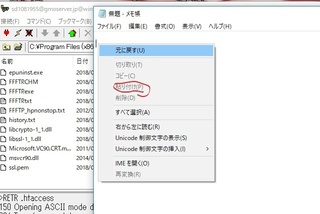
�u����t���v�N���b�N��
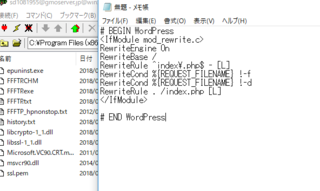
�e�L�X�g������t�����܂����B


�C�@�t�@�C����ۑ����܂��B
�E��̂w�N���b�N��
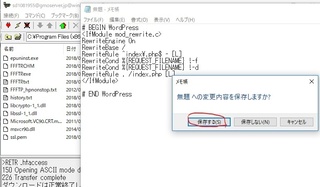
�u�ۑ�����v�N���b�N��
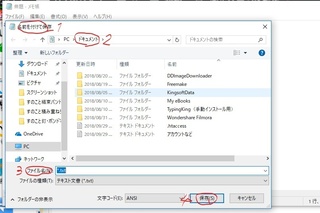
�P�@�u���O��t���ĕۑ��v�̉�ʂɂȂ�܂��B
�Q�@�ۑ��ꏊ�̓h�L�������g�ɂȂ��Ă܂��B
�R�@�t�@�C������.htaccess�Ɠ��͂��܂��B���ɁA.txt���t���Ă��܂��܂������A���̂܂܂ɂ��܂����B
�S�@�ۑ����N���b�N���āA�h�L�������g�ɕۑ�����܂��B

 ��
��
(�Q)�@���_�C���N�g�ݒ�̕����̃e�L�X�g(�m�T.�n�̇A�̂Q)���A�ۑ������t�@�C���ɑ}�����܂��B
�@�@�@�m�T.�n�̇A�̂Q���R�s�[���܂��B
�@�A�@�����h���C�u���J���܂���
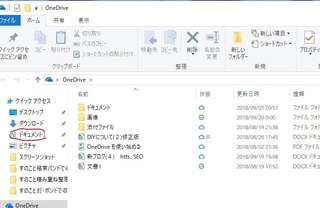
�����̃h�L�������g���N���b�N��
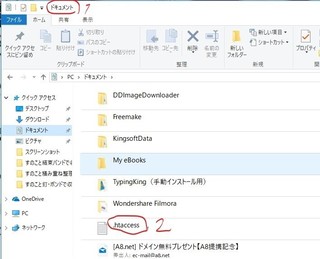
�P�@�h�L�������g�̉�ʂɂȂ�܂��B
�Q�@.htaccess������̂ŁA�J���܂���
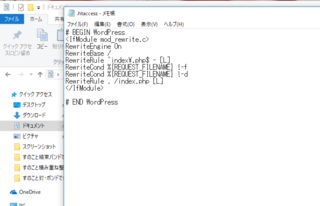
��ԏ�ɁA�R�s�[����������t���܂��B
�@�J�[�\������ԏ�Ɏ����čs���A�E�N���b�N���u����t���v�N���b�N��
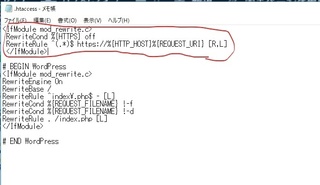
�R�s�[��������������t�����܂����B
�E��̂w���N���b�N��
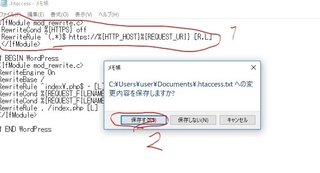
�u�ۑ�����v���N���b�N�B


(�R)�@FTP�ڑ����A�T�[�o�[����ichan.work�ɁA(�Q)�ō����.htaccess�����܂��B
�@�@�@FFFTP���J���A�ڑ����܂��B
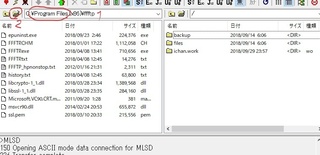
�ڑ��ł��܂����B


�@�A�p�\�R�����̃t�H���_���h�L�������g�Ɋ����܂��B
�P�@�v���O�����t�@�C���ƂȂ��Ă���̂ŁA�h�L�������g�Ɋ����܂��B
�Q�@�t�@�C�����J�����`�̃A�C�R�����N���b�N��

�h�L�������g��I�т܂���

�P�@�p�\�R�����̃t�H���_���h�L�������g�̃t�H���_�Ɋ����܂����B
�Q�@.htaccess������܂�(.txt���t���Ă��܂���)


�@�B�@.htaccess���T�[�o�[���ɓ���܂��B
�R�@�T�[�o�[����ichan.work���J���܂�(�J���Ȃ��ƁA.htaccess.txt���T�[�o�[���ɓ���܂���)��
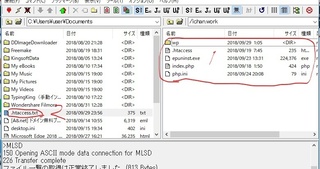
�P�@ichan.work���J���܂����B
�Q�@�p�\�R������.htaccess.txt���h���b�O&�h���b�v���܂�(���N���b�N�����܂܃T�[�o�[���Ɏ����čs���āA�w�𗣂��܂�)��
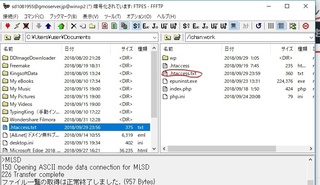
.htaccess.txt���A�T�[�o�[���ɓ���܂������J���Ă݂܂���
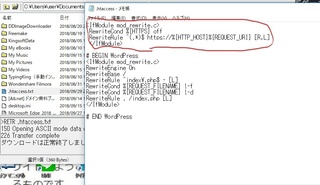
�����ƁA���_�C���N�g�ݒ蕔���������Ă��܂��B


(�S)�@http://ichan.work�ƁAs���ăA�N�Z�X���܂����B�����ƐV�u���O�Ɍq����܂����B
�@
�@������ˁI�@���������āA����




�Ǝ��h���C���A�f�[�^�x�[�X�AFTP �A�J�E���g�̐ݒ萔�̏�����A
�ȉ��̂悤�ɂɕύX�������܂����B
�@
�E�Ǝ��h���C���ݒ萔�̏���F 50�� �� �������I
�E�f�[�^�x�[�X�쐬���̏���F 50�� �� 70�`
�E�T�u FTP �A�J�E���g�쐬���̏���F 2�� �� 50��
�h���C���� WEB �T�C�g�������������̕��͉^�p�R�X�g�̍팸���}��܂��B
�wheteml(�w�e����)�x�����^���T�[�o�[��������
2018.9.30(��)11:30���e
http://�ŃA�N�Z�X���Ă��Ahttps://�ɐڑ������ݒ�(���_�C���N�g�ݒ�)�ɂ��Đ������܂��B
�@http����https�ւ̕ύX�́A���Ă���Ɖ��肵�܂��B(���u�V�u���O(�S)�@https�ASEO�v)
�m�T.�nX�T�[�o�[�̏ꍇ
hitode����́u���[�h�v���X�u���O�̎n�ߕ��vhttps://hitodeblog.com/wordpress-start
�ɏڂ����ڂ��Ă܂��̂ŁA�����܂�Ő������܂��B
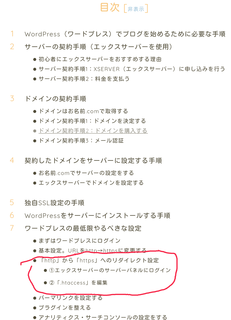
(���@�摜�̓^�b�v(�N���b�N)����ƁA�g��o���܂��B)
���u���[�h�v���X�u���O�̎n�ߕ��v�̖ڎ��ł��B�Ԃ��͂�������������܂�(���Ȃ艺�̕��ł�)�B
X�T�[�o�[�́A�T�[�o�[�p�l���փA�N�Z�X���܂����u.htaccess�ҏW�v��I�����h���C���I�����u.htaccess�ҏW�v�^�u��I����
�A
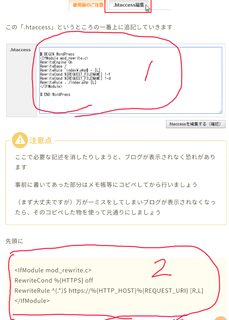
.htaccess�ɓ����Ă���P�̏�ɁA�Q��}�����܂��B���u.htaccess��ҏW����i�m��j�v���N���b�N��������x�u.htaccess��ҏW����i�m��j�v���N���b�N�B
�m�U.�n�����O.com�̃T�[�o�[�̏ꍇ
�@�����O.com�̃T�[�o�[�̃R���g���[���p�l���ɂ́A�u.htaccess�ҏW�v�Ƃ������ڂ�����܂���B����ŁA���߂Ă�����ł���(���V�u���O(�U))�c�c�c
�@�e�L�X�g�G�f�B�^�[��FTP�\�t�g���g���āA�ő�A�b�v���[�h�t�@�C���T�C�Y��ύX�ł����̂�(���V�u���O(�W))�A���������łł��邩���m��Ȃ��Ǝv���܂����B
FTP�ڑ����Ă��鎞�A�T�[�o�[����.htaccess���������悤�ł����B������J���āA��ԏ�Ɂm�T.�n�̇A�̂Q��}����������̂ł͂Ȃ����A�Ǝv���܂����B
�@����Ă݂܂����B�p�\�R���ŁA�s���܂����B
(�P)�@.htaccess�ɓ����Ă���e�L�X�g���������ɃR�s�[���܂��B
�@�@�܂��AFTP�\�t�g(FFFTP)���J���܂���
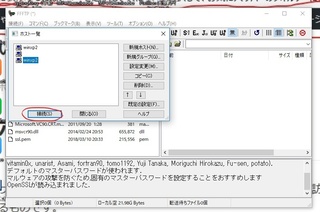
�u�ڑ��v���N���b�N���܂��B�ŏ��́u�V�K�z�X�g�v�Őݒ肵�Ȃ���Ȃ�܂��A�Q��߂���͐ݒ肪�ۑ�����Ă���̂ŁA�����u�ڑ��v�ō\���܂���B
�@����������A�p�X���[�h�����ĉ������Əo�܂����B����H����Ȃ̏o�����ȁH�Ǝv���A�T���Ă������p�X���[�h�����܂����B�������A�܂��p�X���[�h�����ĉ������Əo�܂��B���x����Ă������ł��B
�@������������A�p�X���[�h���ύX����Ă��邩���m��Ȃ��Ǝv���܂����B�����O.com�̃T�[�o�[���R���g���[���p�l����FTP�ESSH�A�J�E���g�����܂����B�p�X���[�h���ς���Ă܂����B�V�����p�X���[�h����ꂽ��A�ڑ��ł��܂���(�p�X���[�h�ύX�̂��m�点���A���[���ŗ��Ă܂���)�B��

�ڑ��ł��܂����B
�A�@�T�[�o�[�ɓ����Ă���.htaccess���R�s�[���܂��B
�T�[�o�[����ichan.work���J���܂���
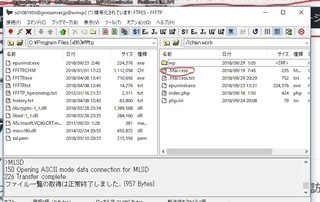
.htaccess������܂����B���̉���.htaccess.txt�Ƃ����̂́A���_�C���N�g�ݒ��}�����Ă�����̂ł��B���ɓ��ꂽ��̉摜�ł��B.htaccess���J���܂���
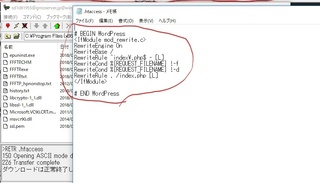
���ɓ����Ă���e�L�X�g�ɒ��ړ��͂��܂����B���A�ۑ����ł��܂���B�����ŁA��������e�L�X�g���R�s�[���܂���
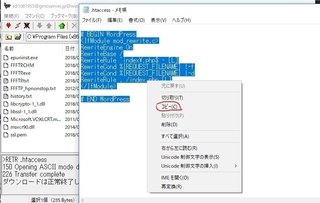
�e�L�X�g��S���I�����E�N���b�N���u�R�s�[�v�N���b�N�B
�B�@���Ƀ������ɁA�R�s�[�����e�L�X�g��t���܂��B
���������J���܂��B�e�L�X�g�G�f�B�^�[�ł������ł��B��
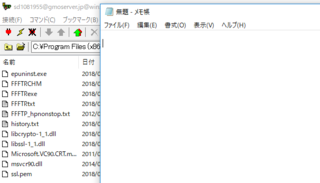
����t�������ꏊ�ŁA�E�N���b�N���܂���
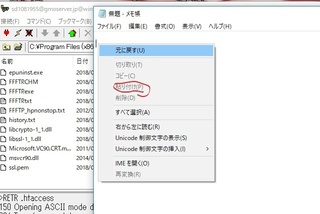
�u����t���v�N���b�N��
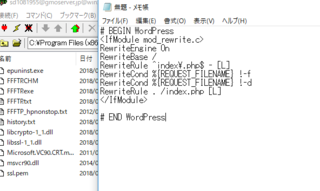
�e�L�X�g������t�����܂����B
�C�@�t�@�C����ۑ����܂��B
�E��̂w�N���b�N��
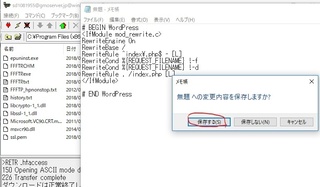
�u�ۑ�����v�N���b�N��
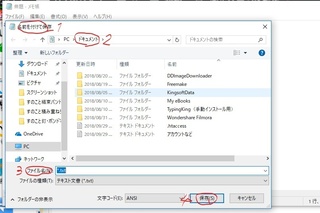
�P�@�u���O��t���ĕۑ��v�̉�ʂɂȂ�܂��B
�Q�@�ۑ��ꏊ�̓h�L�������g�ɂȂ��Ă܂��B
�R�@�t�@�C������.htaccess�Ɠ��͂��܂��B���ɁA.txt���t���Ă��܂��܂������A���̂܂܂ɂ��܂����B
�S�@�ۑ����N���b�N���āA�h�L�������g�ɕۑ�����܂��B
(�Q)�@���_�C���N�g�ݒ�̕����̃e�L�X�g(�m�T.�n�̇A�̂Q)���A�ۑ������t�@�C���ɑ}�����܂��B
�@�@�@�m�T.�n�̇A�̂Q���R�s�[���܂��B
�@�A�@�����h���C�u���J���܂���
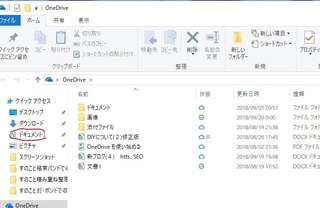
�����̃h�L�������g���N���b�N��
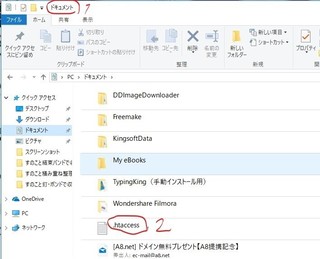
�P�@�h�L�������g�̉�ʂɂȂ�܂��B
�Q�@.htaccess������̂ŁA�J���܂���
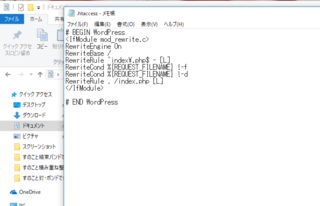
��ԏ�ɁA�R�s�[����������t���܂��B
�@�J�[�\������ԏ�Ɏ����čs���A�E�N���b�N���u����t���v�N���b�N��
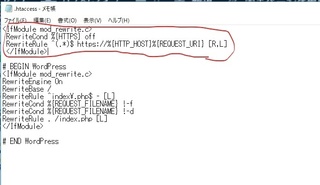
�R�s�[��������������t�����܂����B
�E��̂w���N���b�N��
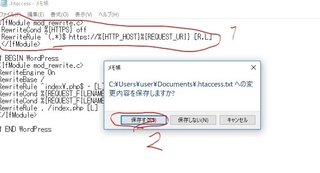
�u�ۑ�����v���N���b�N�B
(�R)�@FTP�ڑ����A�T�[�o�[����ichan.work�ɁA(�Q)�ō����.htaccess�����܂��B
�@�@�@FFFTP���J���A�ڑ����܂��B
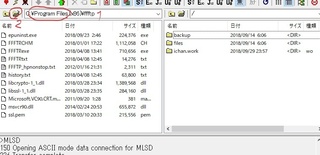
�ڑ��ł��܂����B
�@�A�p�\�R�����̃t�H���_���h�L�������g�Ɋ����܂��B
�P�@�v���O�����t�@�C���ƂȂ��Ă���̂ŁA�h�L�������g�Ɋ����܂��B
�Q�@�t�@�C�����J�����`�̃A�C�R�����N���b�N��

�h�L�������g��I�т܂���

�P�@�p�\�R�����̃t�H���_���h�L�������g�̃t�H���_�Ɋ����܂����B
�Q�@.htaccess������܂�(.txt���t���Ă��܂���)
�@�B�@.htaccess���T�[�o�[���ɓ���܂��B
�R�@�T�[�o�[����ichan.work���J���܂�(�J���Ȃ��ƁA.htaccess.txt���T�[�o�[���ɓ���܂���)��
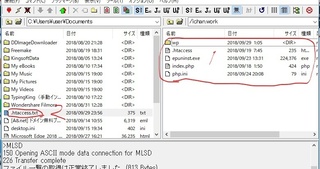
�P�@ichan.work���J���܂����B
�Q�@�p�\�R������.htaccess.txt���h���b�O&�h���b�v���܂�(���N���b�N�����܂܃T�[�o�[���Ɏ����čs���āA�w�𗣂��܂�)��
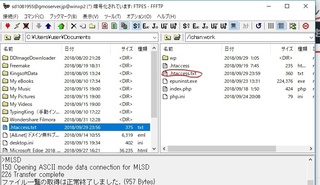
.htaccess.txt���A�T�[�o�[���ɓ���܂������J���Ă݂܂���
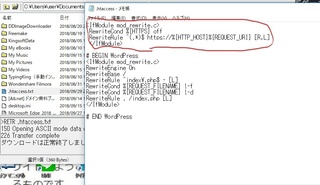
�����ƁA���_�C���N�g�ݒ蕔���������Ă��܂��B
(�S)�@http://ichan.work�ƁAs���ăA�N�Z�X���܂����B�����ƐV�u���O�Ɍq����܂����B
�@
�@������ˁI�@���������āA����

�V�u���O(11)�@���肢������܂��Q�@(�A�N�Z�X���)�@
2018.9.29(�y)12:50���e
�A�N�Z�X��͂̃c�[���ł���Google�A�i���e�B�N�X���A�V�u���O�ɐݒu���܂����B���݃A�N�Z�X�O�ł�(���R�ł���)�B
�@������Ɛݒu����Ă��邩�A�m�F�������̂ł��B�V�u���O�ɃA�N�Z�X���Ă��炢�����̂ł����B������Ɛݒu����Ă���J�E���g����A�O�łȂ��Ȃ�͂��ł��B
�@�����̃A�N�Z�X�͏��O����悤�A�ݒ肵�Ă܂��B���O���Ȃ��悤�ɂ���Ύ����Ŋm�F�ł����ł����A����͒u���Ƃ��āI
�@�X�������肢�v���܂�(^o^�U
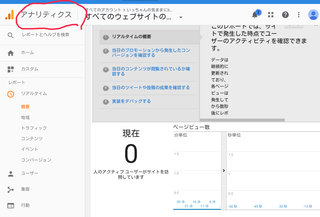
���A�i���e�B�N�X�ł́A���݂O�l�ł��B�O�łȂ��Ȃ�����A���܂��B
�@���������̋C�܂܂�blog�Q
�@�@https://ichan.work
�@
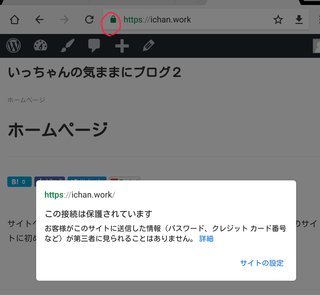
�T�C�g��\�����āA���URL�̍��̌��̏����N���b�N������A���̂悤�ȕ\�����o�܂����B���̃}�[�N������A���K�҂̏�ی삳��Ă���Ƃ������ł��ˁB
(�R)�@2018.9.30(��)02:20�@�@�P�ɂȂ�܂����I
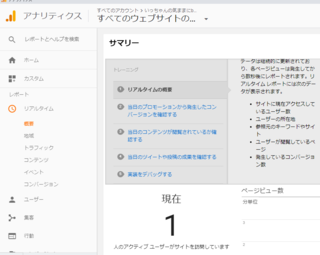
�����̃A�N�Z�X���J�E���g����悤�ɂ��āA�V�u���O�ɍs��������Ȃ�ł����B�A�i���e�B�N�X�������Ɛݒ�ł����̂́A�m�F�ł��܂����B�����ǁA���ɂ͒N�����Ă���Ȃ�������ł���(-_- )
�@
�V�u���O(10)�@�T�C�g�}�b�v�A����������Ƃ��ȁH
2018.9.29(�y)01:52���e
�l�b�g�̃u���O(hitode����Ȃǂ�)�Ɓu���߂Ẵ��[�h�v���X�{�i�u���O�^�c�@�v�����Ȃ���A�V�u���O�̐ݒ���s���Ă��܂��B
�@�����̉摜�Ǝ��ۂ̉�ʂ�����Ă����肷��ƁA�ǂ�����Ă������킩��Ȃ��Ȃ�܂��B
�@(�P)�Ⴆ�A�T�C�g�}�b�v�̍쐬�BGoogle�Ȃǂ̌����G���W���ɁAWeb�T�C�g�̏��𐳂����F�����Ă��炤�ɂ́A�T�C�g�}�b�v���K�v�ł��B
�@���[�h�v���X�̊Ǘ���ʂ���ݒ���s���̂ł����A���̌�Google�T�[�`�R���\�[���ɃA�N�Z�X���܂��B
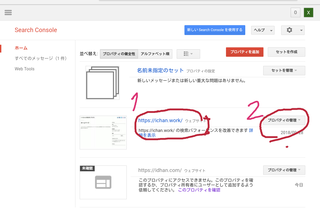
�@
���@�摜�̓^�b�v(�N���b�N)����ƁA�g��o���܂��B�@
�P�@�T�[�`�R���\�[���͐ݒ�ς݂Ȃ̂ŁAichan.work�������Ă��܂��B
�{�ł́A�T�[�`�R���\�[���̊Ǘ���ʂ̍����j���[����A�u�N���[���v���u�T�C�g�}�b�v�v���u�T�C�g�}�b�v�̒lj�/�e�X�g�v�ƑI������A�ƂȂ��Ă��܂��B�����j���[�ɃN���[��������܂���B
�@(�Q)�ǂ������炢�����A����܂����B��̉摜�̂Q�u�v���p�e�B�̊Ǘ��v���N���b�N���Ă݂܂�����
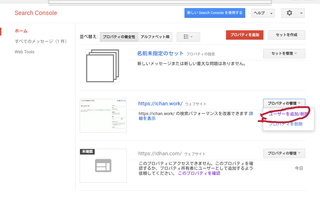
�u���[�U�[�̒lj�/�폜�v��I�т܂�����
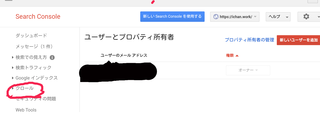
�����j���[�ɃN���[�������ꂽ�̂ŁA�N���b�N���܂���
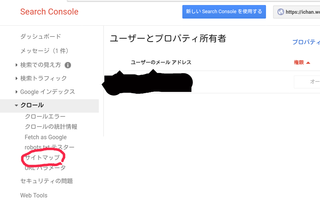
�T�C�g�}�b�v���N���b�N��
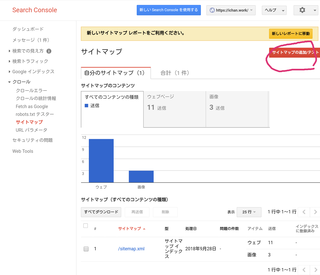
���ɃT�C�g�}�b�v���쐬������Ȃ̂ŁA���̂悤�ȉ�ʂɂȂ��Ă��܂��B�E��Ɂu�T�C�g�}�b�v�̒lj�/�e�X�g�v������̂�(�쐬����O�ł�����܂�)�A�N���b�N���܂���
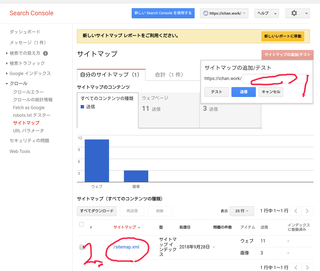
�P�ɁA�usitemap.xml�v�Ɠ��͂��܂�(�Q�͍쐬�O�͏o�Ă܂���B�쐬��ɕ\������܂�)���P�̉��́u���M�v���N���b�N����ʂ��ς��A�u�y�[�W���X�V����v���N���b�N���u�����̃T�C�g�}�b�v�v�^�u�ɁA�lj�����sitemap.xml���\�������A�o�^�����B
�^�O�F�V�u���O �T�C�g�}�b�v
2018�N09��27��
�A�N�Z�X��́A�u�b�N�}�[�N�@�q�NjL�r����
2018.9.27(��)22:40���e
����������A�N�Z�X��͂����Ă��܂��B�X���Q�U���̃A�N�Z�X��͂��Љ�܂��B
(�P)�u�y�[�W�ʁv�ł́A
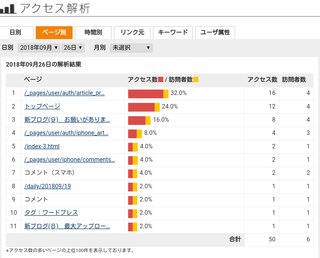
�u���肢������܂��v���A�S�l�̐l�Ɍv�W���Ă��܂��B�V�u���O�ɍs���ĕ��ė~�����Ɨ��̂ŁA�s���Ă��ꂽ�Ƃ͎v���܂��B���g�݂��ł��������ŁA�S�R�i��łȂ��ł����B
�@�ҏW�o�[�͊O���猩���āA����ł���̂��ȁH
�@�R�����g(�X�}�z)���Q�l�̐l���A�R�����g���P�l�̐l���J���Ă܂��ˁB�R�����g���悤�Ƃ������ǁA���O��[���A�h���X�����Ȃ���Ȃ�Ȃ��̂ŁA�~�߂��̂��ȁH
(�X�}�z)���ĉ��ł��傤�H�X�}�z����A�N�Z�X�����l���Ď����ȁH
(�Q)�����N�������Ă݂܂��B
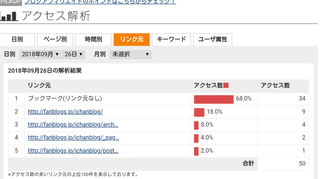
�A�N�Z�X���̂V�����A�u�u�b�N�}�[�N(�����N���Ȃ�)�v�ł��ˁB�u�b�N�}�[�N���Ă���āA�������痈�Ă���Ă����ł���ˁI���s�[�^�[���Ď��ł��ˁB���肪�����ł�(^o^�U
�@
�q�NjL�r
(�P)���Ȃ݂ɁA����(9/27)�̃A�N�Z�X���́A�UPV�B�₵���Ȃ�(-_- )
(�Q)���������O.com�ɖ₢���킹���s������ł����A��قlj�����܂����B�ҏW�o�[�́A���ۂɂ͕\������Ȃ��̂ł͂Ȃ����A�Ƃ������ł��B���[�h�v���X���̂ɂ���Ȓv���I�Ȍ��ׂ�����Ƃ́A�l���ɂ����ł�����˂��c�c�c�I
�@�����\������Ă����Ƃ����l��������A��������(^o^�U
�A�b�A�W���[�N�ł���(-_- )�@���O�ƃ��[���A�h���X�����ăR�����g���Ă���Ȃ�āA���߂܂���I
�^�O�F�A�N�Z�X���
2018�N09��26��
�p�\�R���̉�ʂ��c�c�c
2018.9.26(��)21:27���e
�p�\�R���̃f�X�N�g�b�v�����������Ȃ��Ă܂��B
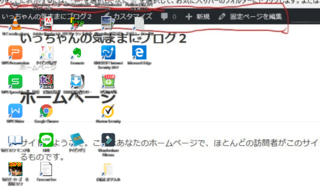
�u�V�u���O(�X)�@���肢������܂��I�v�ɓ��ꂽ�摜(�X�N���[���V���b�g)���A�p�\�R���̃f�X�N�g�b�v�ɓ\���Ă��܂��B�\�����o���͂���܂���B
�@�V�u���O�ɃA�N�Z�X�����l���A�ҏW�o�[����f�X�N�g�b�v��ύX������ł��傤���H�u���O����p�\�R���𑀍�ł���̂��ȁH���ɂ��ύX����Ă鏊�������ł��傤���H�|����(-_- )�@
�@�����̒e�݂ŕύX���ꂽ�Ǝv��������ł����H
2018�N09��25��
�V�u���O(�X)�@���肢������܂��I
2018.9.25(��)23:55���e
�u���߂Ẵ��[�h�v���X�@�{�i�u���O�^�c�@�v�̃A�}�]���̃��r���[�ŁA�u���O�ɕҏW�������o�ĊO���珟��ɏ����������Ă��܂��Ƃ����̂�����܂����B
�@�m���߂Ă݂܂����B
➀�u���O��URL���R�s�[���āA���̏ꏊ�ɓ\��t���܂����B�������N���b�N���A�u���O�����Ă݂܂����B
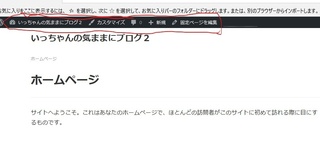
��ɕҏW�o�[������Ă��܂��B
�A���x��stingerplus�Q�Ƃ������[�h�v���X�̖����e�[�}���_�E�����[�h���A�C���X�g�[�����܂����B�e�[�}������ɑւ��AURL����u���O�ɃA�N�Z�X���܂����B
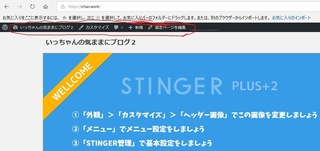
��͂�A��ɕҏW�o�[������Ă��܂��B
�@�ҏW�o�[�������̂́A�e�[�}�̂����ł͂Ȃ��A���[�h�v���X���̂ɖ�肪����̂����H�������A����Ȃ��Ƃ͍l�����Ȃ��ł���I
�B�����ŁA���̃u���O�ɗ��Ă����F����ɁA���肢������܂��B
�@���ɁA�V�u���O��URL��\���Ă����܂��̂ŁA�V�u���O�ɃA�N�Z�X���Ă��炢������ł����H�ҏW�o�[������邩�ǂ����A���́u�V�u���O(�X)�@���肢������܂��v�̋L���ɃR�����g���ė~�����̂ł��B�����A�ҏW�o�[������Ă��A����ɕҏW���Ȃ��ł��������ˁI��낵�����肢�������܂��B
�������̋C�܂܂�blog�Q
https://ichan.work/
2018�N09��23��
�V�u���O(�W)�@�ő�A�b�v���[�h�t�@�C���T�C�Y�Aphp.ini�AFTP�@�q10/12�X�V�r
2018.9.23(��)17:13���e
2018.9.24(��)���������̂ŁA�C�����܂����B
2018.9.26(��)�m�U�n(4)FTP�ڑ����r�����炾�����̂ŁA�ŏ�����������܂����B
2018.10.12(��)�@�m�U�n(�S)��(�S)�`(�U)�ɕ����܂����B������(�S)�̍Ō�Ɂ���t���āA��x���s���Đ�������܂ł̂�������t�������܂����B
�w�������{�̃I���W�i���e�[�}���_�E�����[�h���A���[�h�v���X�ɃC���X�g�[�����悤�Ƃ�����u�ő�A�b�v���[�h�t�@�C���T�C�Y���z���Ă��܂��v�Əo�āA�C���X�g�[���ł��܂���ł����B�����O.com�̃T�[�o�[�͂��̃T�C�Y���Q�l�o�C�g�Ȃ̂ŁA������ƒႢ�ł��ˁB
�m�T�n���̃T�C�Y���グ��ɂ͂ǂ������炢�����A�l�b�g�Œ��ׂĂ��������̗v�͕̂�����܂����B
�@⑴X�T�[�o�[�Ȃǂ̏ꍇ�́A�T�[�o�[�Ƀ��O�C�����ĕύX����悭�A�ȒP�������ł��B
�@⑵�����O.com�̏ꍇ�́A������php.ini�Ƃ����t�@�C��������āA�T�[�o�[��FTP�ڑ��Ƃ����̂����Ȃ���Ȃ炸�A��ς����ł��B
�@�����O.com�̏ꍇ�ɂ��ċL�q�����u���O���������̂ŁA�ꉞ�Љ�܂��B
�@
�@https://unsolublesugar.com/20120623/134957/
�@�@
�@�܂������O.com�ɖ₢���킹����AFTP�ɂ��ẴT�|�[�g�y�[�W�𑗂��Ă��ꂽ�̂ŁAURL��\���Ă����܂��B�@
�@�@https://guide.onamae-server.com/sd/2/�@
�@�m�U�n���ۂɂ���Ă݂܂��B
�@�@⑴�܂��A�e�L�X�g�G�f�B�^�[(�������ł������Ƃ����Ă���u���O������܂�����)��FTP�\�t�g���l�b�g����_�E�����[�h���܂��B�_�E�����[�h����Ƃ��A�u�f�X�N�g�b�v�ɃV���[�g�J�b�g�����v�Ƀ`�F�b�N����ꂽ�̂ŁA�V���[�g�J�b�g���ł��܂����B�e�L�X�g�G�f�B�^�[�́uCrescent Eve�v�AFTP�́uFFFTP(�����Ă�������T�|�[�g�y�[�W�́A������g���Ă܂�)�v���_�E�����[�h���܂���(�ǂ���������ł�)�B
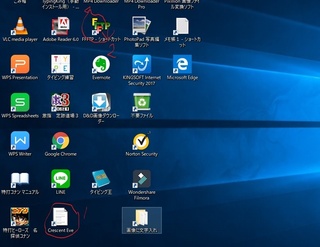
�@�@�@�P�@�e�L�X�g�G�f�B�^�@�Q�@FTP�\�t�g
�@�@�@
�@�@�@(��������Â炢�ł����A�^�b�v���Ċg�債�ĉ������B)
�@�@�@⑵�@�P�̃e�L�X�g�G�f�B�^���J���A���̗l�ɓ��͂��܂����B
�@�@
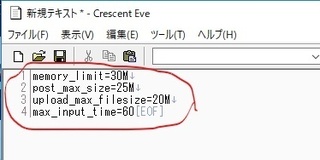
�R���ő�A�b�v���[�h�t�@�C���T�C�Y�ł��B�Q�͂R���傫�����ɁA�P�͂Q���傫�����ɁA���Ȃ���Ȃ�܂���B�P�r�Q�r�R�ł��B
�@���P�`�R�̐����̌�ɁA���K�o�C�g�̂l��t���Ȃ���Ȃ�܂���B
�@�E���X�ŕ��悤�Ƃ���Ɓu�ۑ����܂����v�Əo��̂ŁA�ۑ���I����
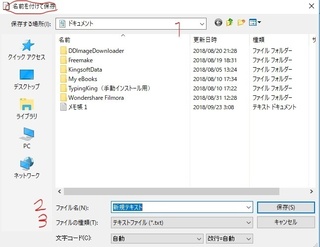
�u���O��t���ĕۑ��v�̉�ʂɂȂ�܂��B
�P�@�ۑ��ꏊ�@�ς����܂����A�h�L�������g�̂܂܂ɂ��܂��B
�Q�@�t�@�C�����@�uphp.ini�v�Ɠ��͂��܂��B
�R�@�t�@�C���̎�ށ@�u���ׂẴt�@�C���v��I�������������������ł��B�������Ȃ��Ɗg���q�u.ini�v�������邩������܂���
���u�ۑ��v�N���b�N
�@�@⑶FTP���̊m�F
�����O.com�i�r�Ƀ��O�C�������p�T�[�o�[���E���̃R���g���[���p�l���Ƀ��O�C������ʉE���Web�ݒ���uFTP�ESSH�A�J�E���g�v���N���b�N���\�����ꂽ�u�A�J�E���g�v�u�p�X���[�h�v�uFTP�T�[�o�[���v���T����B
�@�@⑷�@�Q��FTP�\�t�g(FFFTP)���J���A�T�|�[�g�y�[�W�����Ȃ���ڑ����܂����B
FFFTP`�\�t�g���J���܂��B��
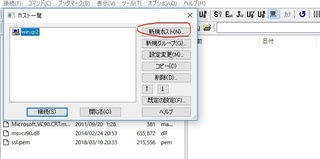
�u�V�K�z�X�g�v���N���b�N���܂��B��
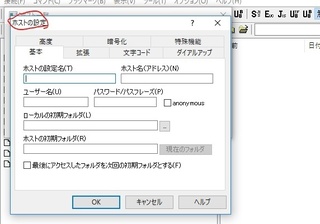
�u�z�X�g�̐ݒ�v��ʂɂȂ�܂��B
�z�X�g�̐ݒ薼�F�C��
�z�X�g��(�A�h���X)�Fftp.�h���C����(ftp.ichan.work)
���[�U�[���F�R���g���[���p�l���Ŋm�F����FTP�A�J�E���g
�p�X���[�h/�p�X�t���[�Y:�R���g���[���p�l���Ŋm�F����FTP�p�X���[�h
���uOK�v�N���b�N��
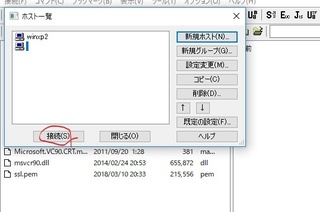
�z�X�g�ꗗ�ɖ߂�܂��B�u�ڑ��v���N���b�N���܂���
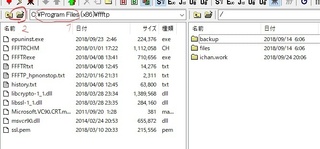
�@�ڑ��ł��܂����B�����ɓ����Ă���̂��p�\�R���̃t�@�C���A�E���ɓ����Ă���̂��T�[�o�[�̃t�@�C��(�t�H���_)�ł��B
�@���@�p�\�R������php.ini������܂���B�����ŁA��ԏ�̈�ԓ��t���V�����t�@�C�����T�[�o�[���Ɏ����čs������ł����A�t�@�C��������Ă܂����B���s�ł�(-_- )
�{�̃e�[�}���C���X�g�[������̂���߂邩�A�T�[�o�[��X�T�[�o�[�ɑւ��Ȃ���Ȃ�Ȃ��Ǝv���܂����B�������A������x�����O.com�ɕ����Ă݂鎖�ɂ��܂����B(�S)�̐ڑ���ʂ��X�N���[���V���b�g�ŎB���āA�����Y�t���Ė₢���킹�܂����B�p�\�R�����̃t�H���_���u�v���O�����t�@�C���v�ɂȂ��Ă���̂ŁA�����ւ��Ȃ���Ȃ�Ȃ��ƌ������Ƃł��B�ւ����������Ă��炢�܂����B
�@(�T)�@�p�\�R�����̃t�H���_���u�h�L�������g�v�ɑւ��܂��B
�@
�P�@�p�\�R�����̃t�@�C���́u�v���O�����t�@�C���v�ɂȂ��Ă܂��B
�Q�@���̍��̃t�@�C�����J�����`�̃A�C�R�����N���b�N��
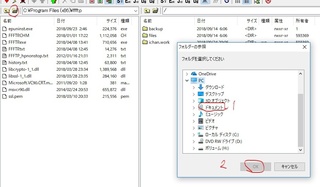
�P�@�u�h�L�������g�v��I�сA�Q�@�uOK�v�N���b�N��
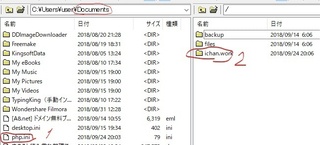
�t�@�C�������h�L�������g�ɕς��܂����B
�P�@php.ini�������Ă܂��B
�@(�U)�@php.ini���T�[�o�[���֓���܂��B
�Q�@�T�[�o�[���́uichan.work�v���J���܂��B��
�@�@���J���Ȃ��ƁAphp.ini���T�[�o�[���ɓ�����܂���B
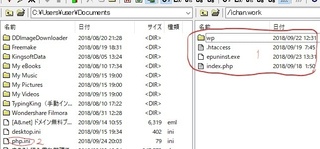
�P�@ichan.work���J���܂����B
�Q�@�p�\�R������php.ini���h���b�O����(���N���b�N�����܂ܓ�����)�A�T�[�o�[���Ńh���b�v���܂�(���N���b�N���~�߂܂�)�B��
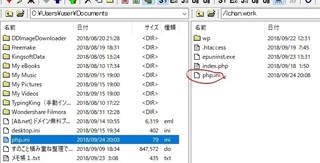
php.ini���T�[�o�[���֓���܂����B
�@php.ini���J���Ă݂܂����B��
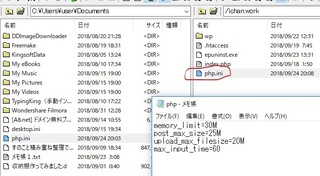
�m���ɁA�쐬�����t�@�C���ł��B
�@�@(�V)�@���[�h�v���X�Ńe�[�}�̃C���X�g�[��������Ă݂܂����B�������܂����B
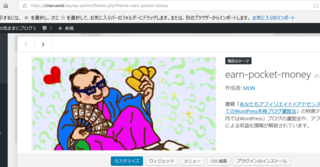
�uearn-pocket-money(���������҂�)�v�Ƃ����e�[�}���A�@�C���X�g�[������Ă܂��B
�@
�V�u���O(�V)�@�{�����܂����@�q11/29�X�V�r
2018.9.23(��)8:32���e
2018.11.29(��)14:02�@��(��)�����܂����B
�@
���܂�hitode����̃u���O���Q�l�ɂ��Ă��܂������A�{���~�����ȂƎv���A�w�����܂����B�A�}�]���ŒT������A���[�h�v���X�ƃA�t�B���G�C�g���ꏏ�ɐ������Ă���{����������ŁA����ɂ��܂����B�u���߂Ẵ��[�h�v���X�A�{�i�u���O�^�c�@�v�Ƃ����{�ł��B
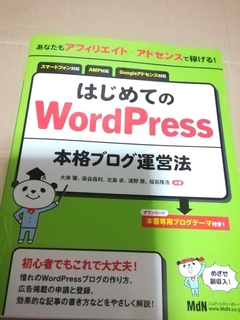
�@���҂���������[�h�v���X�e�[�}������(����)�A������_�E�����[�h�����[�h�v���X�ɃC���X�g�[������ƁA�A�t�B���G�C�g�p�̃u���O���ł���Ƃ������ł��B���̃e�[�}��O��ɂ��āA������Ă܂��B
�@
�@�����A���P�̃��r���[������܂����B���̖{�̒ʂ�������A�u���O�ɕҏW��ʂ��o�Ă��܂��������ł��B�A�N�Z�X�����l���A����Ƀu���O�̓��e�����ς��鎖���ł���悤�ɂȂ�����ł��B��蒼���Ă��A������ԂɂȂ����Ƃ������ł�(2018.9.13�̃��r���[)�B
���@�T�C�g��K��郆�[�U�[�ɂ́A�ҏW��ʂ͏o�Ȃ��悤�ł�(�u�A�N�Z�X��́@�u�b�N�}�[�N�v�́q�NjL�r)�B
https://fanblogs.jp/ichanblog/archive/26/0?1543467434
�@���ɂ����P�̃��r���[������A�]���͂��Ȃ�Ⴂ�ł��B
�@
�@������Ɩ����܂������A��p�̃e�[�}���C���X�g�[�����{�̒ʂ���ΊȒP�Ƀu���O����ꂻ���Ȃ̂ŁA���߂܂����B
�@
�@���[�h�v���X�ƃA�t�B���G�C�g���ꏏ�ɐ������Ă��鏑�Ђ��A�����P����܂������A�d�q���Ђ݂̂̔̔��Ȃ̂Ŏ~�߂܂����B�d�q���Ђ͓ǂ݂Â炢���A�������݂��ł��Ȃ�(-_- )
2018�N09��22��
��Q��[���t���Ȃ�
�@




2018.9.22(�y)18:35���e
(���ŏ��̓��e�u�o�^���܂����v�Ɂq�NjL�r�����܂����̂ŁA���ĉ�����(^o^�U)
�ߌォ��J���オ�����̂ŁA��Q��ɍs���܂����B�J���~�����������A���������ł��B����܂ł̓����}�ȍ�Ȃ̂ŁA����ɒ�������肵����A���r�b�V�����ł��B�ƂĂ����������Ȃ�ł��B
�@�����A�����ɉ�t���悤�I�������A�S�R�t���܂���B�����ł�����������ŁA���F�ō��������ł����B�T���A����10���ȏォ�������Ǝv���܂�(���Ԍv��Ηǂ��������ȁH)�B�`���b�J�}���̃K�X�����Ȃ��āA���������������炩�ȁH�Ƃ̑��͂P����(���)�S���J�����ςȂ�������A���C������Ă�̂��ȁH����ɂ��Ă����Ԃ�����߂� �@100�~�̐����̕��������ƕt���₷���I
�@100�~�̐����̕��������ƕt���₷���I




2018.9.22(�y)18:35���e
(���ŏ��̓��e�u�o�^���܂����v�Ɂq�NjL�r�����܂����̂ŁA���ĉ�����(^o^�U)
�ߌォ��J���オ�����̂ŁA��Q��ɍs���܂����B�J���~�����������A���������ł��B����܂ł̓����}�ȍ�Ȃ̂ŁA����ɒ�������肵����A���r�b�V�����ł��B�ƂĂ����������Ȃ�ł��B
�@�����A�����ɉ�t���悤�I�������A�S�R�t���܂���B�����ł�����������ŁA���F�ō��������ł����B�T���A����10���ȏォ�������Ǝv���܂�(���Ԍv��Ηǂ��������ȁH)�B�`���b�J�}���̃K�X�����Ȃ��āA���������������炩�ȁH�Ƃ̑��͂P����(���)�S���J�����ςȂ�������A���C������Ă�̂��ȁH����ɂ��Ă����Ԃ�����߂�
�^�O�F���̑�
2018�N09��21��
�V�u���O(�U)�@���_�C���N�g�A�p�[�}�����N�A�v���O�C���A�A�i���e�B�N�X�E�T�[�`�R���\�[��
2018.9.21(��)20:35���e
����http����https�֕ύX�������ŁA�~�܂��Ă��܂��B���鎖�͎��̒ʂ�ł��B
(�P)�@http����https�ւ̃��_�C���N�g�ݒ�
http�ŃA�N�Z�X�������Ă��Ahttps��URL�Ƀ��_�C���N�g(�����]��)����悤�ݒ肵�܂��B�T�[�o�[�Ƀ��O�C�����A�T�[�o�[�p�l������u.htaccess�ҏW�v��I�сA�s�������ł��B
�@�����O.com�̋��p�T�[�o�[�̃T�[�o�[�p�l���ɂ́A���̍��ڂ���������܂���Bhitode����ɕ�������A�ł��Ȃ��Ă�����قǖ��Ȃ��Ƃ������Ȃ̂ŁA���߂܂����B
(�Q)�@�p�[�}�����N(�L����URL)��ݒ肷��B������s���ƁA�L���쐬��ʂŁu�ҏW�v�{�^���������D����URL�ɕύX�ł���悤�ɂȂ邻���ł��B���̐ݒ�͓r���ŕύX�����SEO�I�ɂ܂����̂ŁA���߂ɂ���Ă������������������ł��B���[�h�v���X�̃_�b�V���{�[�h�̃T�C�h�o�[�́u�ݒ�v����s���܂��B
(�R)�@�v���O�C���𐮂���B�v���O�C����Wordpress�ő�̓����ƌ����Ă悭�A���܂��܂Ȃ��̂�����܂��B�������C���X�g�[������ƁA�����o���@�\�E���₢���킹�t�H�[���E�ڎ��Ȃǂ̋@�\��lj��ł��邻���ł��B���߂�������Ă�����̂�����܂��B
�@���ꂾ���͓���Ă����ׂ��A�Ƃ����v���O�C���́A
�@�@All in one SEO Pack�[SEO�̍œK���ɕK�v
�@(�S)�̃A�i���e�B�N�X�ƃT�[�`�R���\�[���̐ݒ�́A���̃v���O�C�����g���܂��B
�@�AGoogle XML sitemaps�[�T�C�g�}�b�v�̓o�^������̂Ɏg���܂��B�V�K�L���̓o�e����C�g�����L���̍X�V�Ȃǂ��AGoogIe�ɓ`���邽�߂ɕK�v�ł��B
(�S)�A�i���e�B�N�X�E�T�[�`�R���\�[���̐ݒ�
���̂Q�́A�u���O�̗���Ґ��A�����l�̑���(���ŃA�N�Z�X�������A�X�}�z���p�\�R�����A�ǂ�ȃX�}�z���p�\�R�����Ȃ�)�A�ǂ�ȃL�[���[�h�ŗ������A�Ȃǂ͂���c�[���ł��B
���_�C���N�g�ݒ�ƃp�[�}�����N�̐ݒ�́A�u�V�u���O(�Q)�@�q���C���Łr�v�ɓ\����URL�̃u���O�̉��̕��ɐ���������܂��B���̃u���O�͂₽�璷���āA����������T���̂���ςł����B
�@(�R)��(�S)��hitode����̃u���O�ɂ���܂��B
�@(�R)�@https://hitodeblog.com/plagin-saiteigen
�@�@�@�@https://hitodeblog.com/wordpress-plugin-shoki�X
�@(�S)�@https://hitodeblog.com/analytics-first
�@�@�@�@https://hitodeblog.com/searchconsole-first