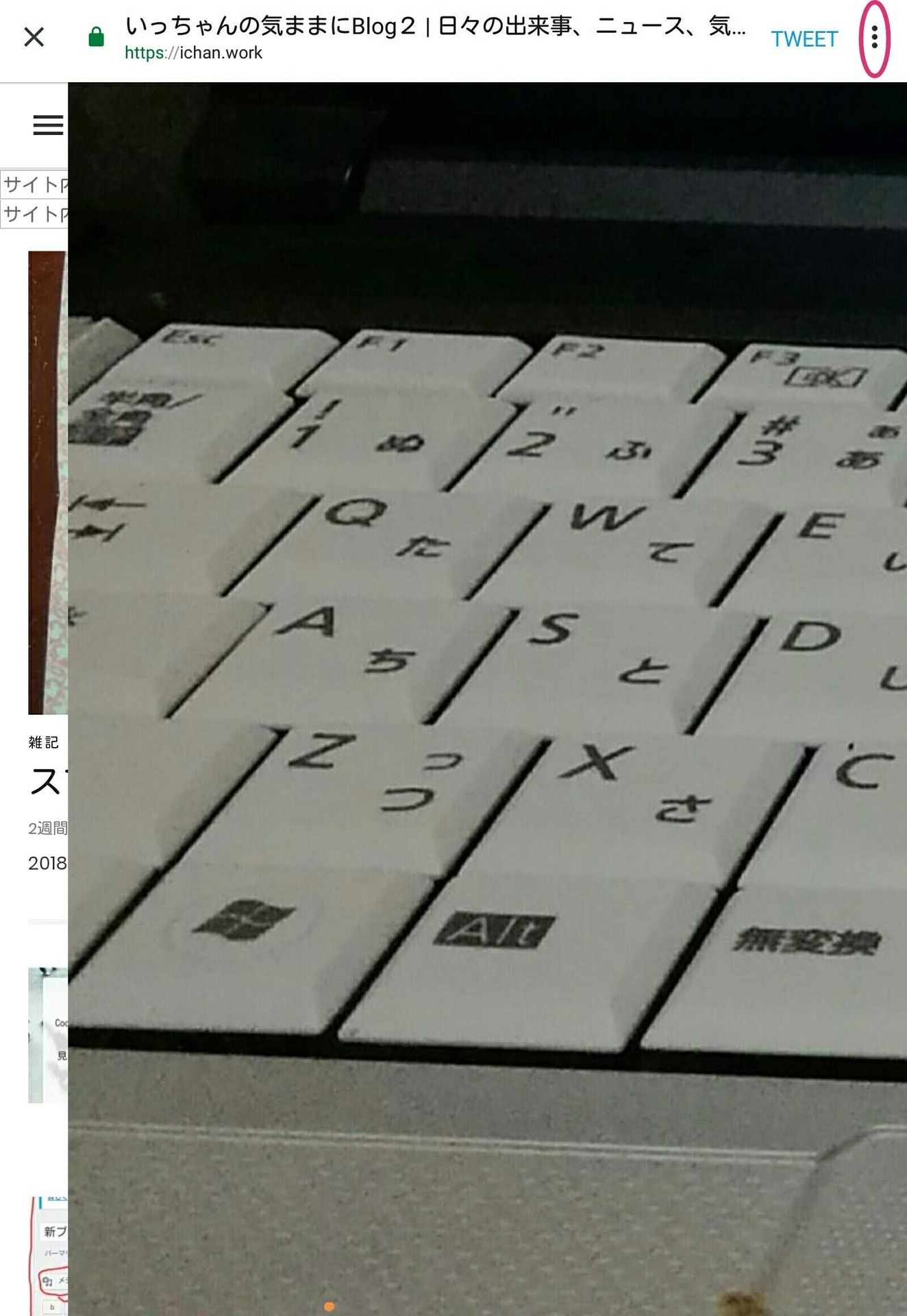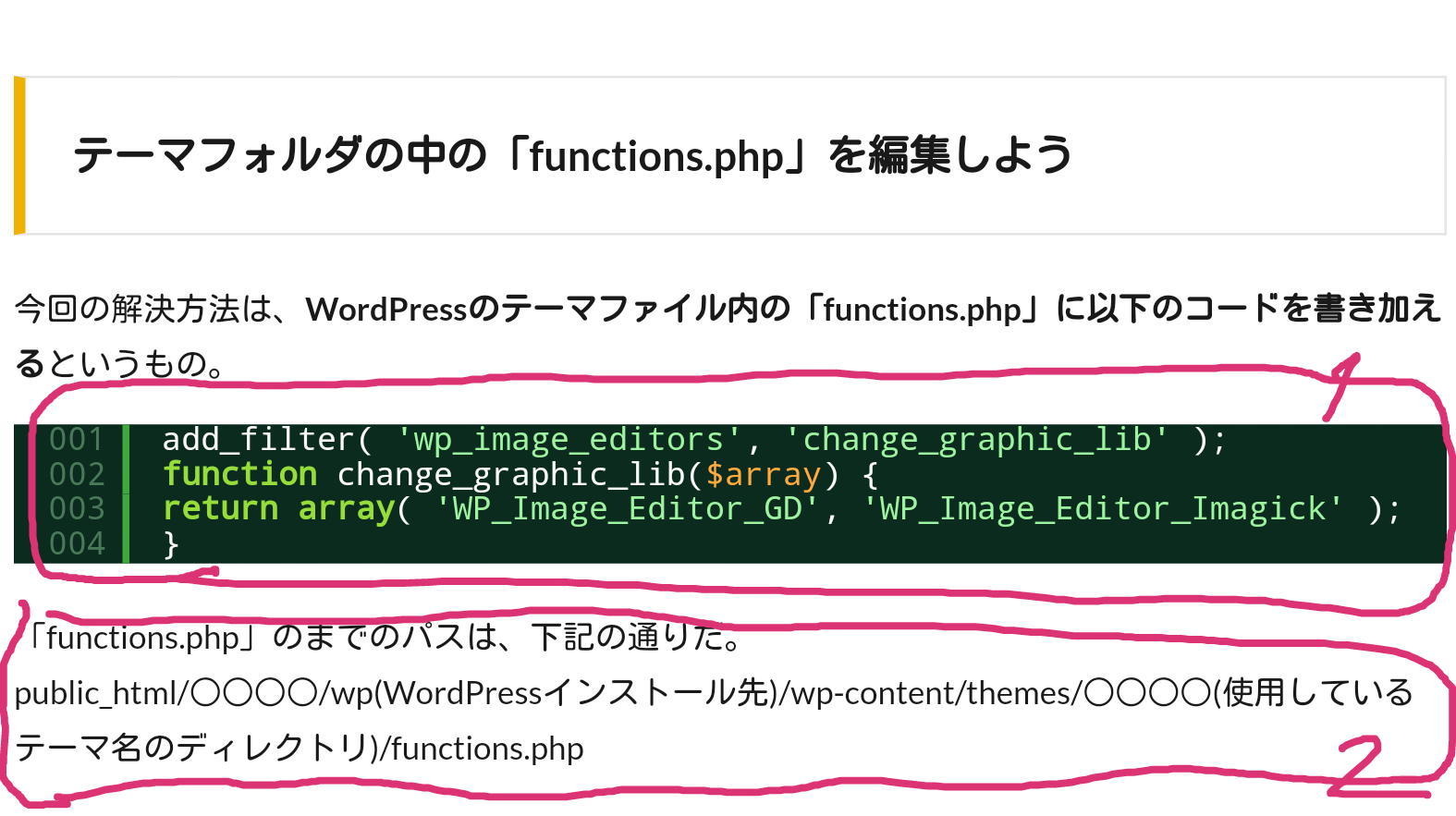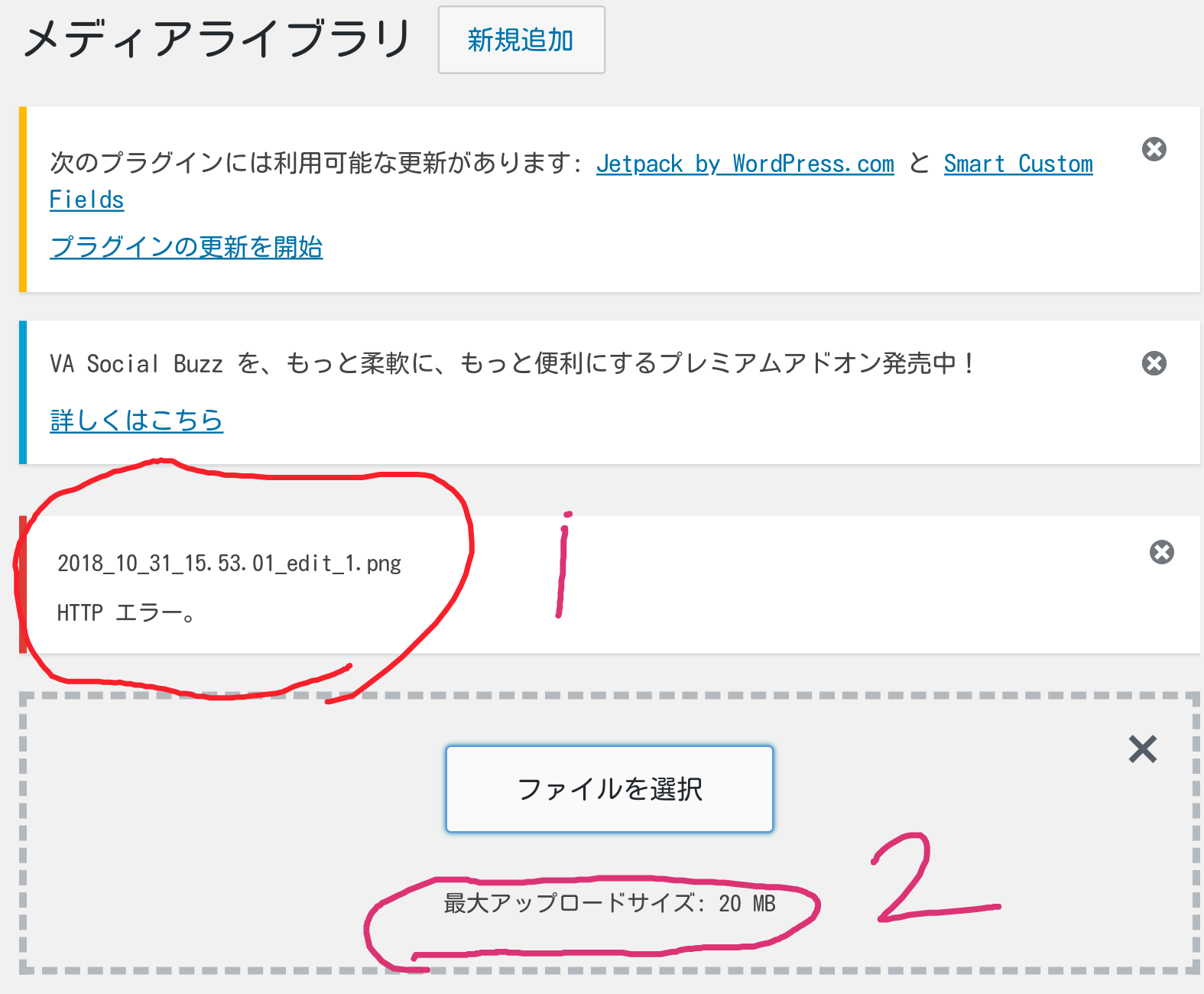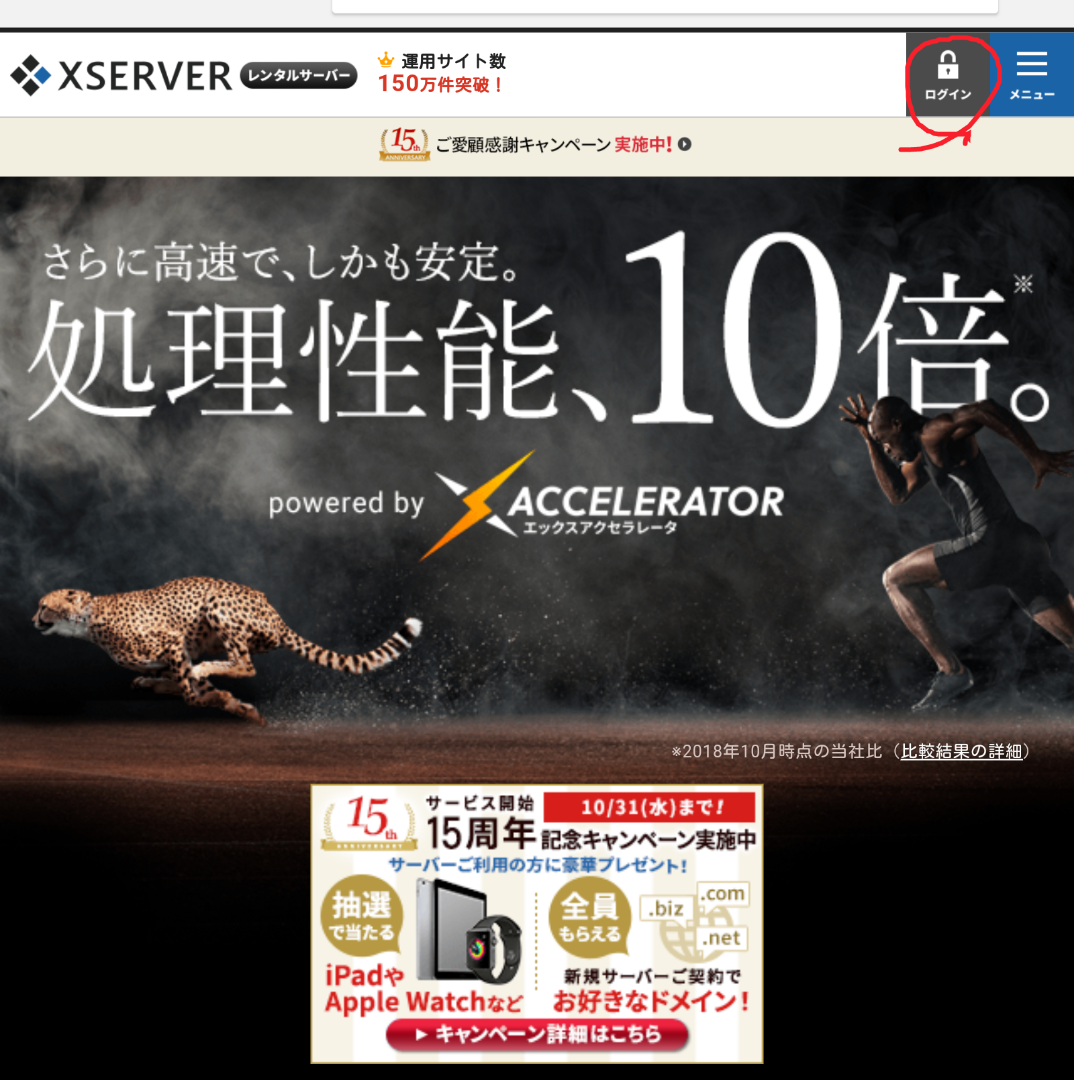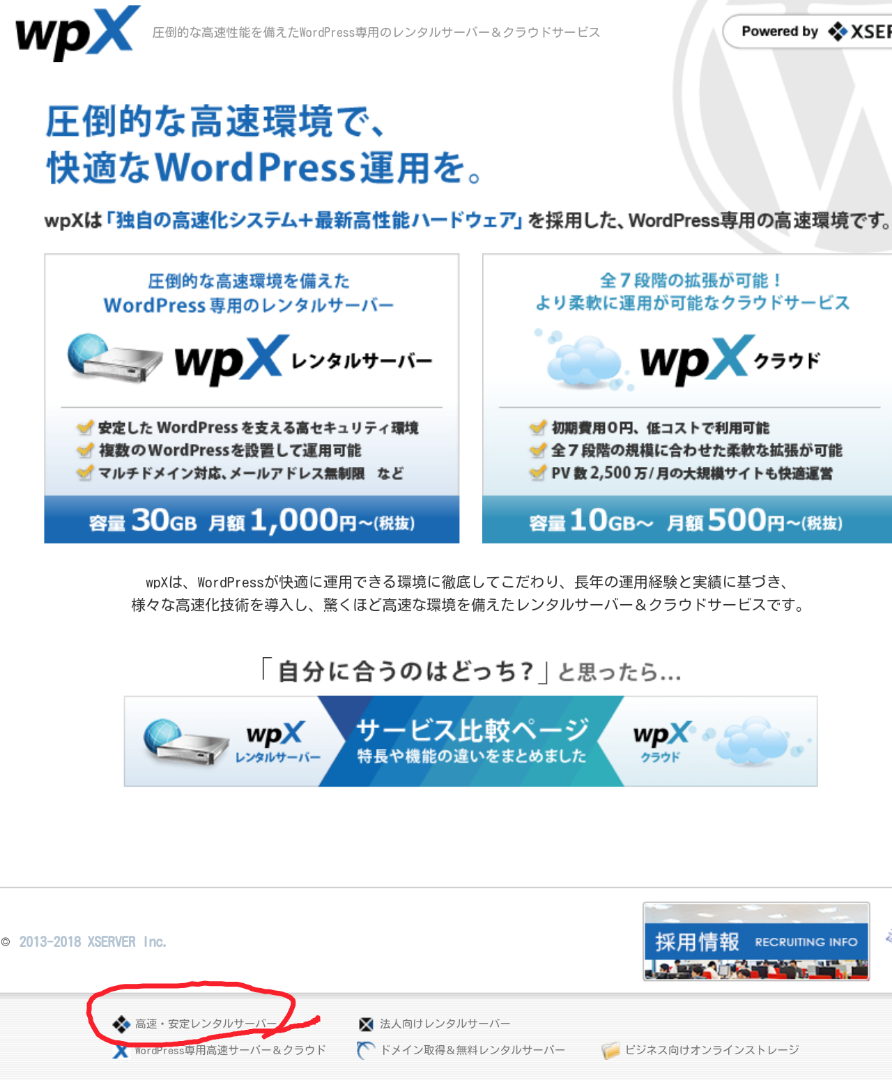新規記事の投稿を行うことで、非表示にすることが可能です。
2018年11月01日
新々ブログ(2) Xサーバー(2) 支払い キャンペーンドメイン〈11/4更新〉
2018.11.1(木)12:45投稿
2018.11.1(木)21:35 3、4(Xサーバー)、5(z.com)のキャンペーンを追加
2018.11.4(日)10:50 3の※は、4に入れる注でした。間違いました。
1 料金支払い
Xサーバーは試用期間が10日間で、その間に料金を払わないといけません。支払いを済ませる事にします。
Xサーバーにアクセスします→
9a href="/ichanblog/file/image/2018_10_31_15.53.01_edit_1.png" target="_blank">

※ この画面が出ない場合は、出ている画面の、一番下の「高速・安定レンタルサーバー」をタップします。
登録は済んでいるので、右上の「ログイン」をタップ→
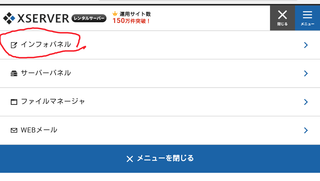
会員情報の変更や料金の支払いは、インフォパネルで行うので、インフォパネルをタップ→
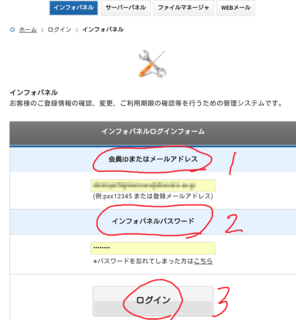
インフォパネルのログイン画面です。申し込み完了メールに載っている 1 会員IDかメールアドレス、2 インフォパネルパスワード、を入れて、3 ログイン→
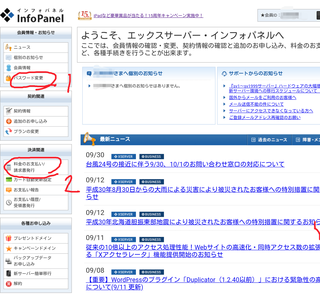
インフォパネルの画面です。1 先にパスワード変更しておいた方がいいでしょう。メールで来るパスワードは覚えにくいですから。セキュリティ面では、覚えにくい方がいいですけど。
2 「料金のお支払い」をタップ→
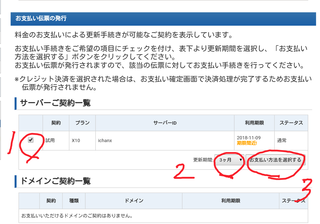
サーバー契約一覧の 1 契約したプランにタップして、チェックを入れます(プランは今のところ1つですが)。 2 契約期間を決めます。一番短い3ヶ月になっているので、そのままにします。 3 「お支払い方法を選択する」をタップ→
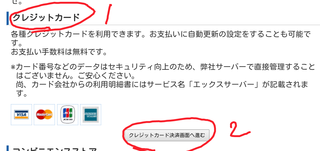
1 支払い方法として、クレジットカードを選びました。
2 「クレジットカード決済画面に進む」をタップ→
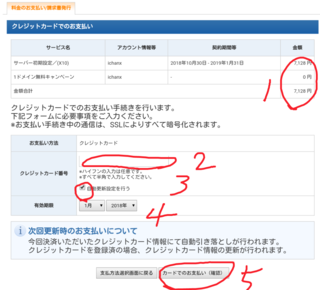
1 金額を確認して、2 カード番号を入力します。
3 自動更新設定にチェックを入れると、次回の更新時に自動更新して、自動引き落としされます。
4 有効期限を選び(月→年の順)、5 「カードでのお支払い(確認)」タップ→
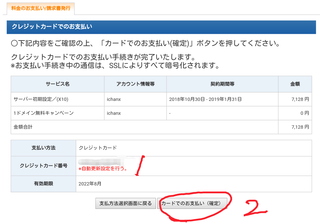
1 自動更新設定が行われました。2 「カードでのお支払い(確定)」タップ→
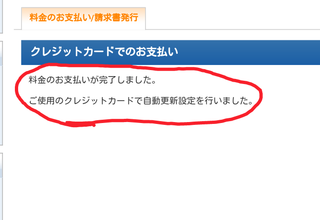
支払い完了しました。完了メールが来ます。
2 キャンペーンドメイン
キャンペーン期間中にサーバー申し込みをして、料金も払ったので、11/30までに、ドメインを1個無料でもらえます。
Xサーバーにログイン→インフォパネルにログイン→
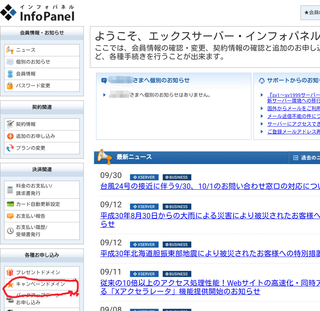
キャンペーンドメインタップ→
※ その上のプレゼントドメインとは違います。
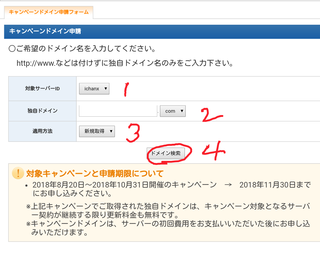
1 対象サーバーIDに▼マークがあるのでタップして見たら、ichanx以外にはありませんでした。
2 独自ドメインの▼をタップしたら、→
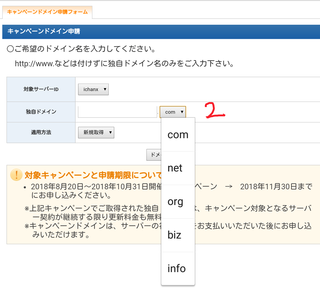
5つの中から選べます。.comが欲しいので、.comにしました。
3 適用方法の▼をタップしたら→
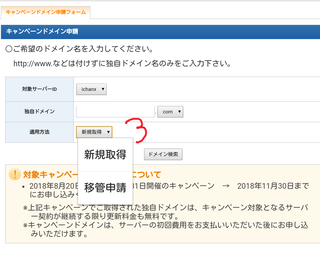
新規取得の他に移管申請が選べます。自分が持っているドメインをXサーバーに移す事ができます。ホームページの情報を、元サーバーからXサーバーにアップロードしたり、かなり面倒のようですが。
移管申請はキャンペーンと関係なくできますが、料金がどうなるのかは分かりません。キャンペーンドメインの場合は、新規と同じくドメインの種類は5つだけでしょう?
独自ドメインをichan.comにして、4 検索してみました→
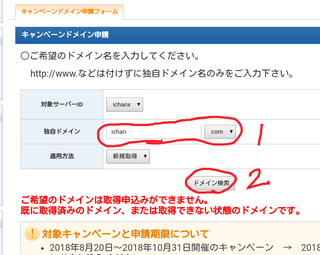
取得できませんでした。他の人が持っているんでしょう。ドメイン名を変えて、3回目で成功しました。キャンペーンドメインは、更新費も無料です。
キャンペーンが終わっているので、もう間に合わないですが。
新々ブログ(1) Xサーバー(1)
2018.11.1(木)05:00投稿
ネットを見ると、Xサーバーがいいという意見ばかりです。容量も大きく、アクセスが集中しても大丈夫。あまり集中するとXサーバーでもダメそうですが、そこまで考えなくていいでしょう。月1000円程でレンタルできるし。
それで、購入する事にしました。全然アクセスないんですけど(-_- )
ドメインとサーバーの購入は、既に記事にしていますが(新ブログ(1) ドメインとサーバー)、その時は両方ともお名前.comのものを購入しました。今度は、両方ともXサーバーのを購入する事になりそうなので、手順が違ってきます。
https://ichan.work/wp-me-pai0vr-25/
1 料金を見る
Xサーバーにアクセスします。Xサーバーで検索するか、Xサーバーの広告(上の広告)をクリックします→
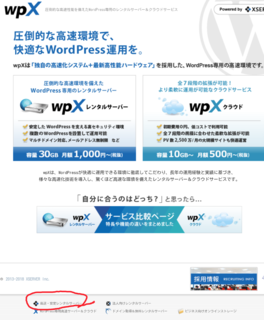
一番下の「高速、安定レンタルサーバー」をタップ→
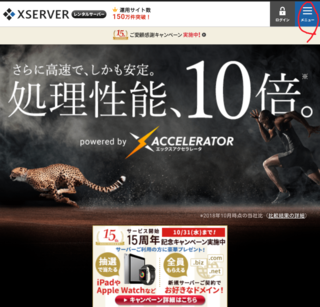
キャンペーンをやっていて、10/31(水)18:00までに申し込めば、ドメイン1つプレゼントされます。ギリギリですが、申し込みました。
右上のメニュー(3本線)をタップ(クリック)します→
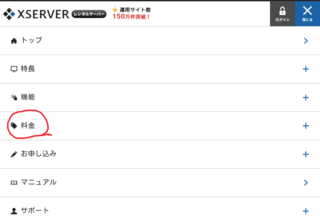
料金をタップ→
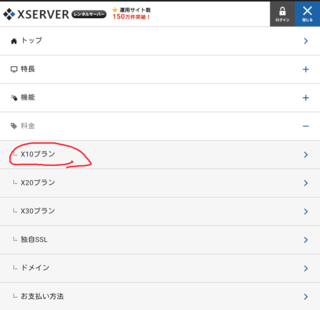
サブメニューが出ます。X10プランで十分と言われているので、X10プランを見ます→
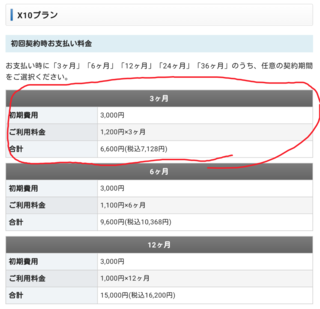
一番短いので、3ヶ月毎の一括払いです(1ヶ月毎の自動更新というのもありますが、初回の支払いには適用できません)。1ヶ月当たり1200円掛かります。初回は3600円まとめて払わないといけません。それに初期費用3000円がプラスされます。税込み7,128円です。3ヶ月毎の自動更新かは分かりませんが、期限が近づいたらメールが来るでしょう?
3年契約だと、1ヶ月当たり900円になります。初回は、税込34,992円をまとめて払わなければなりませんが。
10日間の試用期間があり、その間は無料で使えます。その間に料金の支払いをしなければなりません。
2 登録 サーバー購入
上の画像のメニュー(3本線)タップ→
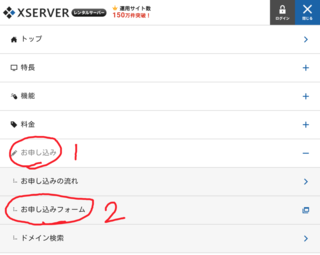
1 「お申し込み」タップ→サブメニューの「お申し込みフォーム」タップ→
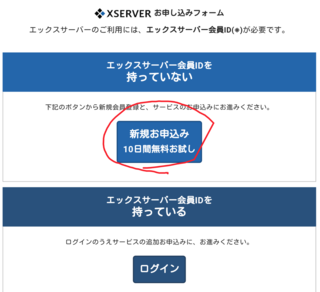
新規お申し込みタップ→
(※実は以前申し込んで、試用期間内に解約したんですが。)
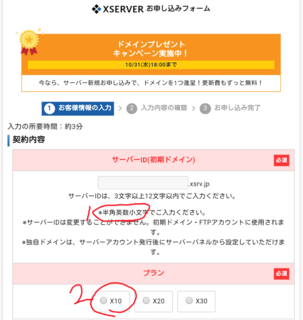
サーバーIDは、ichanにしようとしたんですが、前に使っているので、使えないと表示されました。以前申し込んだ時、使ったんでしょう。Xを付けて、ichanxにしました。
1 半角文字は全角に比べ、文字の幅がだいたい半分です。文字が大きいのが全角、小さいのが半角と言っても良いでしょう(大文字、小文字の区別とは異なります)。
大文字Aは全角、Aは半角。小文字aは全角、aは半角。小文字は違いが分かりづらいですね。
2 X10にチェックを入れます。
同じページを下にスクロールします→
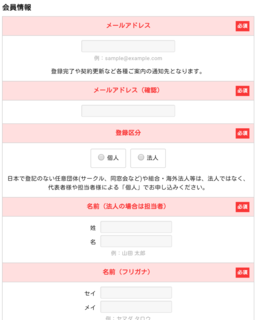
メールアドレスを入れたんですが、以前使われたもので使えませんと出ました。サーバーを解約して、退会申請もしたからです。退会申請しなければ使えたかな? 退会してなければ、ログインもできるでしょう? もう1つアドレスがあったので、そちらを入れました。
登録区分はもちろん個人、名前は本名でないとダメでしょう。
さらに下にスクロールします→
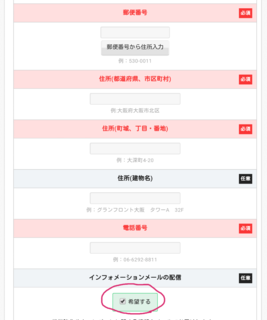
郵便番号、住所を入れます。インフォメーションメールの配信にチェックが入ってますが、希望しないのでタップしてチェックを外しました。
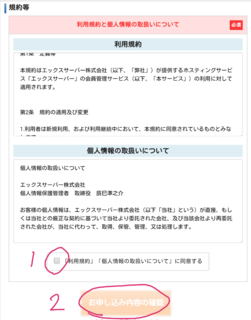
「利用規約に同意する」にチェックを入れて、「お申し込み内容の確認」をタップ→
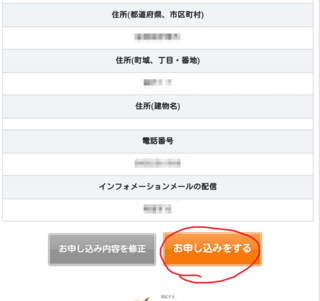
内容に間違いがなければ、「お申し込みをする」をタップ→申し込み完了
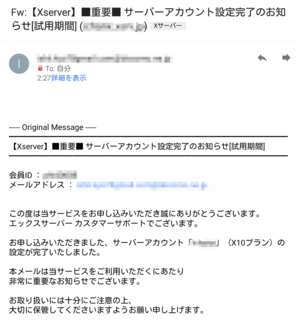
お申し込み完了のメールが来ます。会員IDとか、インフォパネルパスワード(後から変更できます)とか、色々大事な事が載っています。
※ Xサーバーには、インフォパネルとサーバーパネルがあります。インフォパネルは、会員情報の変更とか料金の支払いをするとき使います。サーバーに関する操作はサーバーパネルで行います。インフォパネルに初回ログインするときは、インフォパネルパスワードを使わなければなりません。