パスワード付きPDFファイルの閲覧が面倒な時の対処方法
2016年07月29日

パスワード付きPDFファイル
こんにちは、ハニービーンです。
仕事先で、文書がPDFファイルでメールされてくることがよくあります。郵送より手軽で速いですし、FAXより画質もよく、とても便利になったものだと思います。
少し前までは文書をPDFにするには有償のソフトウェアが必要だったものですが、最近は無料でPDF化できるのが当然という雰囲気で、PDFファイルが多用されるようになってきたと感じます。
また、近頃は昔よりセキュリティに対して敏感になっているようで、送られてくるPDFファイルに閲覧パスワードが付いていることが次第に増えてきました。
もう一通別のメールが送られてきて、そこにパスワードが書いてあったりします。
面倒な閲覧パスワード
印刷して使う文書の場合は、印刷後にPDFファイルを参照することは少ないですが、説明書のように後からも頻繁に参照するファイルの場合もあります。
そのような場合に閲覧パスワードがかかっていると、いちいちパスワードを要求されるのが面倒に感じます。
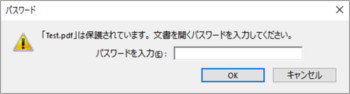
そこで、閲覧パスワードの「解除もどき」で、パスワードなしでファイルを開けるようにしてみました。
PDFをファイルに印刷
何度か登場しましたが、こちらの記事、プリンタードライバーをインストールしないでプリンターに印刷する方法でインストールしたCubePDFを使います。
なお、たまにセキュリティ保護により印刷が禁止になっているPDFファイルがあります。
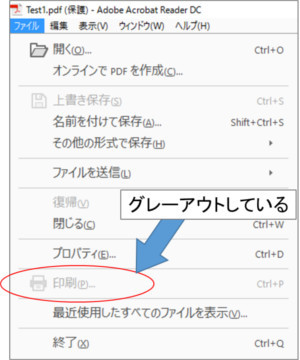
今回の方法では印刷機能を使うため、このようなPDFファイルの場合は対処できません。
印刷の実行
PDFファイルを開いて、プリンターから「CubePDF」を選択して印刷します。
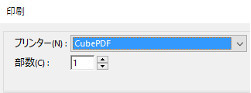
ファイルタイプを「PDF」にして、パスワードなしのPDFができれば簡単ですが、
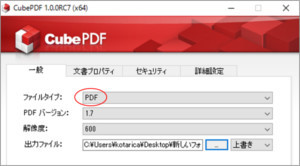
パスワード付PDFファイルはPDFに印刷することはできません。
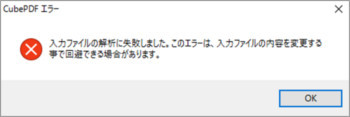
これができたらパスワードの意味がないですよね。
そこで、画像ファイルとして印刷します。今回はPNG形式にしてみます。
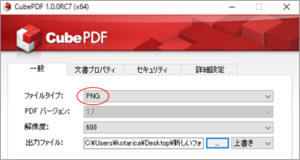
すると、1ページにつき1つのPNGファイルが作成され保存されます。
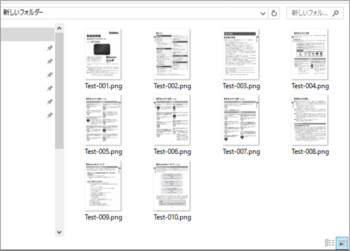
複数の画像ファイルを1つのPDFファイルにまとめる
次に、出来上がった画像ファイルを1つのPDFファイルにまとめます。
いろいろなフリーソフトがあると思いますが、インストール不要で操作がシンプルなPDF BookMakerを使います。
こちらのVectorのページからダウンロードできます。
PDF BookMakerを起動したら、「ファイル」「画像ファイルを追加」から、
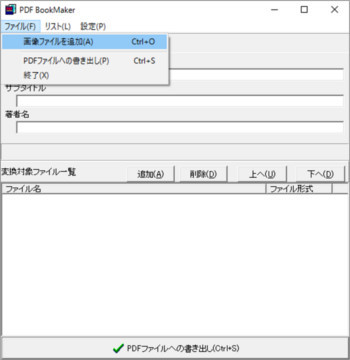
先ほどのPNGファイルが入っているフォルダを開いて、[Ctrl]+[A]ですべてのPNGを選択します。
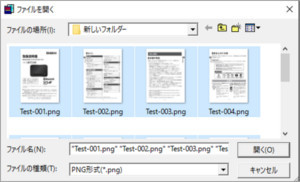
そして、「PDFファイルへの書き出し」をクリックするだけです。
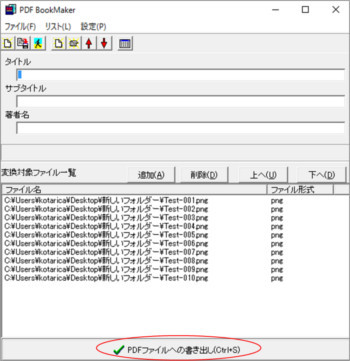
すると画像ファイルを1つのPDFにまとめたファイルが出来上がります。
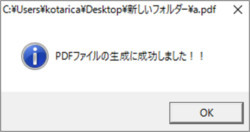
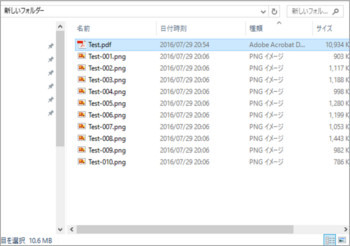
閲覧パスワードはもちろんありません。問題はファイルサイズが大きくなることですが、最近はHDDもUSBも容量が大きいので、気にしないことにしています。
シェアしていただけると大変うれしいです。
更新情報はこちらからどうぞ






















