Let'sNote CF-J10 に Windows10 をインストールしました
2015年08月09日

Windows7機にWindows10をインストール
こんにちは、ハニービーンです。
前回の記事で、Lenovo G500をWindows10に更新しました。
事前に試していた、Windows10 TP へのアップグレードのときと、まったく同じようにできました。
まあ、どちらもisoイメージからのインストールなので、同様にできるのは当たり前ですが、やはり同じ手順ですと、安心して進めることができます。
Isoファイルをダウンロードしてよかった、と思いつつ、これなら Windows7機の CF-J10 も、トラブルなくいけそうだなと、思うに至りました。
CF-J10の方も、Windows10 TPのインストールと動作確認をこちらの記事で試してあります。
ということで、我が家のサブ機である Let'sNote CF-J10 にも Windows10 をインストールしました。
インストールの前に
G500のときと同じく、念には念を入れて、作業前にシステムイメージバックアップを作成します。
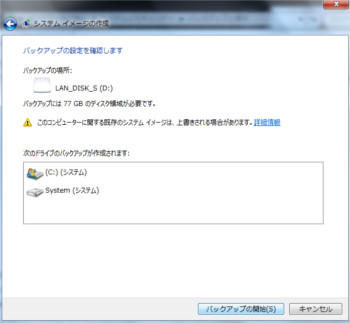
これで安心です。
インストールの方法
我が家のCF-J10(TYAHR)はWindows7機ですが、パナソニックのWindows10サポートページによると、Windows10 アップグレードのサポート対象外です。
実はその前のWindows8.1アップグレードからして対象外で、さかのぼってWindows7 - Windows8のみ対象になっています。
[参考]
Windows10 インストール準備作業 Let'sNote CF-J10編
したがって、パナソニックのWindows8サポートページのから、Windows8アップグレード用の手順書とドライバー類を入手して流用します。
ちなみに、Windows10TP で試した時は、Windows8用のドライバー類がすべて動作OKだったので、今回も多分大丈夫でしょう。
パナソニックの手順書によると、Windows7用のドライバー類のいくつかは、Windows8の動作に障害になるそうなので、自分で入れたソフトウェアのことも考えれば、クリーンインストールした方がすっきりしそうです。
インストールの起動方法とライセンス
当初は、Windows10TPをインストールした時と同じく、isoイメージからブートしてのクリーンインストールを想定していました。
そのための方法も、こちらの記事で検討済みでした。
が・・
インストールディスクから起動してインストールすると、プロダクトキーを入力することになります。
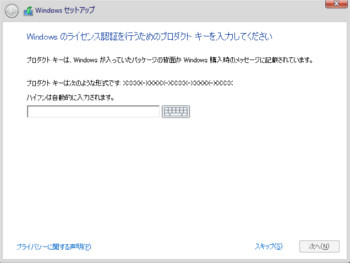
Windows10 のキーを入力しないといけませんが、当然ありません(^^;
右下に「スキップ」があるのですが、それでインストール場合、その後のライセンス認証で結局Windows10のプロダクトキーが必要で認証できない・・という事態が予想されます。
無料アップグレードするには、まず元の認証されているWindowsを起動して、そこからインストールしないと、ライセンス認証でつまづくことになります。
というわけで、Windows7を起動して、そこからアップグレードインストールすることとなりました。
インストール開始
Windows7 を起動した状態で、isoファイルの中身にアクセスし、setup.exeを実行すればインストールを開始できます。
Isoファイルの中身にアクセスする方法はいろいろありますが、今回は事前にWindows8.1機を使って中身をLANディスクにコピーしてあったので、それを使いました。
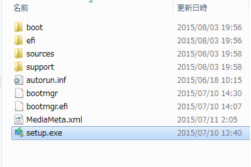
Windows7機に仮想ドライブソフトがインストールされている場合、それを使ってisoファイルをマウントしてもOKです。
インストール作業中に、マウントが解除されそうだけど大丈夫? と思いますが、最初の再起動の前に、必要なファイルのコピーが全て終わるので問題ないです。
起動します。
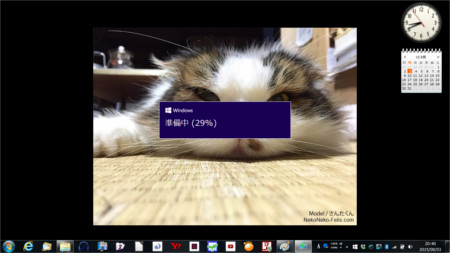
更新プログラムは後にしました。
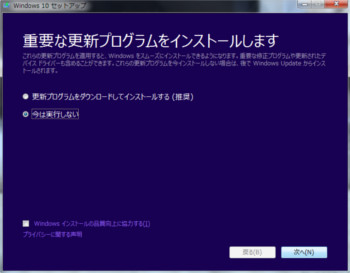
ライセンス条項です。
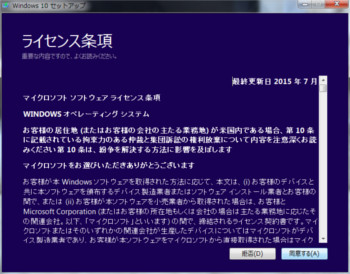
これが表示されるということは、プロダクトキーの入力は不要ですね。
この画面で、引き継ぐものを変更できます。
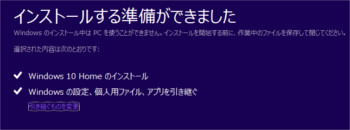
クリーンインストールはあきらめましたが、ここで「何も引き継がない」が選べます。
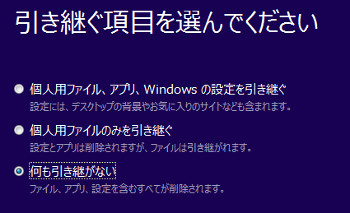
これなら問題は起きないでしょう。
インストールをクリックして、進めます。
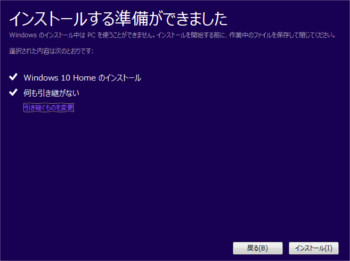
インストール処理
あとはひたすら待つのみです。
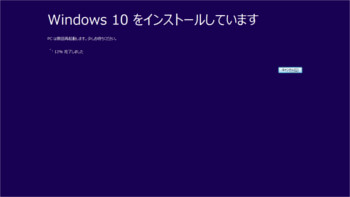
再起動がかかると、このような画面になります。
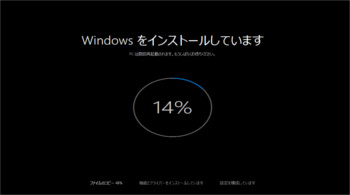
タイトルが「Windowsをインストールしています」になっています。G500のときは「Windowsをアップグレードしています」の表示でした。
しばらくすると、初期設定になります。
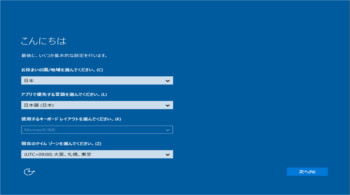
デフォルトのままは避けて、左下の「設定のカスタマイズ」をクリックし、
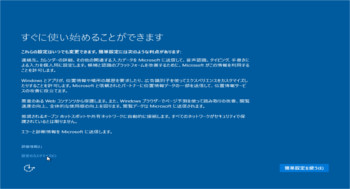
「データを送信」や「自動的に接続」などを外しました。
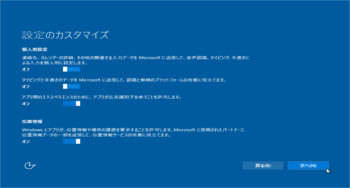
このあと、ユーザー名とパスワードの設定があります。
そして、Windows10 が起動しました!

これがデフォルトの壁紙なのですね。
ライセンス認証はどうなったでしょうか。
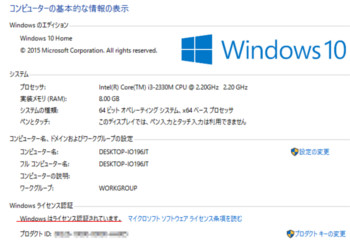
ちゃんと認証されましたね、OKです。
初期設定で入力のなかった、コンピューター名が勝手につけられています。

設定を変えておきます。
ドライバー類のインストール
G500の時はすべて引き継ぐアップグレードだったのでここで終わりですが、今回はソフトウェアのインストール作業が続きます。
ドライバー類のインストール作業の流れは、以下の通りです。
(1) 古いソフト (C:\util) のバックアップからのコピー順番に進めていきます。
(2) 新しいソフトの展開 (C:\util2)
(3) 必要なソフトのインストール
古いソフト (C:\util) のバックアップからのコピー
今回、何も引き継がないでWindows10をインストールしましたが、エクスプローラーで見ると、元のフォルダが残っています。
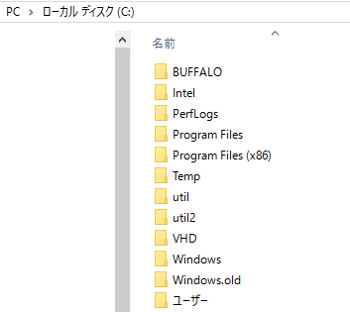
Program Files や Windows フォルダの中身は一新されますが、それ以外のシステムと直接関係ないフォルダは残るようです。
ですので、当初はシステムイメージバックアップをマウントしてコピーしようと思っていたのですが、C:\util のコピーは不要になりました。
同様に、前回TP版での作業時に作ったC:\util2を残してあったものをそのまま使いました。
必要なソフトのインストール
手順書の順番に従って、必要なソフトウェアをインストールしていきますが、実行するのが setup.exe だったり、Pinstall.bat だったりするので要注意です。
不明なデバイスが・・
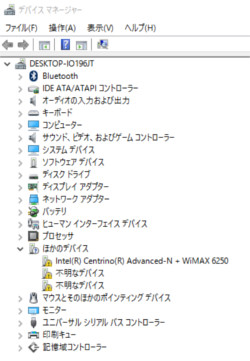
我が家の機種では、以下をインストールしました。適宜再起動が必要になるので、時間がかかります。
SD カードコントローラードライバー
フォルダ:C:\util\drivers\sd
実行ファイル:Pinstall.bat
実行後再起動:必要
インテル(R) マネジメント・エンジン コンポーネント
フォルダ:C:\util\drivers\me
実行ファイル:Pinstall.bat
実行後再起動:必要
インテル(R) PROSet/Wireless WiFi ソフトウェア
フォルダ:C:\util2\drivers\wlan_d125222
実行ファイル:Pinstall.bat
実行後再起動:必要
インテル(R) HD グラフィックスドライバー
フォルダ:C:\util2\drivers\video\win64
実行ファイル:setup.exe
実行後再起動:必要
インテル(R) PROSet/Wireless WiMAX ソフトウェア
インターネットに接続していることが必要とのことなので、実行前に接続しておきます。
フォルダ:C:\util\drivers\wimax
実行ファイル:Pinstall.bat
実行後再起動:必要
Hotkey Driver
デバイスマネージャーから、不明なデバイス (詳細タブにACPI\MAT0019と記載されているもの)を選択し、ドライバーの更新、からドライバーを更新します。
参照フォルダ:C:\util\drivers\hotkey
実行後再起動:後で行う
Panasonic Misc Driver
デバイスマネージャーから不明なデバイス (詳細タブにACPI\MAT0021と記載されているもの)を選択し、ドライバーの更新、からドライバーを更新します。
参照フォルダ:C:\util\drivers\newmisc
実行後再起動:後で行う
System Interface Manager
フォルダ:C:\util2\sysifman
実行ファイル:setup.exe
実行後再起動:後で行う
フラットパッドドライバー
フォルダ:C:\util2\drivers\touchpad
実行ファイル:setup.exe
実行後再起動:必要
サウンドドライバー
フォルダ:C:\util2\drivers\sound
実行ファイル:setup.exe
実行後再起動:必要
Panasonic Common Components
フォルダ:C:\util\pcommon
実行ファイル:setup.exe
実行後再起動:後で行う
Panasonic Common Components(x64)
フォルダ:C:\util\pcomn64
実行ファイル:setup.exe
実行後再起動:後で行う
ホイールパッドユーティリティ
フォルダ:C:\util2\wheelpad
実行ファイル:setup.exe
実行後再起動:後で行う
PC 情報ビューアー
フォルダ:C:\util2\pcinfo
実行ファイル:setup.exe
実行後再起動:後で行う
Panasonic Notification
フォルダ:C:\util\pnotif
実行ファイル:setup.exe
実行後再起動:後で行う
PC 情報ポップアップ
フォルダ:C:\util\ppopup
実行ファイル:setup.exe
実行後再起動:必要
Bluetooth ドライバー
フォルダ:C:\util2\drivers\bluet_91000_2
実行ファイル:Pinstall.bat
実行後再起動:必要
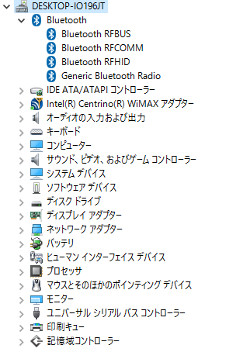
全てOKになりました。
ソフトウェアのインストール
続いて、自分でインストールしていたソフトウェアを入れていきます。まだ全部は入れてませんが、取りあえず以下を入れて、正常動作を確認しました。
ねこ壁
Tresorit
Dropbox
Calibrize 2.0
CubePDF 1.0.0RC7
LibreOffice 5.0.0.5
net.USB クライアント
BUFFALO PCasTV3 for ちょいテレ・フル
GOM Player
x-アプリ 6.0
Windows Essentials 2012 (Windows Live Mail 2012)
Windows Live Mail 2012 をインストール後、取っておいたシステムイメージバックアップをマウントして、以下のフォルダを同じ場所にコピーしました。
C:\Users\ユーザー名\AppData\Local\Microsoft\Windows Live Mail
C:\Users\ユーザー名\AppData\Local\Microsoft\Windows Live\Contacts
この作業はエクスプローラーで行うと時間がかかるので、コマンドプロンプトで行いました。
Windows10 導入結果
メーカー提供のWindows8用ドライバー類を流用して、CF-J10にめでたくWindows10を導入できました。
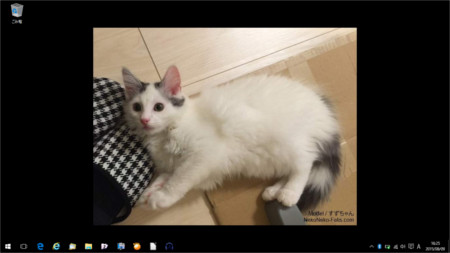
こうなりました。
一時、UEFIが必要とのうわさもあったようですが、レガシーBIOSでも問題なくインストールできます。
Windows10はWindows7に比べて動作が軽快です。同じハードウェアなのに、動作が速くなりました。CF-J10をより長く使えそうです。
また、我が家では、今までメイン機はWindows8.1、サブ機はWindows7とOSが異なっていましたが、これで同じOSにそろえることができました。今後は動作確認などもひとつのOSだけ気にすればよいので、楽になります。
メインのLenovo G500より、こちらのLet'sNote CF-J10の方が、Windows10導入作業の懸案だったので、今回無事完了できてよかったです。
シェアしていただけると大変うれしいです。
更新情報はこちらからどうぞ





















