Let'sNote CF-J10 にWindows10 TPをVHDインストールしてみる
2015年04月25日

CF-J10 に Windows10 TP を入れてみる
こんにちは、ハニービーンです。
前回は、我が家のメイン機、Lenovo G500 (Windows8.1) にインストールしたWin10 TP環境で、ハードとソフトの動作確認を行いました。
VHDブートを使って安全に、かつ動作確認に適したアップグレードインストールで Win10 TP 環境を作れました。
Windows8.1機だったので、いろいろ相性がよく、うまくいきましたが、Windows7機だと、少し大変そうです。
我が家のサブ機である、Let'sNote CF-J10 でも同様に動作確認をしたいのですが、同じ手順ではできそうにありません。
今回は手始めに、Windows10 TP が、このマシンで動作するかどうかを試すために、VHDに新規インストールしてみました。
光学ドライブなしのVHDインストール
今回の対象マシンである CF-J10 は、光学ドライブがついていません。外付けドライブも持っていません。
Windows10 TPインストールDVDのisoファイルはダウンロードしてあります。
このisoファイルを使って、VirtualBoxでVHDにインストールすることにします。
インストールの準備(1) VHDの作成
まず、インストール先となるVHDを作成します。
コンピューターの管理>ディスクの管理から作成します。
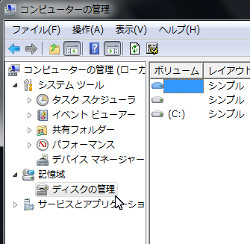
今回は、インストールして起動できるか確認するだけなので、固定容量20GB、ファイル名はC:\Win10.vhdにしました。
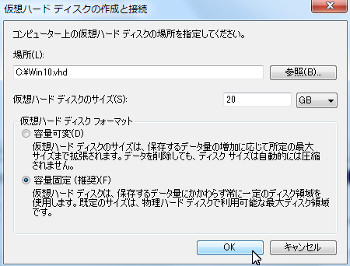
作成したら、切断しておきます。
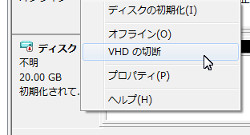
インストールの準備(2) 仮想マシンの作成
次に、VirtualBox で仮想マシンを作ります。
名前は適当に、今回は Windows10 TP にしました。バージョンはWindows8.1またはWindows10にします。
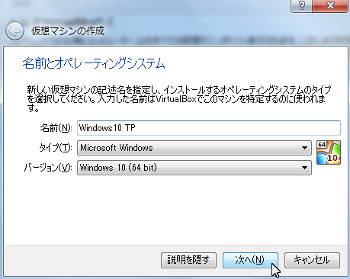
メモリーは、Win10TPのインストールには2GB以上必要です。
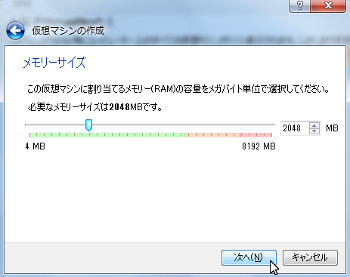
先ほど作ったVHDを使うので、仮想ハードドライブを追加しないで進めます。
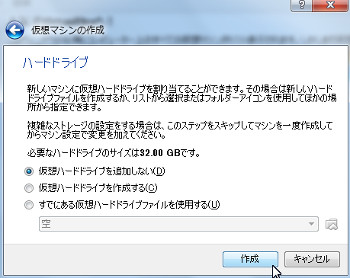
ストレージに、Win10TPインストールDVDのisoと、VHDをマウントします。
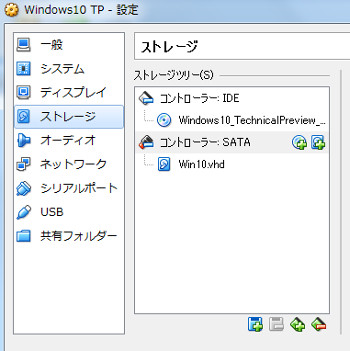
VHDへのインストール(1) ファイルのコピー
準備した仮想マシンを起動します。

インストールDVDが起動します。
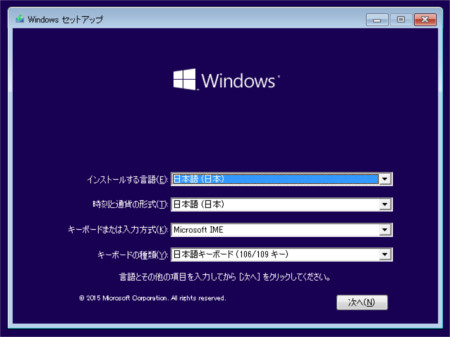
今すぐインストール。
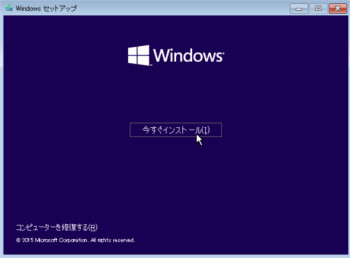
ライセンス条項です。次へ。
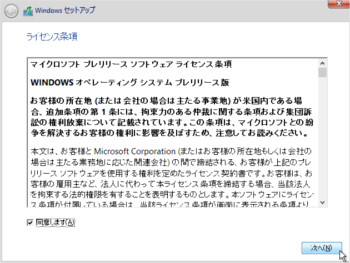
カスタム:Windows のみをインストールする、を選択します。
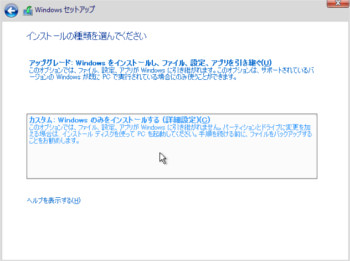
ドライブ0の割り当てられていない領域を選択したまま、次へ。
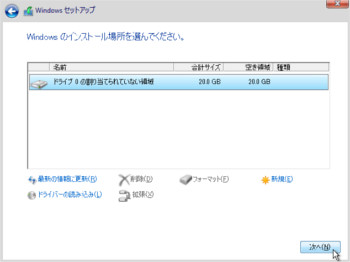
インストールが始まります。
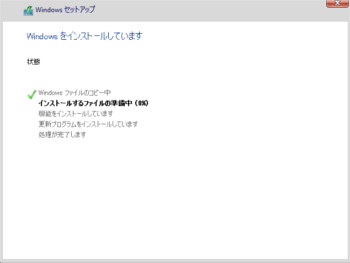
このあと、最後までインストールしないで、途中で止めることになります。
ここまで来たら、この直後に仮想マシンが再起動されます。
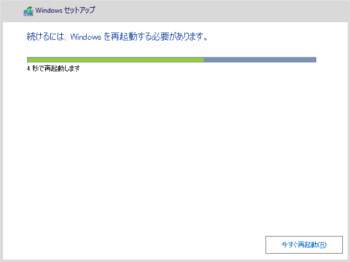
再起動する前に、強制的に仮想マシンを止めます。

ここまででVHDがどうなっているか、マウントして中を見てみます。
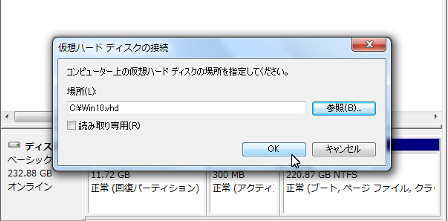
E:ドライブにマウントされました。
すでに必要なファイルがあり、起動できる状態であることがわかります。
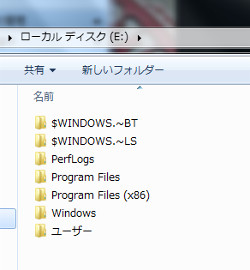
VHDへのインストール(2) インストール処理
この段階でVHDブートし、インストールは実マシン上で続けます。
VHDをマウントしたまま、ブートエントリーを作成するために、コマンドプロンプトを管理者として起動します。
念のため、現在のブート環境をバックアップします。
bcdedit /export c:\bcdbackup
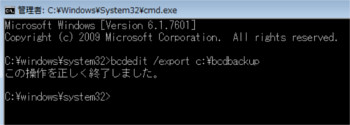
あとで不要になったら、c:\bcdbackup は削除して構いません。
VHDがE:としてマウントされているので、以下のコマンドを入力します。
bcdboot e:\windows /l ja-jp
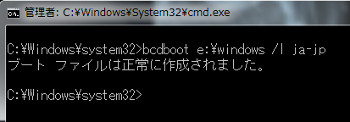
VHDを切断して、PCを再起動します。
今までのWin7な起動から、Win8な起動に変わっています。
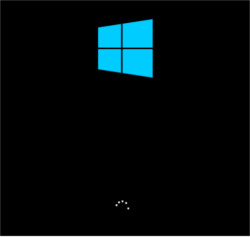
ブートメニューに Windows Technical Preview が表示されます。
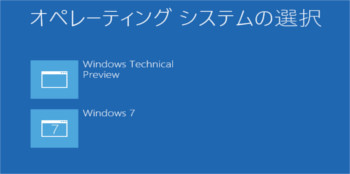
Windows Technical Preview を選択して起動します。
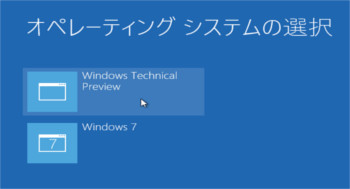
起動すると、インストール処理が継続されますので、しばし待ちます。
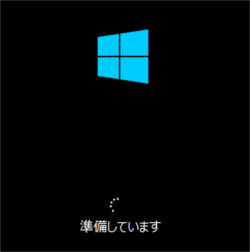
少し時間がかかりますが、手順に従ってインストールを進めていきます。
そして・・ 起動しました!
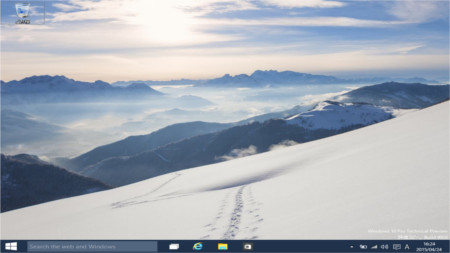
なんだか、横長ですが・・
インストールした結果
CF-J10 に Windows10 TP を無事インストールすることが出来ました。
この機種でも Win10 TP がちゃんと起動することが確認できました。
ついでにVHDブートができることも確認できました。
しかし、OSの起動が確認できただけで、ドライバーやソフトウェアの検証は、できません。
ディスプレイドライバーが適切で無いため、画面の縦横比もおかしいですし、WiMaxもこのままでは使えません。
ドライバーやソフトウェアの検証については、これから、別途手順を考えていきたいと思います。
VHDブートを削除する手順
VHDブート環境は、簡単に削除できます。
Windows7の方を実行した状態で、「ファイル名を指定して実行」から msconfig を起動します。
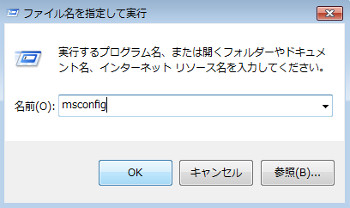
ブートの項目から、削除するブートエントリーを選んで削除します。

VHDファイルを削除します。
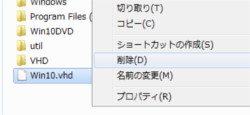
これで元通りです。VHDブートは元に戻すのが簡単なので、安全に試すことができます。
シェアしていただけると大変うれしいです。
更新情報はこちらからどうぞ




















