新規記事の投稿を行うことで、非表示にすることが可能です。
2019年11月25日
デジタルペイントを理解する
2019年09月24日
白黒マンガをカラーリング
白黒マンガをカラーリング

自分で描いた手描きの白黒マンガをカラーでデジタル化してみました
CLIP STUDIO PAINT EXに2018年11月19日に搭載された
 新機能 トーン消去
新機能 トーン消去

 この機能により機械(AI)が画像の中から自動で線画とトーンを分離してくれます
この機能により機械(AI)が画像の中から自動で線画とトーンを分離してくれます
そうは聞いても具体的にはどうやってやるのか私はよく分かりませんでした
ここでは自分が勉強してみて分かったトーン消去の方法と細かな画像の修正方法をご紹介します
CLIP STUDIO PAINT EXのトーン消去の手順です

1.編集→トーン消去
2.編集→スマートスムージング
3.編集→輝度を透明度に変換
最後は機械で処理しきれなかった細かな箇所を修正していきます
ペイントソフト CLIP STUDIO PAINT 無料体験版のダウンロード
今回はこれをカラーリングしてみます
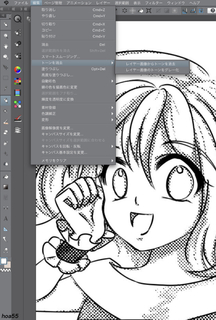
1.編集→トーン消去→レイヤー画像からトーンを消去
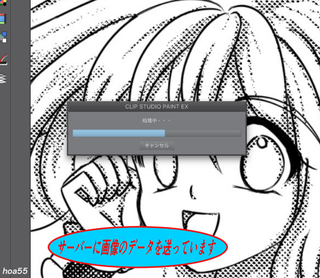
画像をインターネット回線でサーバーに送信しています

あっという間にトーンが消えました
もうこれで終わりにしても良いような気がしますが
ペイントソフト CLIP STUDIO PAINT 無料体験版のダウンロード
機械に分離してもらった画像を拡大してチェックすると、画像にはまだ小さな汚れがついています
これも機械に処理してもらいます (頑張るAI)
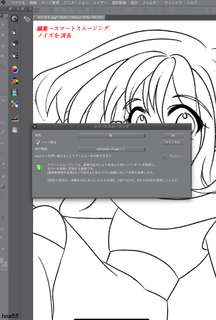
ペイントソフト CLIP STUDIO PAINT 無料体験版のダウンロード
2.編集→スマートスムージング(今回は強を選択)→OK

スマートスムージング後、小さな汚れが消えましたが、まだ若干画面に残ってます。
この機械で取りきれなかった細かな汚れは自分で修正します

3.編集→輝度を透明度に変換 ,画像から線を抽出
ペイントソフト CLIP STUDIO PAINT 無料体験版のダウンロード
ここまでの作業で何が起こっているのでしょうか まとめてみました

現在3 までの行程が終わりました
ここから細かな部分を修正します
ペイントソフト CLIP STUDIO PAINT 無料体験版のダウンロード
ちなみ2の状態で修正作業しようとすると どうなるのでしょうか
画像には白色と黒色が残っている状態です

このまま修正しようとすると必要な線も消えてしまいそうなので、輝度を透明度に変換して線を抽出して、画像から黒色だけを残します
黒色だけが残った透明な画像になりました
ここから自分で修正作業を開始する準備をします

3.編集→輝度を透明度に変換 画像から線を抽出
細かな部分を修正作業をしていきます
線のレイヤーの下に新しく白く塗りつぶしたレイヤーを作成します

ペイントソフト CLIP STUDIO PAINT 無料体験版のダウンロード
線の画像を拡大すると細かなゴミが残ってます 地道に消していきます 
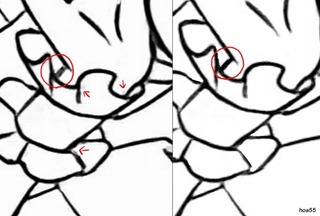
薄くなった線は描き足します
ここまでで、レイヤーが線と下地の白色の2枚になりました
ペイントソフト CLIP STUDIO PAINT 無料体験版のダウンロード
一枚だった画像が二枚に、 デジタルでは一枚の画像を作るに何枚ものレイヤーの画像を重ねて制作しているのです

白色の下地の上に赤く塗りつぶしたレイヤーを作成します
レイヤーはどのような構成で並んでいるかというと
●線レイヤー
●着色レイヤー
●塗り残しチェック(赤)レイヤー
●下地(白)レイヤー
線レイヤーと下地レイヤーで ● 着色レイヤー ●塗り残しチェック(赤)レイヤー をサンドイッチしています
ペイントソフト CLIP STUDIO PAINT 無料体験版のダウンロード
塗り残しチェックのレイヤー上に作成した着色のレイヤーに色を塗っていきます


ペイントソフト CLIP STUDIO PAINT 無料体験版のダウンロード
拡大して見ると隅の方は赤くなっていて着色レイヤーの下の塗り残しチェックレイヤーの赤色が見えていますので、これが隠れるまで着色レイヤーを塗っていきます
キャラクターのベースの色が塗り終わりました
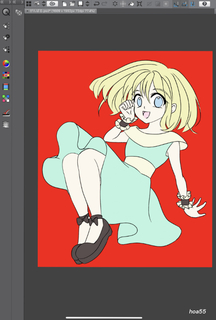
このベースの色の上に影や光を塗って完成させます

完成です
ペイントソフト CLIP STUDIO PAINT 無料体験版のダウンロード
他にもトーンが薄く付いているバージョンも作ってみました

1.編集→トーンを消去

結構キレイに消えました
ペイントソフト CLIP STUDIO PAINT 無料体験版のダウンロード
しかし細かい部分や線の間際はトーンが残っています。
線もよく見ると滑らかではありません

ペイントソフト CLIP STUDIO PAINT 無料体験版のダウンロード
これに編集→スマートスムージング レベル中をしてみます。

線の間際に残っていたトーン減りました
線も滑らかになりました
細かい部分は修正が必要です

スマートスムージングをかける前と後では全体にどのような違いがあるのでしょうか
かける前は全体がくっきりした状態がスマートスムージング後は全体がややぼかしが効いています
このスマートスムージングはレベルが弱 中 強の三段階から選べます
レベルが強すぎたり弱すぎた場合は一つ前に戻ればやり直せます
ペイントソフト CLIP STUDIO PAINT 無料体験版のダウンロード
マンガ制作に特化した機能を持つCLIP STUDIO PAINT
機能について色々説明してきましたが、現在私はまだ無料で使用しています
このトーン消去機能はPROにはないのです。
EXはアニメ制作など私には使わない機能があって年間7800円
PROは年間2800円
無料体験期間が終わる前にPROに変更しようかなと思っていました
(使用を続けたくない場合は無料体験期間に解約すれば料金はかかりません)
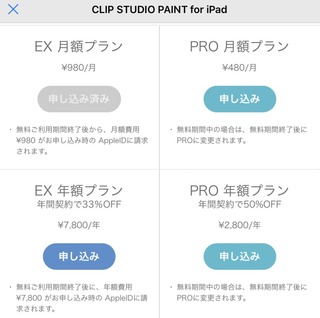
しかしこのトーン消去の機能があることに気がついてEXをこれからも使い続けようと思いました
CLIP STUDIO PAINTとはどんなペイントソフトだろうと思ったら
まずは無料体験で使用してみてから購入を検討してみるのも良いと思います
ペイントソフト CLIP STUDIO PAINT 無料体験版のダウンロード
タグ:白黒マンガ カラーリング

 CLIP STUDIO PAINT EX
CLIP STUDIO PAINT EX




