2022�N02��20��
���[��������

��ЂŎg��Excel�B���̊Ԃɂ�Excel�̂��߂Ɏd�����������Ă��܂��H
Excel���g���|���āA�d�����y�ɂ���c�[���ɂ����Ⴂ�܂��傤
���̋L���́AVBA����g���āAExcel��Outlook��A�g�����������c�[���̏Љ�ł�
- 1. VBA�Ō��������������
- 2. �ǂ�Ȍ��ʁH
- 3. �}�N��
- 4. �}�N���̎g����
- 5. �T���v��

Outlook���[���̋Ɩ����G�N�Z���Ŏ�����������
����I�ȋƖ������[���ő��M���邱�Ƃ͑������Ǝv���܂��B
�Ɩ��͂�����x��^�I�Ȍ`�������āA����p�[�c�̂ݍX�V����Ηǂ��̂ł����A
���[�����M�̒i�K�ŁA�O���Ɠ������[���̈���A���t�����ς�錏���A�s�p�ӂɂ�����Ȃ��^�̕����ȂǁA
�Ɩ��Ƃ͕ʂ̕����Ŏ��Ԃ�����Ă��܂����Ƃ�����܂��B
�����ŏЉ��}�N���́A�ς��Ȃ������̓}�N���ŏ�������A�Ƃ������̂ł��B
�Ȃ��AOutlook��VBA���g���Ē�^��������@������܂����A�G�N�Z���̂ق����A
�O���̋Ɩ��Ɣ�r���₷���A�i���x�����Ȃǂ̍ہA�v�Z�����g����Ȃǂ̃����b�g������܂�

- �O���̃��[����S�ԐM���ĉ��������[�����쐬����(�����������P)
- ���������[���̃^�C�g����{���ɏC������(�����������P)
- ���������[���̑S�����폜���āA�܂��O���̃��[���{�����R�s�y���āA�{���ς�����Ƃ�����C��(���������P)
'---------------------------------------------------------------------------------------------------
'
' �}�N��: �Ɩ��̃��[�����쐬���܂�
'
'---------------------------------------------------------------------------------------------------
Option Explicit
'---------------------------------------------------------------------------------------------------
' �����ݒ�
' ��mailHeadTemp�AmailTo�AmailCc��K���C������������
' ��YYYY/MM/DD�͂��̂܂܂�
'---------------------------------------------------------------------------------------------------
'--- ���[���^�C�g��
Public Const mailHeadTemp As String = "[������]�Ɩ���(��������)YYYY/MM/DD"
'--- ���[������(To)
Public Const mailTo As String = "aaa@ xxx.co.jp; bbb@ xxx.co.jp; ccc@ xxx.co.jp"
'--- ���[������(Cc)
Public Const mailCc As String = "ddd@xxx.co.jp; eee@xxx.co.jp; fff@xxx.co.jp"
'---------------------------------------------------------------------------------------------------
' �T�v: ���[�����쐬���܂�
'
' �O��: �����ݒ�͏C���ς�
' ����: makeMail�}�N�������s
' �o��: Outlook�̃��[�����������\������܂�
'
' ����: ���������[���𑗐M����Ƃ��ɁA���̐���������܂�
' Outlook�͋N�����Ă����Ă��������BOutlook�̃��[���������݂̂𑗐M���Ă��A
' Outlook���̂��N������܂ł͑��M����܂���
'---------------------------------------------------------------------------------------------------
Sub makeMail()
'�������R���p�C���G���[�F���[�U��`�^�͒�`����Ă��܂���B
'���������\�����ꂽ��A�Q�Ɛݒ肵�Ă�������
Dim dmyOutlook As Outlook.Application
'��VBE��\�����āA�m�c�[���n���j���[�|�m�Q�Ɛݒ�n���N���b�N���܂��B
'���\�����ꂽ�m�Q�Ɛݒ� - VBAProject�n�́m�Q�Ɖ\�ȃ��C�u���� �t�@�C���n�̈ꗗ���A
'���mMicrosoft Outlook 1x.0 Object Library�n�̃`�F�b�N �{�b�N�X���I���ɂ��܂��B
'���[���^�C�g����ݒ肵�܂�
Dim mailTitle As String
Dim todayStr As String
todayStr = Format(Date, "yyyy/mm/dd")
mailTitle = Replace(mailHeadTemp, "YYYY/MM/DD", todayStr)
'���[�������ݒ肵�܂�
Dim mailToStr As String
Dim mailCcStr As String
mailToStr = mailTo
mailCcStr = mailCc
'A�烁�[���{�����擾���܂�
Dim mailBody As String
Dim i As Long
mailBody = ""
For i = 1 To Cells(Rows.Count, 1).End(xlUp).row
mailBody = mailBody & Cells(i, 1) & vbCrLf
Next i
'���[�����������쐬���܂�
Dim appOutlook As Outlook.Application
Dim itemApp As Outlook.MailItem
Set appOutlook = New Outlook.Application
Set itemApp = appOutlook.CreateItem(olMailItem)
With itemApp
.Subject = mailTitle
.To = mailToStr
.Cc = mailCcStr
.Body = mailBody
End With
End Sub

�}�N���́A�R�[�h���̏����ݒ�̕������C�����āA�G�N�Z���ɑg�ݍ���ł�������
�}�N���̓G�N�Z����A��ɋL�ڂ��Ă��镶������A���[���̖{���Ƃ��ďo�͂��܂�
���[���^�C�g���ƈ���́A�}�N���̏����ݒ�Ŏw�肵�������L�ڂ���܂�
���}�N���̑g�ݍ��ݕ��ɂ���
�@���j���[��[�J��]����[Visual Basic]��I�����܂��B����[�J��]���Ȃ��ꍇ�́AAlt+F11�������Ă�������
�AMicrosoft Visual Basic for Applications�̉�ʂ��o�܂��̂ŁA���j���[��[�}��]����[�W�����W���[��]��I�����Ă�������
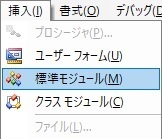
�����̃v���W�F�N�g�ɕW�����W���[���Ɖ��̂ق���Module1���o�������Ǝv���܂�
�B�}�N�����R�s�y�œ\��t���Ă�������
�C�G�N�Z�����}�N�����s�`���ŕۑ����܂��B���O��t���ĕۑ���I�����āA
���̂ق��ɏo��u�t�@�C���̎�ށv��[Excel�}�N���L���u�b�N(*.xlsm)]��I�����Ă�������
���}�N���̎��s���@�ɂ���
�@�Ɩ���A��ɋL�ڂ��Ă��������B
�A���j���[��[�J��]����[�}�N��]��I�����܂��B[�J��]���Ȃ��ꍇ�́AAlt+F8�������Ă�������
�B�}�N�������o�܂��̂ŁA[makeMail]��I�����āA[���s]�{�^���������Ă�������

�z�肵�Ă���g�����̃T���v���ł�
�@�}�N����g�ݍ��G�N�Z����A��ɋƖ��������܂�(�ŏ��͑S���K�v�ł��B2��ڈȍ~���y)
�Ⴆ�AA��Ɏ��̂悤�ȓ���������܂��B��ł͂���܂����A���ƂȂ��u�����͏C�����Ȃ��ł����ӏ����ȁv�Ǝv���_�͂��邩�Ǝv���܂��B
�����ے�
����ꂳ�܂ł��B���������ł��B
�{���̋Ɩ����e���A���L�̂Ƃ���������܂��B
�y�{���ڕW�Ɛ��ʁz
�Z�Z�v����`���̊J��(��{�v���`�R�[�f�B���O)�@���@����
�y���_�z
���ɂ���܂���
�y��ƌ��ʁz
09:00 ����A�{���̍�ƌv��m�F
09:30 ���[���`�F�b�N�A��Ə����A�菇�m�F
10:00 ��{�v���쐬
11:00 ���r���[�A�w�E�̏C���A���F�˗�
12:00 �x�e
13:00 �ڍאv���쐬
14:00 ���r���[�A�w�E�̏C���A���F�˗�
15:00 �R�[�f�B���O
16:00 ���r���[�A�w�E�̏C���A���F�˗�
17:00 �e�X�g�P�[�X�쐬
18:00 �ގ�
�ȏ�A��낵�����肢���܂��B
�A[makeMail]�̃}�N�������s���܂�
�BOutlook�̃��[�����������\�������̂ŁA���[���𑗐M���܂�
�ȏ�ƂȂ�܂��B���̋L���ւ̃g���b�N�o�b�NURL
https://fanblogs.jp/tb/11269783
���u���O�I�[�i�[�����F�����g���b�N�o�b�N�̂ݕ\������܂��B