新規記事の投稿を行うことで、非表示にすることが可能です。
2020年06月11日
IPoE接続でIPV4ポートを開ける PR-500KI
IPv6+ と IPv6オプションに加入したら IPoE接続できるようになる。
IPoE接続が開通したら、PR-500KIのPPPランプが消灯していることを確認
192.168.1.1にアクセスして、PPPoEの設定がグレーアウトして、何もできなくなり、静的IPマスカレードの設定(ポート設定)が無くなっている事を確認する
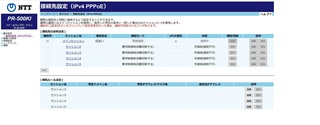
これはデフォルトであり、IPv6が使用可能になるとPPPoEの設定がグレーアウトして、静的IPマスカレードの設定(ポート設定)が無くなる。
http://192.168.1.1:8888/t/ でルーターにアクセス 「IPv4設定」をクリックしする
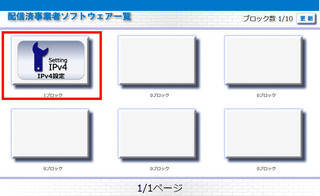
初期値では IDとパスワードの登録が必要(忘れないようにメモでもしましょう)
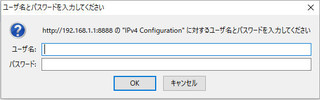
TOPで使用できるポートを確認する

この中から適当なポートを選択
静的NAPT設定をクリック、
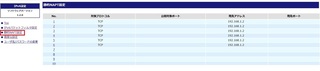
対象プロトコルを TCP
公開対象ポートを使用可能なポートから選択
宛先アドレスをサーバーPCのローカルアドレスを書き込む
宛先ポートをサーバーPCのポートを書き込む
この時注意するのはサーバー公開ポートは、使用可能ポート→ローカルポートでも構わないが、
パッシブポートは、公開対象ポートと同じにする事
2017年03月30日
Unique Spirit タブレットアームを買ってみた
ゴロ寝ライフを充実させる目的
 |
新品価格 |
フレキシブルタイプより、しっかりしていそうで、(フレキシブルアームは、なんかタブレットの重さで垂れて来そうなので見送りました)それを期待しての購入
Web小説、青空やなろうなどを読むには寝転んでタブレットを持たなくてよいのでそこは気に入っています。
これで、ベッドでの寝ゴロライフが充実しました。
現在10.1タブを使用していますが、挟むのには問題ありません、というかまだ若干余裕があります。
しかし欠点もあります。
1、しっかり挟んだつもりでも、(アームをベットの棚に挟んでしっかりネジで締め付けた)数回アームを動かしただけで、アーム固定部分のゴムがズレて、アームが外れてしまいます。
*※レビューを参考に、アーム固定金具に一か所穴を開け、木ネジでベッドの棚に固定したらそういった事はなくなりました。下側の固定ネジ金具部分のゴムは外しています。

取り付け部分の金具は比較的柔らかい合金で出来ています。なので、容易に穴が開くはずです。(私は開きました)
1、固定金具上部の目的の場所に、まず細いドリルで小さい穴を開ける
2、木ネジより少し大きめの(木ネジの頭の大きさを超えたらだめですから、固定する木ネジの太さを計測して)、同程度の穴を開けます
3、穴が開いたら、固定金具をしっかりと固定して、開けた穴に木ネジで固定します。これで、アームを動かしてもズレること無く快適に使用できるようになりました。
ドリルなんて持ってないよ、という方はホームセンターで、比較的安くレンタルできます。
店舗によっては、工作施設のある場所ではそこで作業が出きるので、穴を開ける位置、等を計測してメモをし
白色のマジック?で印をして部品を持ち込めば、そこで穴あけ作業ができますのでHPなどで検索するか、電話をして確認してください。
安いところだと、数百円程度で貸し出してくれます。
ただ、ドリルなど借りられる場合は良いのですが、自分で購入する必要があるかもしれないので、必ずかくにんは必要です。電話をすれば、答えてもらえるのでHPで近所のホームセンターに確認した方が良いでしょう
※計測にはノギスを使用しますが、ホームセンターではそれなりの値段がします。100円ショップでも簡易的なノギスがありますのでそれを使うといいでしょう。(正確ではないですが、大体の寸法は分かります)
ノギス(こんな感じの物です):参照画像

2、上を向いて読んでいる限りは問題ないのですが、上ばかり見ていると体勢的に疲れてくるので、横向きに寝転んで読むときに、縦向きにするとどうしても、上部がアームの部分にぶつかってタブレット斜め、(下部分が斜め下方向を向いてしまい、平らに固定でいない)ので、なんか読みずらい感がありました。
10インチ程度のタブレットは、大きいため、そのような事が起こります。
これを解決するために、タブレットアーム延長棒を作成して、取り付けたら、完璧になりました。


(めくらネジ4個と記載してますが、無くしたら困るので予備です。気にしない人は2つでOKです)
(穴の大きさは6.1ミリと表記しています、これは6ミリの棒(留め金具棒が6ミリの為)を入れるための物です、分からなければ、製作所の人に聞いてみてください)
めくらネジ こんな感じの物です:参照画像
ホームセンターでも比較的大きな所で、工具類やネジ類を置いてある店舗なら購入可能です。

自分で作成できる場合は良いですが、できない場合近くの中小の製作所に図面を持って行って、値段の見積もりを取って、作成して良い金額の範囲なら作ってもらってはいかがでしょうか?
※当然ですが、特注品になるので、それなりの値段には成ることは覚悟してください。3000円前後なら打倒だと思います
ステンレス303は粘り気が少ないので切削が容易です、304よりは加工費は安くなると思います。
(ステンレス304は難切削、粘り気があるため加工しにくいです)
追記
延長棒をアルミで作ればよかったとちょっと後悔
延長棒が重くなってしまったので、タブレットと延長棒を含む部分の重量が増して、タブレットを支える固定軸をきつめに締めないといけないという現象が発生 アルミで作るべきでした 反省
鉄の場合錆びる可能性があるため(手で触ると、どうしても錆びる)鉄棒で作った場合は、エタノールなどで部品の脂分を奇麗に落とした後、アクリルの透明塗料などを塗って(スプレーでホームセンタなどで小さいものなら安く買えます)錆び防止にしたら良いでしょう。
使っていて気が付いたのですが、タブレットアーム延長棒を動かそうとすると金属の為に、アームの留め具と延長棒のコネクト部分が滑ってしまうのです。
もちろん延長アームを動かすときには、締めてあるネジを少し緩めるわけですが・・・この滑って外れてしまいそうな状況は頂けません。
これを解決するために、100円均一で売っている収縮チューブを差し込んでライターで熱しました。
※つまり、延長棒と留め具の間に抵抗を付けるわけです
6ミリの部分に合うチューブを適当な長さに切って、差し込んだ後、ライターで炙ります。
熱によって収縮してしっかり引き締まったら完了です。
チューブは熱によって収縮されていますが、まっすぐな物にチューブを刺し入れるのですから、結果的に引っかかる部分がなくチューブが抜けてしまうこともあり得ます。
これを気にするなら、加工する時に6ミリの部分に一部少し凹みを付けて置くとよいでしょう。
ストレートで制作した場合はゴム系の(完全硬化しない接着剤、硬化後もゴムの様弾力のある接着剤)を延長棒の6ミリの部分の中央部に少し塗ってから、チューブを差し込み、収縮させ、乾燥してから使用すればよいと思います。
※接着剤を使いますので、あまり炎で炙りすぎると燃えてしまう可能性があるため、そこは注意が必要です。
接着剤を使用した時は、ドライヤー等で温めて収縮させる方が良いと思います
これで、延長棒を動かしても簡単にはずれなくなります。
もっと良い方法があるかもしれませんので、各自考えてみてください。
そんな訳で現在、ゴロ寝堕落生活を充実させています。
2016年12月09日
マウス ステックPC MS-NH1-W10 を活用してみた

活用法:メディアプレイヤーとして特化した仕様
最近H265にコーディックを変更したので、H265が見れる環境と、それまでのコーディックを再生させるのが目標
スティックPC出力TVモニタ環境:SONY BRAVIA 32Inch 解像度 1360x768
(FullHD若しくは4K解像度のテレビではうまく再生されないと思われます)
これからスティックPCを買って試そうという人には向かない方法です。(推奨しません)
GPUを搭載できる、CPUスペックに余裕のある小型ベアボーンPCの購入を推奨します。
同PCステックを持て余して、破損リスク覚悟のある方向け
(自力でやり遂げる自信のある方のみ個人判断で、またリスクに見合ったリターンは期待しない事)
スティックPCはヒートシンクでしっかり冷やすことが前提です。(以前の記事)
ノーマルの仕様
BIOS 11月Windowsアップデート対応仕様BIOSのインストールされた物
CPUクロック 1.33GHz GPU:600MHz
ノーマルでの状態
使用プレイヤー:321Media Player Classic(32Bit)
TS動画ファイルは再生できました(問題なし)
MP4ファイルは、H264は通常再生(問題なし)
H265は多少引っかかる様な挙動がある物の許容範囲(24フレームアニメ)
H265での30フレームは許容できない範囲で再生されます。(動画の停止、音声の途切れ、映像と音声の同調に無理有)
Divx系、WMV、+ mp3での MP4 ファイル 通常再生(問題なし)
その他コーディック、再生コーディクさえ対応していれば問題ないと思われます(未検証)
ベータ版BIOSへの簡単な変更手順
(このベータ版のBIOSはWindows10非推奨です)
メモ Windows10Homeの自動アップデートファイルのダウンロード停止と、累積ダウンロードファイルの削除
1.「コルタナ窓」から services.msc を入力実行
2.Windows Update の プロパティから スタートアップの種類を無効
(これで、自動アップロードデータのダウンロードは無効になる)
3. C\:Windows\SoftwareDistribution\DataStoreの中身を削除
4.C:\Windows\SoftwareDistribution\Downloadの中身を削除
(3.4.の工程で、今まで自動DLされたアップデートファイルを消し去ります)
ベータ版のBIOSをインストール 1.33GHz > 1.55GHz > BIOS で変更 1.84GHz
BIOSの出し方
1、設定から、更新とセキュリティをクリック
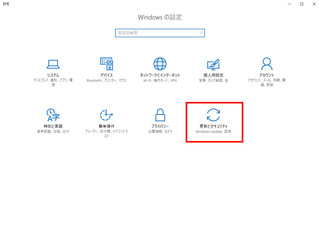
2、回復をクリックして、PCの起動をカスタマイズする「今すぐ再起動」をクリック
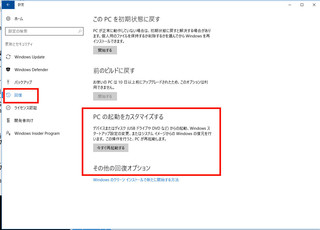
3、再起動したら、トラブルシューティングをクリック
4、詳細オプションをクリック
5、UEFI フォームウェアの設定 をクリック
6、 UEFI ファームウェアの設定画面が表示します。
「 再起動 」 をクリックします。
マウスコンピュータ公式HPからの手順方法
BIOSの操作
BIOSでload optinal defaultsを選択すると、22倍1.84GHz GPU:300MHzになります。
ベーター版BIOSのダウンロード
ベータ版BIOSはここから(MS-NH1 β版 BIOS Ver.X18_T01_MCJ をDL)
シリアルナンバーを入力してベータ版BIOSダウンロードしてください。
まずは、MS-NH1/MS-PS01F における Windows 10 の 11 月の更新プログラム 適用についてを参照し、一応対策をします。
以降、ベータ版BIOSをインストール
簡単な説明(HPは必ず熟読して下さい)
ダウンロードされたファイルをWindows上でダブルクリックして起動させます。
注意 途中で絶対に電源を切らない事
再起動されたらBIOSがインストールされます。終わったら何かのキーを押してください。
変更後の仕様
CPU:22倍1.84GHz GPU:300MHz
使用プレイヤー:321Media Player Classic(32Bit)
TS動画ファイルは再生できました(問題なし)
MP4ファイルは、H264は通常再生できました(問題なし)
H265(24フレームアニメ)は問題なく再生されました。
H265での30フレーム実写も許容できる範囲になりました。
(1440x1080の動画は、多少モタツク部分もありますが、ほぼ鑑賞には問題なしと判断しました)
(1980x1080のHD動画は再生に引っ掛かりがある 残念)
Divx系、WMV、+ mp3での MP4 ファイル 通常再生(問題なし)
その他コーディック、再生コーディクさえ対応していれば問題ないと思われます(未検証)
321Media Player Classic(32Bit)の設定
ビデオレンダラー オーバーレイミキサレンダラ 若しくは EVR
TV出力用に設定
オーディオレンダラー (DirectSound)+接続先TVのプロパティを設定
Mpeg2(TSファイル)を見る場合
内部フィルタから
ソースフィルタ MPEG PS/TS/PVA のチェックを外す
変換フィルタ MPEG-2Videoのチェックを外す
その他各自で変更して試してください。
参考にさせて頂いたページ
【スティックPC】『MS-NH1』を買ったのでβ版BIOSを使ってクロックUPを試してみた。
あとがき
HDDはUSB2.0での接続で、余っていたケースに2TBを入れて使用
LANHubは中古のギガビット対応、5ポートの物が500円だったので衝動買いで、活用
ファイルは他のPCとWindowsのドライブ共有でファイルの出し入れをしている。(お勧め)
ファイル保存PC 録画PCにFilezilla サーバをセットして、スティックPCにFilezilla をセッティングしてFTP経由でのダウンロードでもOKです。
Wondows10のUSB接続HDDが突然SMB共有できなくなった。場合こちらを参照してください
以下主な構成
TVとスティックPCの接続に両方が雌端子のアダプターを使用
風通しの良い場所に設置する方がよいので、HDMI中継コネクタで延長して、適切な場所に設置するために必要になるはずです。
VCE HDMI 中継 アダプタ HDMI タイプA メス- HDMI タイプA メス 金メッキコネクタ HDMI 延長 アダプタ 新品価格 |
 |
電源は5ポート充電器を使用
スティックPC用電源 + スティックPC冷却ファン電源 + セルフパワーUSBHub用電源
電源本体からのAC供給用のケーブルの間にスイッチを設置、CPシャッドダウン後にファンを止められるようにした(シャッドダウン同期式のUSBHubにファン電源を接続した場合は必要ありません)
BUFFALO 8A USB急速充電器 5ポートタイプ (40W) AUTO POWER SELECT機能搭載 ブラック BMP40WP5BK Nintendo classic mini対応 新品価格 |
 |
スティックPCにUSBHubを設置、LANは無線ではなく、USB有線LANにしてみた。
USBLANは、USB2.0接続になるが最大理論通信速度480Mbps、無線LAN(2.4Gの場合最大理論値300Mdps)なので、有線の方が少し速い速度が得られる。
ちなみに、内蔵の無線LANは使用していない。
内蔵無線LANは2.4Gなので、理論値最大300Mdpsを超えることができない、そのため、約2000円を投資して、USB接続型有線LANアダプターを追加した。
PCのUSBはUSB2.0なので最大理論通信速度480Mbps、それ以上の速度は出ないが最大限生かされるだろうと考えた為だ。
サンワサプライ USB3.0 LANアダプタ(Gigabit対応) ブラック LAN-ADUSBRJ45GBK 新品価格 |
 |
スティックPCをリビングに設置する場合は、有線というわけにはいかないと思うので、USB接続タイプの無線LAN子機を使用してください。
この場合、少しUSB無線子機をUSB延長コードで電波の届きやすい場所に延長設置した方が、効率的な速度を得られると思います。
100均の延長コードでもOK(十分速度は出ていると思います)
BUFFALO Air Station NFINITI 11n/g/b USB用 無線子機 WLI-UC-G301N 新品価格 |
 |
マウスとキーボードはロジクール製のワイヤレス製品を使用
100均のフレキシブルUSB端子で、レシーバーをL型に固定、電波が届きやすいように上側に向けると良いと思います。
ロジクール 2.4GHz ワイヤレスコンボ MK245 NANO(ソリッドブラック)Logicool Wireless Combo MK245 NANO MK245NBK 新品価格 |
 |
2016年11月27日
(車載LAN WiFi)インターネット接続可能な車内LAN&WiFi接続でのローカルメディアサーバーの構築 その2
常づね不満のあった点を改善
1、短時間でのエンジン停止時時の問題
長距離ドライブを除いて、一般的な普段載りは、意外にエンジンを切る機会が多い事
エンジンを切ると、システムが停止し、起動まで時間が掛かる事、
改善点
1、エンジンを切っても、システムだけは電源ONの状態で、30分、1時間後に自動的に電源OFFになる機構の追加
エーモン 電源ソケット(オフタイマー付き) 1546 の取り付け、
エーモン 電源ソケット(オフタイマー付き)
 | エーモン 電源ソケット DC12V12W以下(24V使用不可) OFFタイマー機能付 1543 新品価格 |
現在は不具合(一部車両で、エンジン停止後のロック操作により、バッテリーの電圧が下がることにより設定時間内よりも早く電源がOFFになる現象)のため販売中止だが、Amazon や Yahooオークションで手に入る
(対象車種が記載されていないため設置はくれぐれも自己責任でお願いします)
これで、コンビニやトイレ休憩でエンジンを切っても、スムーズに車内WiFiサーバに接続できるようになった。
2、ELECOM WRH-583BK2-S 快適無線LANポータブルルーターの不安定性(研究中)
ELECOM WRH-583BK2-S 快適無線LANポータブルルーターは小型で、全体のスペースを小さくまとめる為に持って来いなのだが、発熱量が大きい
また、熱暴走や、電源を頻繁に切り入りすると、2.4G、もしくは5Gのどちらかしか電波を出さなくなる問題が生じていた。
-----------------------------------
追記
ファームウェアを1.06にすることで、2.4G,5Gが同時に電波を出せる状態になりました。
追試が必要ですが、今のところ問題ないようです。(熱処理は常に行えるように空間を設けることは忘れずに)
ファームウェア DL 公式サイト
*2016/12月現在
-----------------------------------
そこで、一時的な市販のNECルーターに変更(2.4&5G出力の物、LAN100BASで良いので、中古で1000円程度で購入可能)とりあえず、これに仮変更。
入力12Vなので、ソケット交換だけで、ジガー電源から電力を簡単に得られる。
設置スペースはタイプ1より大きくなるが、安定しているし、デジ蔵をルーターハブ部に追加することにより、最大2TBを4台増設が可能になる。
3、ELECOM WRH-583BK2-S 快適無線LANポータブルルーターでの実証実験
現在、ELECOM WRH-583BK2-S 快適無線LANポータブルルーターでの実証実験を行っている。
ELECOM WRH-583BK2-S 快適無線LANポータブルルーターは小型であると同時にある機能を有している。
実はこれを生かすのが目的だが、バッテリー切り替え時の電圧下降でELECOM WRH-583BK2-S 快適無線LANポータブルルーター自体が再起動してしまうため、これを解決するのは難しそうだ。
(車載バッテリーからの給電で、エーモン 電源ソケット(オフタイマー付き) 1546)での切り替えなら、問題なく切り替えできる事を実証済み。
現在不要な車載バッテリーからの常時電源接続を解消するためにモバイルバッテリーからのエンジン停止後の給電システムの実証実験を行っているが、モバイルバッテリーの切り替えが、どうもリレー切り替えである模様で、切り替え時に一瞬電圧がゼロになる現象の為、ELECOM WRH-583BK2-S 快適無線LANポータブルルーターが再起動してしまう。
モバイルバッテリー自体が安価なので、部品も安価であるリレー方式なのだろうが、トランジスタ切り替え方式のモバイルバッテリーが見つかればいいな・・と
この辺は、ググッて見つかるものでもないと思うし、ましてや、当たりをひくまで、永遠モバイルバッテリーを購入するのは不可能なので、なにかのモジュールを追加して解消したいなと思っている次第
代替案
以前、軽乗用車で、常時電源から2次バッテリーに充電して、機器をそれで運用するという事を試みたことがある、数年持ったのでこれは割と実用的、
構成としては、太陽光発電用のバッテリーチャージャーを使う。
車載バッテリーを太陽光バッテリーチャージャーのソーラーパネル端子に接続、小型の鉛バッテリーをバッテリーチャージャーのバッテリー端子に接続、使用機器は、バッテリーチャージャーのランプマークへ接続
利点
2次バッテリーの電圧が下がると、チャージャーが自動充電、機器への出力も自動コントロールなので、メインバッテリーにそれほど負担がかかりにくくなる(ゼロではないが)
しかし、ちょっと大きくなるという(バッテリー自体の大きさを小型なものにすれば、そうでもないが)問題と、なんかスマートでは無いという個人的な思いから、今回は見合わせた。
実証実験の内容
放熱の為の放熱板の積載、空間の確保と同時に、コンパクト化
Hubモジュールを別に追加することにより、スイッチングハブ(100BAS、中古で500円ぐらい)でのHDDの複数台搭載。
車載バッテリーからの給電ではなく、モバイルバッテリーでのエンジン停止時の給電(1時間ぐらいなら余裕であることが判明している)
エンジン起動時、モバイルバッテリーに充電、停止時、モバイルバッテリーからの給電、1時間程度での給電停止、モバイルバッテリーが満充電した時に充電の停止。
実証実験が実用化するまでは時間が掛かりそうだが、面白そうなのでチマチマ進行していく予定。
モジュール1、

モジュール2、

モジュール3(実証実験用)


2016年09月16日
NTT光端末ルーターPR-500KIでのIPv6プラスで、IPv4ポートを開ける
IPoE接続でIPV4ポートを開ける PR-500KIも参照してください
ISP変更で、IPv6が使えるようになったので、その流れと設定を記載
某ISPで契約をし、IPv6が無料で使えるとの事なので、さっそく設定
IPv6プラスが開通したら、PPPoEの設定がグレーアウトして、何もできなくなり、静的IPマスカレードの設定(ポート設定)が無くなった

これはデフォルトであり、IPv6プラスが使用可能になるとPPPoEの設定がグレーアウトして、静的IPマスカレードの設定(ポート設定)が無くなるらしいのだ。
IPv4で鯖を運用している自分としては、これは頂けない。なので、方法を探してみた。
http://192.168.1.1:8888/t/
http://ntt.setup:8888/t/
http://192.168.1.1/t/
のどれかで、ルーターにアクセスして、IPv4と、IPv6を分離させ、PPPoEの設定と、静的IPマスカレードの設定(ポート設定)を復活させることが可能だということが判明
http://192.168.1.1:8888/t/ でルーターにアクセス 「IPv4設定」をクリックしする
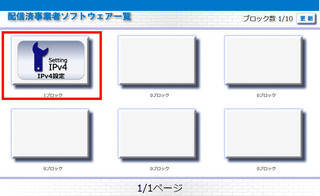
初期値では IDとパスワードの登録が必要(忘れないようにメモでもしましょう)
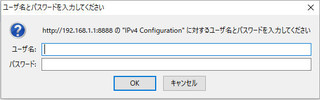
「高度な設定」を開くと「IPv4の一時停止」ができる画面になる
「IPv4の一時停止」で、IPv4の機能停止にチェックを入れる
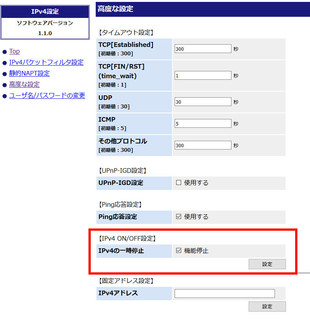
これで、PPPoEの設定と、静的IPマスカレードの設定(ポート設定)が復活する

ここで、ISPからもらった用紙を参照して、PPPoEの設定をする。
(接続先、ID、パスワードを入れる)
IPv4 IPv6 共に接続されているか検証してください。
FileZillaサーバーの設定
ポート番号は任意の番号で構いませんが、5桁ぐらいが適当でしょう
設定はココ
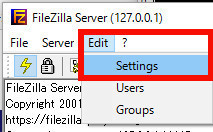
メインポートの設定
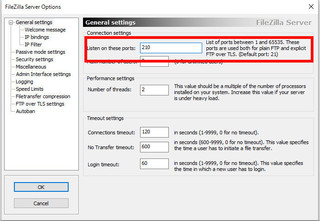
パッシブポートの設定
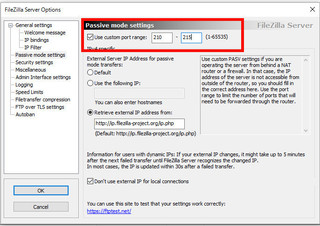
ルーターに接続して各ポートを開ける
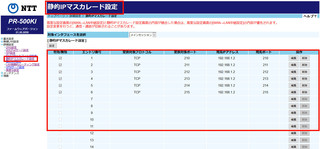
接続を外部から確認して、接続できれば終わりです。
メモ
パッシブポートが正常に解放されていないとディレクトリの取得ができないので注意ここ重要
参考にさせて頂いたページ
http://www.akakagemaru.info/port/faq-v6plus.html
せっかくIPv6になったので、IPv6の鯖に接続してみたい!
Windows7〜Windows10での設定
hostsを書き換える
hostsを書き換えるため、メモ帳を管理者権限で開いてhostsを表示するコマンド
powershell -NoProfile -ExecutionPolicy unrestricted -Command "start notepad C:\Windows\System32\drivers\etc\hosts -verb runas"
下記のように記述
Ipv6のアドレス 仮のドメイン名
記述例
接続先Ipv6のアドレス 仮のドメイン名
250d:230:3840:520:30f:err:xxxx:9dc0 abc.co.info
hostsに上書き保存(ウイルス対策ソフトがあると、上書きが弾かれるので一時停止しておくとよい)
後は、Filezilla で、仮のドメイン名とポート、ID,パスワードを設定して接続できれば正常終了
余談とそれまでの経緯
1、
とりあえず説明を読み「ISP」HPより、IPV6を設定
どうも、IPv6プラスなるものに加入しなければIPv6はインターネット網に接続できないらしいので、プラスに加入することに
そのメニューで「この端末(ルーター)の設置場所電話番号が必要であることが記載されていたが、固定電話を契約していなかったのでサポートセンターに電話をし、固定電話が無い事を告げる
サポートセンターでは「光電話に加入していないとIPv6プラスは加入できない。それは大前提であり、この状態ではプラスに加入できない」としつこく繰り返す
では、なぜ光電話に加入しなければならないのか?そもそもそんな説明を受けていない事を強調
サポートセンターは、電話でのお客様確認が必要なので、との一点張り
電話でのお客様確認なら、連絡先に書いた携帯番号でも良いはずである。契約書も持っているし、必要ならお客様番号、ID、パスワードだって答えられる。その説明は非常に不合理だ。
そこで、そもそも、大前提の「大前提」とは何か?を訪ねる
お待ちくださいと保留音になる
答えが返ってきた、光電話対応の終端端末ルーターでないと、IPv6にできないとの答え
「電話でのお客様確認が必要」一点張りの主張からの大きな一歩である。
そもそも、私の保有している「NTT光端末ルーターPR-500KI」は光電話対応であり、契約こそしていないが、条件に当てはまる。
そのことを告げると、「上記連絡先と設置番号が同じ」項目を選べば(電話番号先は携帯電話でOK)IPv6プラスの加入が可能であると告げられた。
画して、IPv6プラスに加入できたわけである。
サポートセンターの人はたいていの場合内容を理解していないので、技術部に確認する用に説得することは必須である。
2016年06月28日
(車載LAN WiFi)インターネット接続可能な車内LAN&WiFi接続でのローカルメディアサーバーの構築
車内で、ミュージックPVや映画等が再生出来れば、渋滞も退屈しないですよね。
既存のDVDでも良いのですが、タブレットを使用してGoogleMapやyoutubeや動画サイトを鑑賞できるようにしてHDDを搭載しローカルでの動画や音楽鑑賞
IphoneやAndRoidでのテザリング、モバイルルーター等で、ネット接続できる環境を構築してみました。
基本形 + 基本形+拡張その1 + 基本形+拡張その2 を掲載しました
基本形
必要な物(現在の構成)
タブレットWiFi接続ができるもの
動画、音楽鑑賞アプリ
BSPlayer 無料版
BSPlayer 有料版
X265を見る場合は VLC
BSPlayerは設定が日本語になったので、設定を色々と変更するのが楽になりました。
出来れば、Android5〜のOSを搭載したもので、WiFi 2.4Ghz & 5Ghz で接続できる物、GPS機能付きがベスト
Cast(ミラーを必要としないなら5GhzのWiFiが使えるタブレットでもOK)
例 LG au Qua tab PX LGT31
デジ蔵
プリンストン デジゾウシリーズ ワイヤレスモバイルストレージ デジ蔵 ShAirDisk PTW-WMS1
HDD(2.5インチ2TB)
Transcend 2.5インチポータブルHDD 2TB USB3.0 & USB2.0 耐衝撃 ブルー 3年保証 TS2TSJ25M3B
USB3用の電源別Y字ケーブル
ELECOM Y字Wパワーケーブル USB3.0 microB 簡易パッケージ USB3-AAMB5DPBK
USB 5V用の電源
ELECOM エレコム USB4ボート ハイパワー 光る充電ポート 合計4.2A出力 12V/24V両対応 ブラック MPA-CCU42BK
音声側
ブルートゥース受信機 (タブレットと接続による音声のワイヤレス再生)
ELECOM エレコム iPhone6s/6s Plus対応 Bluetooth レシーバ デュアルアンプ搭載 class1 NFC機能搭載 LBT-PAR500AVRD
音増幅用の車載アンプ
ハードオフ等で購入 3000円〜4000円程度

構成、簡単な説明
デジ蔵とHDDをY字ケーブルで接続し、USB 5Vの電源に接続します
車載アンプを搭載するとこにより、音声を増幅し、無理なく音声の音量がベストな状態になります。
ハードオフ等で、3000〜4000円程度で購入できます。
このとき、出力側のマイナス線を外すと音声がうまく出力できる事があります。
どこかで、マイナス側がリークしているのかも、あとは、実車で試してみないと分かりません。
概要
2.4Ghzでのタブレットの接続、デジ蔵を利用したメディアサーバーからH264の動画を再生、もしくは、ミュージックの長時間再生
モバイルルーターをデジ蔵に登録すれば、WiFiも同時仕様可能
デメリット
WiFiとブルートゥースが2.4Ghz接続なので音声をワイヤレスにしたとき、WiFiとの干渉がある場合がある。
これは、タブレットによって異なるので、手持ちのタブレットで試してみましょう
この基本形はIphone等のテザリングがデジ蔵に登録できません。
モバイルルーターなら、大体大丈夫だと思いますが、保証の限りではありません
設定
タブレットやスマートフォンからデジ蔵にWiFi接続をします
WEBブラウザから 10.10.10.254 に接続
IDとパスワードを入力してデジ蔵にアクセスします
IDとパスワードと、WiFiアクセス用のパスワードの初期設定を変更します
インターネット接続用のモバイルルーターの設定をします。
(説明書の 無線LANに接続する場合「無線リピーターモード」)を参照してください。
以上で、デジ蔵にWiFI接続する事により、タブレットからHDD上にあるファイルをBSPlayer や VIDEonPlayer で 10.10.10.254 で接続して見れるようになります。
モバイルルーターから、インターネット接続が出来るようになります。
基本からの拡張
iPhoneやAndRoidからのテザリングによるWiFi機能を追加
必要な物(現在の構成)
タブレットWiFi接続ができるもの
動画、音楽鑑賞アプリ
BSPlayer 無料版
BSPlayer 有料版
X265を見る場合は VLC
BSPlayerは設定が日本語になったので、設定を色々と変更するのが楽になりました。
出来れば、Android5〜のOSを搭載したもので、WiFi 2.4Ghz & 5Ghz で接続できる物、GPS機能付きがベスト
Cast(ミラーを必要としないなら5GhzのWiFiが使えるタブレットでもOK)
例 LG au Qua tab PX LGT31
デジ蔵
プリンストン デジゾウシリーズ ワイヤレスモバイルストレージ デジ蔵 ShAirDisk PTW-WMS1
HDD(2.5インチ2TB)
Transcend 2.5インチポータブルHDD 2TB USB3.0 & USB2.0 耐衝撃 ブルー 3年保証 TS2TSJ25M3B
USB3用の電源別Y字ケーブル
ELECOM Y字Wパワーケーブル USB3.0 microB 簡易パッケージ USB3-AAMB5DPBK
USB 5V用の電源
ELECOM エレコム USB4ボート ハイパワー 光る充電ポート 合計4.2A出力 12V/24V両対応 ブラック MPA-CCU42BK
BUFFALO WLI-UTX-AG300/C (IPhoneとのテザリングに必要)
USB延長ケーブル(WLI-UTX-AG300/Cの電源を取るために使いました)
スターテック.com USB 2.0 A-A延長アダプタケーブル 15cm オス/メス USBEXTAA6IN
適当な長さのLANケーブル
ELECOM やわらかLANケーブル CAT6 Gigabit 爪折れ防止 短尺 0.15m 2本入り ブラック LD-GPYTB/BK015W
必要な長さに応じて選んでください
音声側
ブルートゥース受信機 (タブレットと接続による音声のワイヤレス再生)
ELECOM エレコム iPhone6s/6s Plus対応 Bluetooth レシーバ デュアルアンプ搭載 class1 NFC機能搭載 レッド LBT-PAR500AVRD
音増幅用の車載アンプ
ハードオフ等で購入 3000円〜4000円程度

構成
デジ蔵とHDDをY字ケーブルで接続し、デジ蔵とBUFFALO WLI-UTX-AG300/CとLANケーブル接続して各USB 5Vを電源に接続します
デジ蔵とBUFFALO WLI-UTX-AG300/CとLANケーブル接続してWLI-UTX-AG300/CをIphoneと接続できるように設定
構成、簡単な説明
デジ蔵とWLI-UTX-AG300/Cとケーブル接続して、HDDをY字ケーブルで接続し、USB 5Vの電源に接続します
車載アンプを搭載するとこにより、音声を増幅し、無理なく音声の音量がベストな状態になります。
ハードオフ等で、3000〜4000円程度で購入できます。
このとき、出力側のマイナス線を外すと音声がうまく出力できる事があります。
どこかで、マイナス側がリークしているのかも、あとは、実車で試してみないと分かりません。
概要
2.4Ghzでのタブレットの接続、デジ蔵を利用したメディアサーバーからH264の動画を再生、もしくは、ミュージックの長時間再生
iPhone等のテザリングやモバイルルーターをWLI-UTX-AG300/Cに登録すれば、WiFiも同時仕様可能
デジ蔵の設定
デジ蔵の本体にあるスイッチをWiFiからLANに切り替えます
タブレットやスマートフォンからデジ蔵にWiFi接続をします
WEBブラウザから 10.10.10.254 に接続
IDとパスワードを入力してデジ蔵にアクセスします
パスワードの変更は ユーザー から出来ます。
ネットワーク設定
1、WiFi&LAN
SSIDの変更 分かりやすいように適当に 例 ShAirDisk-Music1
適用をタップして設定を保存
2、モード
150Mbps(802.11n)
3、パスワード
忘れないように簡単な8文字 例 12345678
適用をタップして設定を保存
4、インターネット
有線モード に変更
有線モード IP固定
IPアドレス 例 192.168.1.100
サブネットマスク 255.255.255.0
ゲートウェイ 192.168.1.1
プライマリーDNS 192.168.1.1
セカンダリーDNS 空白
適用をタップして設定を保存
これで、有線接続が出来るようになります。
詳しくは説明書を参照してください。
WLI-UTX-AG300/Cの設定をします。
WLI-UTX-AG300/C用のソフトをDLしてインストール、実行できるようにしておきます。
WLI-UTX-AG300/CのUSBをパソコンのUSBポートに接続(これは電源です)LANケーブルをパソコンに接続します
接続した状態で、設定ソフトを起動時ます。
ソフトの手順に従って、WLI-UTX-AG300/CにiPhoneやAndroid端末からのテザリングを行えるように設定ます。
上記の作業が終わったら、WLI-UTX-AG300/Cとデジ蔵を有線LANで接続して、各USB5Vを電源に接続します。
以上で、デジ蔵にWiFI接続する事により、タブレットからHDD上にあるファイルをBSPlayer や VIDEonPlayer で 10.10.10.254 で接続して見れるようになります。
WLI-UTX-AG300/C経由で、iPhoneやAndroidから、テザリング接続で、インターネット接続が出来るようになります。
デメリット
WiFiとブルートゥースが2.4Ghz接続なので音声をワイヤレスにしたとき、WiFiとの干渉がある場合がある。
これは、タブレットによって異なるので、手持ちのタブレットで試してみましょう
拡張版その2
デジ蔵では5Ghzが使用できないので、5Ghzを使用することにより、ブルートゥースの干渉を受けないようにする
必要な物(現在の構成)
タブレットWiFi接続ができるもの
動画、音楽鑑賞アプリ
BSPlayer 無料版
BSPlayer 有料版
X265を見る場合は VLC
BSPlayerは設定が日本語になったので、設定を色々と変更するのが楽になりました。
出来れば、Android5〜のOSを搭載したもので、WiFi 2.4Ghz & 5Ghz で接続できる物、GPS機能付きがベスト
Cast(ミラーを必要としないなら5GhzのWiFiが使えるタブレットでもOK)
例 LG au Qua tab PX LGT31
デジ蔵
プリンストン デジゾウシリーズ ワイヤレスモバイルストレージ デジ蔵 ShAirDisk PTW-WMS1
HDD(2.5インチ2TB)
Transcend 2.5インチポータブルHDD 2TB USB3.0 & USB2.0 耐衝撃 ブルー 3年保証 TS2TSJ25M3B
USB3用の電源別Y字ケーブル
ELECOM Y字Wパワーケーブル USB3.0 microB 簡易パッケージ USB3-AAMB5DPBK
USB 5V用の電源
ELECOM エレコム USB4ボート ハイパワー 光る充電ポート 合計4.2A出力 12V/24V両対応 ブラック MPA-CCU42BK
BUFFALO WLI-UTX-AG300/C (IPhoneとのテザリングに必要)
USB延長ケーブル(WLI-UTX-AG300/Cの電源を取るために使いました)
スターテック.com USB 2.0 A-A延長アダプタケーブル 15cm オス/メス USBEXTAA6IN
適当な長さのLANケーブル
ELECOM やわらかLANケーブル CAT6 Gigabit 爪折れ防止 短尺 0.15m 2本入り ブラック LD-GPYTB/BK015W
必要な長さと本数に応じて選んでください
5Ghzを出力するために必要
ELECOM WRH-583BK2-S 快適無線LANポータブルルーター
音声側
ブルートゥース受信機 (タブレットと接続による音声のワイヤレス再生)
ELECOM エレコム iPhone6s/6s Plus対応 Bluetooth レシーバ デュアルアンプ搭載 class1 NFC機能搭載 レッド LBT-PAR500AVRD
音増幅用の車載アンプ
ハードオフ等で購入 3000円〜4000円程度

概要
2.4Ghz又は5Ghzでのタブレットの接続、デジ蔵を利用したメディアサーバーからH264の動画を再生、もしくは、ミュージックの長時間再生
iPhone等のテザリングやモバイルルーターをWLI-UTX-AG300/Cに登録すれば、WiFiも同時仕様可能
ELECOM WRH-583BK1-S 快適無線LANポータブルルーターを追加する事により、5Ghzでの無線LAN接続が可能
構成、簡単な説明
ELECOM WRH-583BK2-SのInternetポートにWLI-UTX-AG300/Cをケーブル接続、LANポートにデジ蔵を接続して、HDDをY字ケーブルでデジ蔵と接続し、各USB 5Vを電源に接続します
車載アンプを搭載するとこにより、音声を増幅しカーオーディオから、無理なく音声の音量がベストな状態になります。
ハードオフ等で、3000〜4000円程度で購入できます。
このとき、出力側のマイナス線を外すと音声がうまく出力できる事があります。
どこかで、マイナス側がリークしているのかも、あとは、実車で試してみないと分かりません。
設定
デジ蔵の設定
デジ蔵の本体にあるスイッチをWiFiからLANに切り替えます
各種線を接続した後で行います。
WLI-UTX-AG300/Cの設定をします。
WLI-UTX-AG300/C用のソフトをDLして解凍、実行できるようにしておきます。
WLI-UTX-AG300/CのUSBをパソコンのUSBポートに接続(これは電源です)LANケーブルをパソコンに接続します
接続した状態で、設定ソフトを起動時ます。
ソフトの手順に従って、WLI-UTX-AG300/CにiPhoneやAndroid端末からのテザリングを行えるように設定ます。
ELECOM WRH-583BK2-Sを各危機にLAN接続します。
ELECOM WRH-583BK2-Sは特に設定することはありません
Internetポートに(青)にWLI-UTX-AG300/Cを接続
LANポートにデジ蔵を接続
上記の作業が終わったら、各電源を入れます。
デジ蔵の設定
まずデジ蔵にアクセスします。
ネットワークのインターネット設定から、現在のIPアドレスと、サブネットマスク、ゲートウェイ、プライマリーDNSを確認しておきます
優先モードを固定に変更し、IPアドレスと、サブネットマスク、ゲートウェイ、プライマリーDNS を入力します。
この設定をデジ蔵に適用させます。
デジ蔵の設定
タブレットやスマートフォンからデジ蔵にWiFi接続をします
WEBブラウザから 10.10.10.254 に接続
IDとパスワードを入力してデジ蔵にアクセスします
パスワードの変更は ユーザー から出来ます。
ネットワーク設定
1、WiFi&LAN
SSIDの変更 分かりやすいように適当に 例 ShAirDisk-Music1
適用をタップして設定を保存
2、モード
150Mbps(802.11n)
3、パスワード
忘れないように簡単な8文字 例 12345678
適用をタップして設定を保存
4、インターネット
有線モード に変更
有線モード IP固定
IPアドレス 接続先ルーターの「ゲートウェイアドレスの最後の3桁を変えて登録」 例 192.168.2.100
サブネットマスク 255.255.255.0
ゲートウェイ 192.168.2.1
プライマリーDNS 192.168.2.1
セカンダリーDNS 空白
適用をタップして設定を保存
詳しくは説明書を参照して下さい
これで、有線接続が出来るようになります。
以上で、ELECOM WRH-583BK2-SにタブレットをWiFi接続する事によりHDD上にあるファイルをBSPlayer や VIDEonPlayer で 設定したIPアドレスに接続して見れるようになります。
WLI-UTX-AG300/C経由で、iPhoneやAndroidから、テザリング接続で、インターネット接続が出来るようになります。
ELECOM WRH-583BK2-S で 5Ghzでタブレットに接続することが可能になります。
拡張その3 従来のコンポジットモニタにCAST接続
従来のモニターにタブレットの映像を映すにはCastをすれば良いです。
ミラーのある機種なら、再生中の動画も従来のコンポジット接続モニタに出力できます。
Cast機器はインターネット接続が出来ることが前提になっていますが、ネット接続の必要のないCast機器もありますので、好みによって選んでください
例(ネット接続の必要な製品)
Google Chromecast
EZ Cast
例(ネット接続の必要のない製品)
マイクロソフト ワイヤレスディスプレイアダプター
Wi-Fi不要】Miracast technology搭載デバイス対応 CG4-00009
AndRoidで、ミラーがあれば接続できます。
他にもあるようですが、探してみてください。
TSdrena HDMI → アナログ(コンポジット) 小型コンバーター HAM-CHIC2 の様な製品を使えばCast機器からコンポジット出力ができます。
 |
TSdrena HDMI → アナログ(コンポジット) 小型コンバーター HAM-CHIC2 [相性保証付き] 新品価格 |
あとがき
今回構成した各ユニット紹介
デジ蔵は、5台までの同時接続が可能です。
 |
プリンストン デジゾウシリーズ ワイヤレスモバイルストレージ デジ蔵 ShAirDisk PTW-WMS1 新品価格 |
BUFFALO 11n/a/g/b 300Mbps 簡単無線LAN子機 WLI-UTX-AG300/C(テザリング接続の為の装置)
 |
BUFFALO 11n/a/g/b 300Mbps 簡単無線LAN子機 WLI-UTX-AG300/C 新品価格 |
ELECOM WRH-583BK1-S 快適無線LANポータブルルーターは2台同時接続が可能です。
 |
エレコム WiFiルーター 無線LAN ポータブル 433 150Mbps ACアダプタ付属 WRH-583BK2 新品価格 |
ELECOM エレコム USB4ボート ハイパワー(電源)
 |
新品価格 |
タブレットを2台用意すれば、運転席では、GoogleMap 後部座席では動画鑑賞が可能です。
2万円以下のタブレット例
(Android オクタコア(H265鑑賞可能 ソフト使用時)ダブルスクリーン ブルーライトキャンセルボタン有)
 |
新品価格 |
オーディオケーブルは100円ショップでも購入できますが、特殊な物はAmazon等で探すと時間短縮になります。
安く!というならハードオフで地道に探しましょう
タブレット用の充電電源とケーブルもお忘れなく。
追記
Youtube等の動画配信サイトからDLしたファイルは基本MP4のX264である場合がほとんどですが、ローカルでそれらのファイルを閲覧しようとした場合に、「動画がカクカク動く」「動画が止まる、再生される、又止まる」「映像と音声がズレる」等の、一見ネットワーク関連に異常があるように思われる挙動を示す場合があります。
実はこの状況に筆者も悩んでおりましたが、実はローカルに保存されたファイルに問題がある場合がほとんどで、ネットワーク関連の異常でないことが判明したのでメモ書き程度に残しておきます。
症状の原因(一例)
動画サイトからDLしたファイルのフレームレートが60等の場合
動画サイトからDLしたファイルの解像度が1280x720以上の場合(タブレットの性能に依存する為、1980x1080でも動く場合があります)
DLしたMP4ファイルが正常にコンバートされていない場合
解決法
XMedia Recode等の変換ソフトで、ファイルを変換する。
方法1、
プロファイル、カスタム、MP4(X264)、フレームレート、29.970、音声、音量補正、音声の正規化 > 変換
方法2
1、プロファイルをApple
2、1280x720の物に設定
3、音声の正規化(ノーマライズ)
4、変換
この様にすると、うまく再生されるようになります。
最近動画配信サイトでもX265の物が出てきているようなので、この場合はXMedia Recode等の変換ソフトでX264に変換します。
(X265が見れるスペックのあるタブレットの場合はこの限りではない)
(車内WiFi)インターネット接続可能な車内メディアサーバーWiFiの構築 その2
今回構成したWiFiモジュールの不満点等の改善を書いてみました。ご覧ください。
2016年05月04日
SSDの値下がりが止まらない模様
現在のAmazon価格は以下の様です
120GB(SP シリコンパワー SSD 120GB SATA3)
記載時 ¥ 4,384
128GB(SanDisk SSD PLUS 120GB)
記載時 ¥ 4,709
240GB(Crucial [Micron製Crucialブランド] 内蔵 SSD 2.5インチ BX200シリーズ)
記載時 ¥ 7,220
250GB(Samsung SSD 250GB 750 EVO)
記載時 ¥ 6,890
250GB(Crucial [Micron製Crucialブランド] 自社製MLCメモリー搭載 MX200 2.5インチ)
記載時 ¥ 8,954
480GB(CFD販売 SSD 480GB 2.5inch TOSHIBA製)
記載時 ¥13,998
480GB(東芝 SSD Q300 シリーズ 480GB 並行輸入品国内保証なし)
記載時 ¥ 15,980
480GB(SanDisk SSD UltraII 480GB 2.5インチ)
記載時 ¥ 13,824
960GB(ADATA Technology Premier SP550)
記載時 ¥ 27,080
SanDisk SSD UltraII 960GB 2.5インチ
記載時 ¥ 28,980
960GB (東芝 toshiba 内蔵 SSD HDTS796EZSTA 多分並行輸入品 保障の有無は記載なし)
記載時 ¥ 38,980
Akiba最安値
http://akiba-pc.watch.impress.co.jp/docs/mreview/buy/20160502_755868.html
N550S N550S-480GB(価格.COM)
2016年04月10日
SSD と DDR4が急激に安くなったという話
HDDからSSDに変更すると、PCの性能を十分発揮できるのは既に知られていますが、高くて・・という方に朗報?
SSDの場合ASTAケーブルは3.0を使用すると良い
余談ですが・・・
エンコードの場合もAviUtl本体をSSDに置くとX264は実時間の半分を切り、CPU使用率は80%程度
まぁX264は10年以上も前の規格なので、X265も視野に入れて・・CPU使用率は100%ですがエンコード時間は実時間+10分程度 ファイルサイズ半分かそれ以下で、画質はX264と同等
X265はまだ一般的ではないですが、iPhoneも再生ソフトを使えば 6S 辺りからみられるようになりましたし、アンドロイドでは、既に再生に対応している機種も数年前から存在します。
現在の環境
M/B Z87X-UD3H-CF
CPU Core(TM)i7-4770K
RAM 32GB
OS 64Bit Windows10
CPU OC-4.1Ghz
有志の方々が64Bitの次期AviUtlを作ろうという計画があるようですが、混迷しているようで・・
やっぱり、今までのプラグインを使えるようにという意見がみられるためだと思いますが
まぁ、そのあたりの話は置いておいて・・とにかく最近SSDが急激に安くなりました。
ただし、SSDは現在のSATA3.0規格の速度限界に達している為M.2の方が速度は速いそうです・・・
詳細は以下から
Akiba PCHotline!
Patriot Blastの960GBは、前回比3,080円安の税込25,800円。1GB単価が26円と、SSD全体で最も低い。
今や気軽に買える240〜256GBは、Blastの税込6,780円が最安。
一部の特価ながらBX200の税込6,980円が続き、この2機種が税込み7,000円以下に収まる。予算を8,000円以下まで広げると、SP550やSanDisk SSD Plusなどが入るほか、東芝製SSD「Q300」の海外版が税込7,980円で入手可能
2016/04/10 時点での価格とリンク
最安
価格.COM Blast PBT960GS25SSDR 記述時(\26,980
並行輸入品の為、国内サポートは無いが東芝製
Amazon
東芝 SSD Q300 シリーズ 480GB SATA R:550MB/s HDTS748AZSTA 7mm Toshiba 記述時(¥ 15,980)
信頼性は非常に微妙と思われるが安い 私的感想です(筆者は返品した過去がある)
Samsung SSD 250GB 850 EVO ベーシックキット V-NAND搭載 2.5インチ 内蔵型 MZ-75E250B/IT 記述時(¥ 9,470)
Samsung SSD 500GB 850 EVO ベーシックキット V-NAND搭載 2.5インチ 内蔵型 MZ-75E500B/IT 記述時(¥1,6439)
メモリ DDR4
Akiba PCHotline!
技術が進歩したお陰は多分にあるが、最近の円高も影響しているのかもしれませんね
まだ、オンライン店舗には反映されていない物もありますので、秋葉に足を運べる方はブラブラ散歩でもしながら見てくるのも良いかもしれません。
2015年12月27日
スティックPCを買ってみた
マウス製品のスティックPC(Windows10 Home) がAmazonセール期間中で、 1万円でお釣りがくる程度の価格だったので、思わず購入
 |
マウスコンピューター スティックPC MS-NH1-W10 Windows10/2GB/32GBeMMC 新品価格 |
追記
新規購入の場合には以下の事に注意してください
2015年11月分のWindows10アップデータをインストールすると、起動不可能になる事があるようなので注意
多分個体差があるものと思われます。シリアルナンバーを入れればわかるのかも??
メモ
Windows10Homeの自動アップデートファイルのダウンロード停止と、累積ダウンロードファイルの削除
1.「コルタナ窓」から services.msc を入力実行
2.Windows Update の プロパティから スタートアップの種類を無効
(これで、自動アップロードデータのダウンロードと自動更新は無効になる)
3. C\:Windows\SoftwareDistribution\DataStoreの中身を削除
4. C:\Windows\SoftwareDistribution\Downloadの中身を削除
(3.4.の工程で、今まで自動DLされたアップデートファイルを消し去ります)
公式HPからシリアルナンバーを入力して以下の項目を参照の上各自対処してください。
MS-NH1/MS-PS01F における Windows 10 の 11 月の更新プログラム 適用について
レビューを見ると 兎に角熱が凄いようで、それを解決しないとならないらしい。
さっそく、スティックPCが届く、
セッティングには、USB接続のキーボードとマウスが必要
ブルートゥースと無線LANの設定を終えたら、BTのキーボードとマウスで使用できるようになる。
まずは試運転、Yutubeでミュージック動画を適当に再生、20分程でかなり熱くなる、室温24〜5度
やっぱり、熱処理なわけだが、コンパクトなボディーに大きなクーラーをいうのも考え物だ、レビューをみると、もう少し小さなクーラーで十分との記述があったので、
手元にあった、アルミフィンにグリスを塗布してゴムで固定 、悪くはないが、やっぱりファンがあったほうが良いと考えて、ジャンクなマザボから40ミリ□ ×10ミリのファン付きの簡易クーラーを外して、グリスを塗布して、ゴムで固定、テスト運転をしてみた。
感じはとても良い感じ、動画再生1時間、2時間、3時間でもホンワリ暖かい程度、大きさもそれなりに小さく、本体から大きくはみ出したりはしないので、これにすることにして、本格的に取り付けを目論む。
クーラーの加工

ケースの加工
ふたは、ハマっているだけなので、平たい物で、グイとやれば、ペリペリと剥がれます。
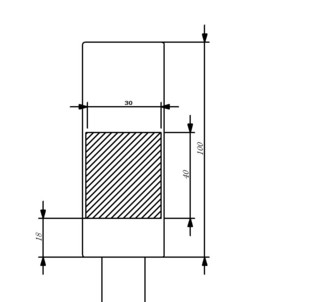
加工が終わったら、グリスを塗布、密着させて、スティックPCの方にもグリスをなすりつける
一旦クーラーを外して、蓋をはめ込む、蓋に開けた穴にクーラーを圧着して、フィンの間にテンション用のバネを多用途ボンドで張り付ける。
バネは、100円ライター(電子式)から取り出したものを使った、結構反発力があって適当に良いテンションをかけてくれる。
バネが固定されたら、帯バンド(因子ロック)でバネを押し込みながら固定する。(幅がフィンと同じか少し小さいぐらいが良い)
ファンだが、もともと12Vのものだが、5Vで動かしたところ、いい具合に動いたのでそれを使用している、ファンは、羽が大きく風量の確保できるものを選んだほうが良い
5V用のファンも売っているが、手元にあったものがいい具合に動いているので、そのまま使うことにした、ケーブルは100円ショップで充電専用のUSBケーブル50Cmのものを使用
一日程度置いて、しっかり圧着されたことを確認してから、本体にマスキングして、つや消しの黒(水性)を吹いた。
割と綺麗にできあがったと思う。
今回、家にあるヒートシンクを使用したが、これの代替品として、これが使えそうな感じだ。
加工は上記を参考にして、下部と、中間のフィン1〜2枚(テンション2個取り付け部、幅広のインシュロック1で止める)、等の不要な部分をカットすればよいと思われる。
 |
uxcell ノースブリッジファン ヒートシンク 冷却ファン 40mm 4cm 4010 DC 12V 3ピンコネクタ 新品価格 |
モニターは家にあったUSBモニタ(Plus One 8インチ ドライバは、センチュリーのHPからDL出来る)を使用し、電源供給式のUSBハブをスティックPCに接続して、そこに繋いだ。
HDMIのモニタに接続し、USBモニタをミラー設定することを忘れずに、あとはHDMI接続しなければ、USBモニタにフル画面が表示される。
この時点で、電源は2つあった方が良い、スティックPC用の電源(これは単体のほうが良い) USBハブの電源(クーラーのファンはここへ繋いだ)
音声はHDMIモニタの標準スピーカーを使用するか、USBモニタの場合はUSB接続の音声出力をハブに接続してスピーカーを接続して使用する。
(純然たるUSBスピーカーでも良い)
感想
バリバリ使うにのは向かない、インターネット閲覧、ネット動画、か、SAMBA経由での動画鑑賞、などになら使えそうだ、
ブルートゥースは無線LANと干渉してると思われるため、音声出力には向かない、マウスも、普通のワイヤレスマウスを使った方が反応が良い、キーボードもしかりである。
出来るだけキビキビ使うためには、内臓のブルートゥースを使用しない事を推奨する。
追記
「外部USB-WiFi端子」を使えば、ブルートゥースを同時使用しても大丈夫なようです。
少なくはなったが、(バスパワー方式)電源供給用のUSBハブを使用することで、ある程度の機器が接続できるようになる。
例えば、こんな商品がある
 |
iBUFFALO USB2.0ハブ 7ポートタイプ(ACアダプター付) 節電モデル ホワイト 【PlayStation4,PS4,Will U動作確認済】 BSH7AE03WH 新品価格 |
ハブの電圧は大抵5Vなので、コネクタが一致するUSBケーブルであれば、AC電源を必要とせずとも使用可能になるのは嬉しい。
ここで作成したスティックPCをメディアプレイヤーに特化した仕様にして活用してみました
これで、最小のPCが出来た、 もちろん車載可能だ・・・が、タブレット1.5万〜2万程度で手に入れるし、ほどんどの事は全て可能で、各種センサーが搭載(GPSや加速センサー)されていることを考えると、Windows10を車載する意味は今ではほどんどないかもしれない。
安くて、割と高性能 ミラーは出来ませんが、CASTはChromeCastで対応アプリからできます。
2015年1月頃の商品
docomo d-01G dtab シルバー タブレット 白ロム
新品価格
¥11,990から
(2015/12/27 22:28時点)
防水機能を備えたタブレット、2万以下でAndroid5.1 ミラー付き
2015年10月頃の商品
 |
KYOCERA au Qua tab KYT31 White 新品価格 |
もちろん、興味本位で搭載する事は自由である。
スティックPCを車載する時に、アドバイスがあるとすれば、
1、アンドロイドタブレットから遠隔操作で操作すれば、マウスもキーボードも必要ない。(ただしインターネットに接続されている必要がある)車内WiFiがあれば、問題ない。
2、アンドロイドタブレットから操作する場合、おすすめソフトとしてグーグルのリモートディスクトップが使い勝手が良い
3、使用していないワイヤレスマウスのレシーバーが転がっているなら、それはハブに装着しておくことをお勧めする、リモートの時にマウスのカーソルが表示されるようになるからだ。
4、USBモニターは無いが、コンポジット入力のモニターがある場合 HDMI>コンポジット変換 機器を使用すると良い。ただし、画面が全部表示されない場合があり、かつ、もじが潰れて見難いので、そのモニタで操作する事は考えない方が良い このばあい タブレットからの遠隔操作が非常に便利となる。
5、Youtubeなどで、リストを作っておけば、広告なし(広告を除去するプラグインを入れておくこと)でドライブの時に役に立つ、タブレット等のアプリだと広告が挟まれるので割と鬱陶しい。
あとがき
車内WiFiも大分形になってきたので、そのうちブログに書くかもしれない。
2015年10月08日
(車載LAN WiFi) インターネット接続可能な車内LAN&WiFi接続でのローカルメディアサーバーの構築 デジ蔵 + WLI-UTXAG300/C で iPhone から テザリング
さて、発端は車の中で「Amazonビデオが見たい」という話から発展し、実際に車内WiFi環境を作成することになりました。
iPhoneはテザリング機能が付いているので、何とかなるだろうと調べてみると、どうやら、デジ蔵とは直接WiFi接続が出来ない模様。
http://lightning2014.ensyutsubu.com/blog/post-5177/ ここを参照
どうやら、WLI-UTXAG300/C なるものと、有線接続をすることで、WiFi環境が出来上がるらしい。
なので、さっそく試してみました。
情報を提供してくれた方に大感謝です!!
用意したもの
WiFi環境
プリンストン デジゾウシリーズ ワイヤレスモバイルストレージ デジ蔵 ShAirDisk PTW-WMS1

BUFFALO 11n/a/g/b 300Mbps 簡単無線LAN子機 WLI-UTX-AG300/C

ELECOM LANケーブル CAT6 準拠 0.3m ブルー LD-GPN/BU03

デジ蔵用ストレージ
Transcend USB3.0/2.0 2.5インチ ポータブルHDD 耐衝撃 M3シリーズ 2TB 3年保証 TS2TSJ25M3

ELECOM Y字Wパワーケーブル USB3.0 microB 簡易パッケージ USB3-AAMB5DPBK

電源
ELECOM エレコム 合計4.2A出力 12V/24V両対応 ブラック MPA-CCU42BK

車載充電器,【IVSO

電源ケーブル
RAVPower usbケーブル micro usb スマホ 充電 ケーブル android usb充電ケーブル 急速充電 Samsung / HTC / Motorola / Nokia 等用 5
マイクロUSB 30cm、180cm、300cm、2本の90cmコードのセット

変換名人 【3個セット】 USBmicro L型ケーブル延長20(左L) USBMC-CA20LL

オーディオ(Bluetooth)
ELECOM エレコム iPhone6s/6s Plus対応 Bluetooth レシーバ デュアルアンプ搭載 class1 NFC機能搭載 レッド LBT-PAR500AVRD

アクロス AUDIO変換ケーブル 1.5m ステレオミニプラグ3.5mm-RCAジャック×2 AVC136
このケーブルは オーディオ差込口が、(赤 白)がメスです、オス型メス型は各自の接続ケーブルを確認してから購入してください


タブレット
docomo d-01G dtab シルバー タブレット 白ロム

タブレットを固定する基台
槌屋ヤック オーディオパーツ マルチアタッチメントTab VP-88

今回のコンセプト
従来の車内TV環境を出来るだけ再利用したい
できれば、タブレットの映像を、後部座席のモニターに反映させたい。
という要望でしたので、そういえば、HDMI出力のあるタブレットなら・・・・
「マイクロソフト ワイヤレスディスプレイアダプター + TSdrena HDMI → アナログ(コンポジット) 小型コンバーター HAM-CHIC2」で従来の映像分配器に接続できるのでは?


と考えて、調べてみると、今回用意した docomo d-01G dtab ではHDMI出力がなく、technology搭載デバイス対応 でも無いことが判明したので、
「できれば、タブレットの映像を、後部座席のモニターに反映させたい。」 という要望はとりあえず、後回しにしました。
なので、従来から車に付いている基台のを活かして、設置するという方向で検討、後日、HDMI & technology搭載デバイス対応 のタブレットを入手した時に映像配信をすることになりました。
設置
設置自体はめちゃくちゃ簡単!!、だそうで、従来の線を何処に這わせる、とか、電源をどうするだとか、一切考えることなく、設置することが出来る模様。
考えてみれば、電源は車のシガーから、分配型のシガーソケット(3個口)にUSB充電器を取り付けるだけだし、線を這わすといっても、タブレットまでの充電ケーブルを一本通すだけ、
音はBluetoothで、無線だし、WiFiは線が無い。 なので、設置したい場所と、シガーからの電源だけ用意できれば事足りる訳なのです。
まずは、連口型のシーガーに MPA-CCU42BK と、 車載充電器,【IVSO
これで電源の確保はOK ケーブルは、RAVPower usbケーブル micro usb スマホ 充電 ケーブル android usb充電ケーブル 急速充電 (5本セット)から3メートルのケーブルを設置したい場所まで、這わせます。
タブレットは、槌屋ヤック オーディオパーツ マルチアタッチメントTab VP-88を使って、従来からある、TV用のフォルダに装着、この時、上の抑え付ける部分にスポンジを切ったものを貼り付けると、簡単にタブレットを固定できます。
音源は、ELECOM エレコム iPhone6s/6s Plus対応 Bluetooth レシーバ デュアルアンプ搭載 class1 NFC機能搭載 レッド LBT-PAR500AVRD から アクロス AUDIO変換ケーブル 1.5m ステレオミニプラグ3.5mm-RCAジャック×2 AVC136 で、従来からあるオーディオ入力端子に接続、フル充電で、15時間ぐらい使えるので、バッテリーがなくなったら、充電という形にしました。
以上で設置は完了、速かったですね、あっという間でした。
問題は iPhone と デジ蔵 と BUFFALO 11n/a/g/b 300Mbps 簡単無線LAN子機 WLI-UTX-AG300/C を使った WiFiの構築、これは難しいらしいと、覚悟していたのですが、あっけなく完了・・・拍子抜けでした。
手順
BUFFALO 11n/a/g/b 300Mbps 簡単無線LAN子機 WLI-UTX-AG300/C を iPhoneのテザリングに対応させる
BUFFALO 11n/a/g/b 300Mbps 簡単無線LAN子機 WLI-UTX-AG300/CのHPからセッティングプログラムをダウンロード、インストールして、WLI-UTX-AG300/CをUSBと有線LANでPCに接続します。
この時、無線LANに接続できるノートPCがあると便利です。
セッティングプログラムを起動、iPhoneをテザリングモードにします。(この時テザリング設定の画面のままにしてください)
セッティングプログラムから、検索して、iPhoneを探します。見つかったら、iPhone をダブルクリック、 暗号形式等が自動取得されますので、iPhoneのテザリング用パスワードを入力して、プログラムの手順道理に進めます。
最後にWLI-UTX-AG300/CにIPアドレスが、セッティングされたら、セッティングの完了です。
まずは、PCのWiFiを切って、WLI-UTX-AG300/Cで接続できるか試してみます。 うまく接続されているようです。 iPhone には 上の方に青い帯が表示され、PCが1台テザリングされていることが示されていれば、OKです。
これで、セッティングは完了です。 WLI-UTX-AG300/C をPCから外して、車のデジ蔵に有線LAN接続で、接続します。
電源は、エレコム シガーチャージャ から取ります。スペースの関係で、WLI-UTX-AG300/C に付属している延長ケーブルを使って、線を上向きに、チャージャーの上面と、粘着テープて固定しました。
デジ蔵も同じ エレコムシガーチャージャーから電源を取ります。合計4.1Aぐらい使えるので、十分な電圧です。
Transcend USB3.0/2.0 2.5インチ ポータブルHDD 耐衝撃 M3シリーズ 2TB 3年保証 TS2TSJ25M3 (デジ蔵ストレージ)の電源も、エレコムシガーチャージャから取ります。
さて、エンジンをONにして、iPhoneをテザリングモードにします。 レスポンス良いです。あっという間に接続完了、タブレットとデジ蔵をWiFiで接続して Amazonビデオを鑑賞することが出来ました。
検証
終わったので、テストドライブに行きました、まずはガソリンを入れに行きます。 エンジンを止めます。 iPhoneはテザリングモードのままで、画面はOFFになっています。 給電が止まったので、WLI-UTX-AG300/CとiPhoneのテザリングは切れています。
給油が終わって、エンジンをスタート、Amazonビデオの続きを再生、私も驚くぐらいの速さで、接続が完了します。
レビューには、接続に、1分かかる、もしくは5〜6分待たされる等書いてあったので、心配でしたが、そんなことはありませんでした、考えるに要は、大電流でWLI-UTX-AG300/Cに給電してあげれば、レスポンス良く反応してくれる様です。
途中で、コンビニに立ち寄りました、またエンジンを止めます。しばらくして戻ってきてから、エンジンを始動、iPhoneはテザリングモードのままなので、また素早く接続、Amazonビデオが鑑賞できました。
こんどは、デジ蔵のストレージから、ビデオを鑑賞してみます。docomo d-01G dtabは VidOn player が使えますので、それを使って、再生。
問題なく再生できます。
あとがき
HDMI&technology搭載デバイス対応(ミラー、もしくは、Miracast)のタブレットは、価格.comで一番安くて、nexus7(2013)で(新品)2万弱、通常の対応タブレットは、中古で4万〜からです。
Kindke Fire HD も対応しているようです(どの程度、SAMBA対応アプリがあるのかわかりませんが・・)
ただ、nexus7 は VidOn Playerが使えないので、(BS Player でも同じ事ができるのですが、操作性がイマイチ) SIM対応の携帯電話付きタブレット が安くなるのを待ったほうがお得かと?
Windows タブレットなら、Windows8.1以上でマイクロソフト ワイヤレスディスプレイアダプターに接続できるようです(未検証)
まぁ すでに持っているなら、それを利用しない手は無いのですが、もっているなら、「マイクロソフト ワイヤレスディスプレイアダプター + TSdrena HDMI → アナログ(コンポジット) 小型コンバーター HAM-CHIC2」で従来の分配器 で
従来の、設置モニターにタブレットの映像をアナログ接続出来るはずです(未検証)
車の中に、タブレットを設置したままにしておくと、日光と、車内温度で、バッテリーがダメになるおそれが高いので、基台から外して、日の当たらないコンソールボックスなどに入れておくとよいでしょう。
なので、旧来の取り付けベースに対応する、タブレットの取り外しが簡単な 槌屋ヤック オーディオパーツ マルチアタッチメントTab VP-88 を選びました。
また、Bluetooth レシーバからの音は小さいです、ボリュームを結構上げないといけないのは難点ですが、途中にアンプなどを入れると、変わってくるかもしれません。試してみてください。
プリンストン デジゾウシリーズ ワイヤレスモバイルストレージ デジ蔵 ShAirDisk PTW-WMS1 新品価格 |  |
BUFFALO 11n/a/g/b 300Mbps 簡単無線LAN子機 WLI-UTX-AG300/C 新品価格 |  |
Transcend USB3.0/2.0 2.5インチ ポータブルHDD 耐衝撃 M3シリーズ 2TB 3年保証 TS2TSJ25M3 新品価格 |  |
ELECOM Y字Wパワーケーブル USB3.0 microB 簡易パッケージ USB3-AAMB5DPBK 新品価格 |  |
新品価格 |  |
新品価格 |  |
新品価格 |  |
変換名人 microUSB延長ケーブル [ 左向きL型・オス - メス ] [ 20cm ] USBMC-CA20LL 新品価格 |  |
ELECOM エレコム iPhone6s/6s Plus対応 Bluetooth レシーバ デュアルアンプ搭載 class1 NFC機能搭載 レッド LBT-PAR500AVRD 新品価格 |  |
アクロス AUDIO変換ケーブル 1.5m ステレオミニプラグ3.5mm-RCAジャック×2 AVC136 新品価格 |  |
槌屋ヤック オーディオパーツ マルチアタッチメントTab VP-88 新品価格 |  |
docomo d-01G dtab シルバー タブレット 白ロム
新品価格
¥13,780から
(2015/10/8 21:12時点)
TSdrena HDMI → アナログ(コンポジット) 小型コンバーター HAM-CHIC2 [相性保証付き] 新品価格 |  |
マイクロソフト ワイヤレスディスプレイアダプター【Wi-Fi不要】Miracast technology搭載デバイス対応 CG4-00009 新品価格 |  |
