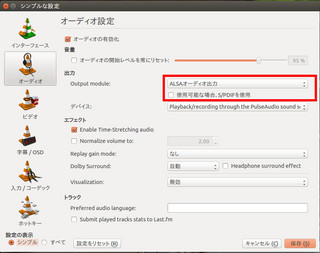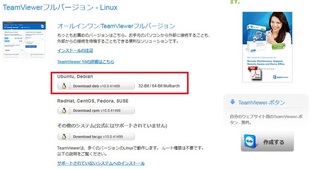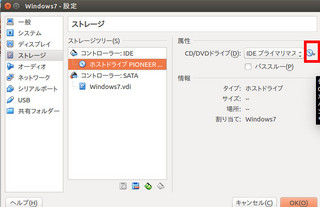2015年08月16日
Ubuntu 14.04 に Skype を入れてみた
Ubuntu 14.04 に Skype を入れてみた
************************************************************
補足情報
なにかおかしい・・・Ubuntu14.04を再インストールして、Skypeをインストールしたのだが、
以下のコマンドではインストールできなかった。
$ sudo apt-get update; sudo apt-get install skype
Skypeはあるのだが、インストールできないよと言われてしまう
なので、SkypeのHPから skype-ubuntu-precise_4.3.0.37-1_i386.deb をDLしてインストール
今度はシステムトレイに最小化の表示がされない・・・
以下のコマンドで、一旦、Skypeをすべて削除
$ sudo apt-get remove skype
再起動後に 改めて skype-ubuntu-precise_4.3.0.37-1_i386.deb をインストール
すると・・・・システムトレイに最小化されたSkypeが表示され立ち上がった。
原因不明 仮想Ubuntu14.04の場合 sudo apt-get update; sudo apt-get install skype このコマンドで完結した、以前の実機でも同様に
なのに今回は四苦八苦、なんでだろう???
************************************************************
システム設定 >> ソフトウェアとアップデート >> 以下赤枠の部分をチェックします
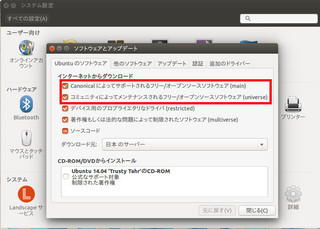
次にSkypeのインストールコマンドです。
$ sudo apt-get update; sudo apt-get install skype
基本的には、これで終わりです、Skypeのアイコンをクックしてセッティングをしてください。
インストール後、アイコンのクリック等で動かない場合はコマンドラインを使います。
$ skype
これでアカウント作成が可能状態になるので、アカウントを作成、または、ユーザー名とパスワードを入力してログインを確認したら、一旦終了させます。
改めて、 $ skype で起動して、ちゃんとログイン出来るか確認したらOKです。
このままでもいいのですが、起動の度にコマンドラインから skype と打たなくてはなりません。
なので、Ubuntuの起動時にSkypeを一緒に起動してみます。
OS起動時にSkypeを起動する
Ubuntu SoftWare Center から 「gnome-session」で検索して、インストール
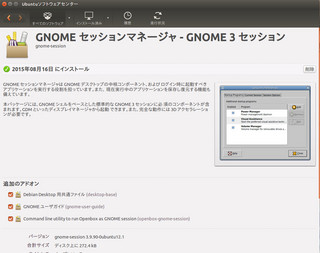
Dashホームから以下のように検索&起動します。
session
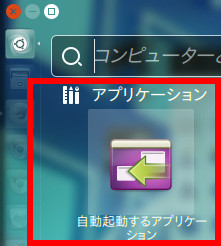
自動起動するアプリを追加します。
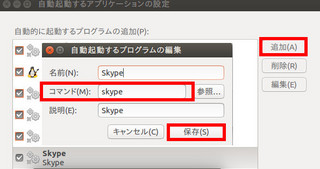
名前
任意の名称を入力します。
コマンド
skype
説明
アプリの説明を入力します。任意です。
PCを再起動して Skype が起動していることを確認します。
結果的にインストールされるSkyepは「Ubuntu12.04用(multiarch)」 「skype-ubuntu-precise_4.3.0.37-1_i386.deb」になります
************************************************************
補足情報
なにかおかしい・・・Ubuntu14.04を再インストールして、Skypeをインストールしたのだが、
以下のコマンドではインストールできなかった。
$ sudo apt-get update; sudo apt-get install skype
Skypeはあるのだが、インストールできないよと言われてしまう
なので、SkypeのHPから skype-ubuntu-precise_4.3.0.37-1_i386.deb をDLしてインストール
今度はシステムトレイに最小化の表示がされない・・・
以下のコマンドで、一旦、Skypeをすべて削除
$ sudo apt-get remove skype
再起動後に 改めて skype-ubuntu-precise_4.3.0.37-1_i386.deb をインストール
すると・・・・システムトレイに最小化されたSkypeが表示され立ち上がった。
原因不明 仮想Ubuntu14.04の場合 sudo apt-get update; sudo apt-get install skype このコマンドで完結した、以前の実機でも同様に
なのに今回は四苦八苦、なんでだろう???
************************************************************
システム設定 >> ソフトウェアとアップデート >> 以下赤枠の部分をチェックします
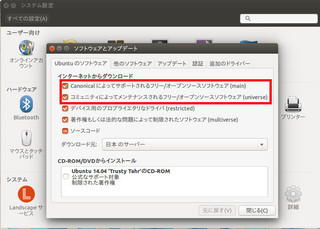
次にSkypeのインストールコマンドです。
$ sudo apt-get update; sudo apt-get install skype
基本的には、これで終わりです、Skypeのアイコンをクックしてセッティングをしてください。
インストール後、アイコンのクリック等で動かない場合はコマンドラインを使います。
$ skype
これでアカウント作成が可能状態になるので、アカウントを作成、または、ユーザー名とパスワードを入力してログインを確認したら、一旦終了させます。
改めて、 $ skype で起動して、ちゃんとログイン出来るか確認したらOKです。
このままでもいいのですが、起動の度にコマンドラインから skype と打たなくてはなりません。
なので、Ubuntuの起動時にSkypeを一緒に起動してみます。
OS起動時にSkypeを起動する
Ubuntu SoftWare Center から 「gnome-session」で検索して、インストール
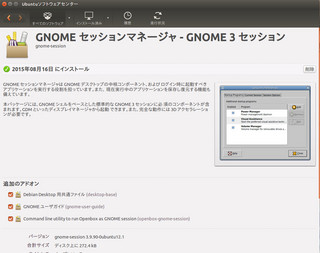
Dashホームから以下のように検索&起動します。
session
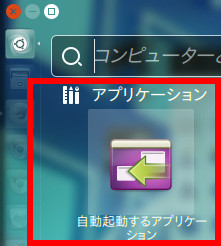
自動起動するアプリを追加します。
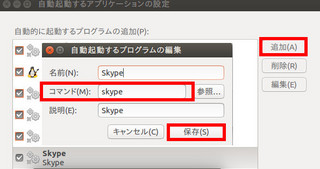
名前
任意の名称を入力します。
コマンド
skype
説明
アプリの説明を入力します。任意です。
PCを再起動して Skype が起動していることを確認します。
結果的にインストールされるSkyepは「Ubuntu12.04用(multiarch)」 「skype-ubuntu-precise_4.3.0.37-1_i386.deb」になります
【このカテゴリーの最新記事】
-
no image
-
no image
-
no image
-
no image
-
no image
-
no image
-
no image