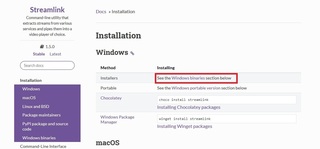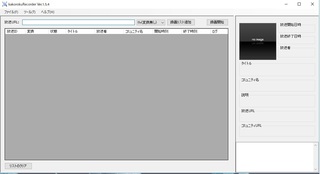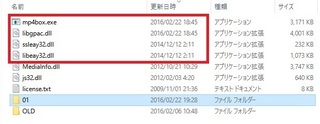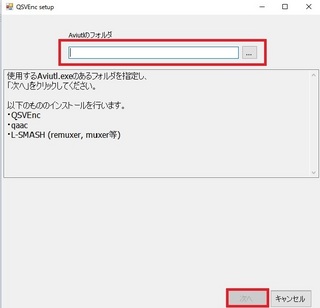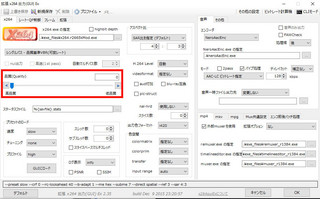新規記事の投稿を行うことで、非表示にすることが可能です。
2014年12月10日
Xmedia Recode で分割できないMP4.TSファイルに出会ったので その3
Xmedia Recode で分割できないMP4.TSファイルに出会ったので
Xmedia Recode で分割できないMP4.TSファイルにまたまた遭遇、前回書いた方法でも上手くエンコード出来ずにいたので調べてみた
思い立ったのがMP4 Splitterだ
使い方やインストールの方法は、K本的に無料ソフト に記述してあるが、それを紹介
MP4 Splitter はここからダウンロードします
現在のファイル名は
MPC-HC_standalone_filters.1.6.9.7502.x64.7z 64Bit用
MPC-HC_standalone_filters.1.6.9.7502.x86.7z 32Bit用
であり、私は64Bitを使用しているので、「MPC-HC_standalone_filters.1.6.9.7502.x64.7z」をダウンロードしました。
このファイルを解凍し、中に入っている MP4Splitter.ax をコピーします
使用OSはWindows7であり、64Bitなので、この MP4Splitter.ax を 「C:¥Windows¥SysWOW64」にコピーします
次に 「Regist_MP4 Splitter.ba」をダウンロードして 右クリック管理者権限で起動します。
「MP4Splitter.ax の DllRegisterServer は成功しました。」と表示されたらインストール完了です。
後は、ffdshow のビデオデコーダー設定画面、コーディックで、「H.264/AVC」と「Other MPEG4」を、「libavcodec」に変更すればOK です。
以上で、Xmedia Recodeで分割できなかったMP4.tsが分割できるようになります。
これでAviUtlでもエンコード可能なファイルを生成することが出来ました。
MP4ファイルって一筋縄ではいかないですね・・・
Xmedia Recode で分割できないMP4.TSファイルにまたまた遭遇、前回書いた方法でも上手くエンコード出来ずにいたので調べてみた
思い立ったのがMP4 Splitterだ
使い方やインストールの方法は、K本的に無料ソフト に記述してあるが、それを紹介
MP4 Splitter はここからダウンロードします
現在のファイル名は
MPC-HC_standalone_filters.1.6.9.7502.x64.7z 64Bit用
MPC-HC_standalone_filters.1.6.9.7502.x86.7z 32Bit用
であり、私は64Bitを使用しているので、「MPC-HC_standalone_filters.1.6.9.7502.x64.7z」をダウンロードしました。
このファイルを解凍し、中に入っている MP4Splitter.ax をコピーします
使用OSはWindows7であり、64Bitなので、この MP4Splitter.ax を 「C:¥Windows¥SysWOW64」にコピーします
次に 「Regist_MP4 Splitter.ba」をダウンロードして 右クリック管理者権限で起動します。
「MP4Splitter.ax の DllRegisterServer は成功しました。」と表示されたらインストール完了です。
後は、ffdshow のビデオデコーダー設定画面、コーディックで、「H.264/AVC」と「Other MPEG4」を、「libavcodec」に変更すればOK です。
以上で、Xmedia Recodeで分割できなかったMP4.tsが分割できるようになります。
これでAviUtlでもエンコード可能なファイルを生成することが出来ました。
MP4ファイルって一筋縄ではいかないですね・・・
【このカテゴリーの最新記事】
-
no image
-
no image
-
no image
-
no image
posted by Sun at 23:48| 動画関連 for Windows
Xmedia Recode で分割できないMP4.TSファイルに出会ったので その2
Xmedia Recode で分割できないMP4.TSファイルに出会ったので
Xmedia Recode で分割できないMP4.TSファイルに出会ったので、色々方法を考えてみました。
1.My MP4Box CUIで分割してみる。
My MP4Box CUIで分割したところ、再生出来ない音声と、再生出来ない映像が出来上がりました。
それをAviUtlにドロップしたところ、画像は表示できましたので、音声を追加、要らない部分をカットして、プロジェクトファイルを作成
しかし・・・音が遅れる?結果に というか、映像がカットできませんでした(音声のみカットされている為滅茶苦茶な音声状態に)
ということでこの方法は駄目だったということに
2.FFmpegで分割してみる。
FFmpegを使ってコマンドラインで分割してみました。
結果 1KbのMP4ファイルが出来上がった
ということでこの方法も駄目
3.コーディックを確認してみる
MediaInfoというソフトを使ってコーディックを確認してみました。
コンテナと全般情報
MPEG-TS:1.24GiB OBEモード:VBRモード
1 ビデオストリーム オーバールビットレート:8218Kbps
2 オーディオストリーム 最大:35Mbps
これで、ファイルの情報がわかりました。
4.Xmedia Recodeで再エンコード
とりあえず、Xmedia Recode で再エンコードして、AviUtlで扱える形にしようと考えてみました。
音声は取り出せますので、まずは映像だけを再エンコードします。
映像の部分は変換のまま、変更したのはビデオのビットレートを先ほどの「8218Kbps」にするため、ビットレートの部分に8218と入力してエンコードしました。
形式: mp4
出力ストリーム形:、映像のみ
ビデオ:(一般) モード:変換 ビットレート:8218
以上でエンコードを開始
じっと待つこと17分 完成しました。
音声も Xmedia Recodeでwavで出力して、AviUtlにドロップ
35分程度でエンコード完了
ちゃんと再生できましたが・・・・遅いです。 最エンコに17分+エンコードに35分もっと速くしてみる方法はないだろうか
5、AviUtlにそのまま入れちゃえばどうなんだろう??
ということで、MP4ファイルをそのままドロップ しかし、表示されるまで時間がかかります。
1、再生は出来る
2、音声は出る (本来、AviUtlはAACはそのままでは、無理なはずなのですが、mp4ファイルをそのままドロップした状態では再生できるようです。)
と、ここまでは良かったのですが、思うようにエンコ出来ない状態に・・映像は乱れる、音声はついてこない(映像が乱れるために遅れます)
なので、色々と見直しをしてみました。
AviUtlで様々なコーディックを読み込めるというプラグイン
POP@4bit L-SMASH Works r733
L-SMASH_Works_r717_plugin-set.zipを導入
Rutice
AACをFAW化して読み込むプラグイン aacfaw.aui の導入
MediaInfoで出てくるこのビデオのコーディックであるところのVideoLAN X264コーディックをインストール
VideoLan のページの
http://download.videolan.org/pub/videolan/x264/binaries/ から
http://download.videolan.org/pub/videolan/x264/binaries/win32/
http://download.videolan.org/pub/videolan/x264/binaries/win64/
でWindowsの32Bit環境 64Bit環境に合わせてコーディックをDLします。
私は64Bitなので、64Bitのリンクから x264-10b-r2345-f0c1c53.exe を取得しました。
そしてインストール
この際なので、幾つか見直そうと、出力プラグインのMP4Boxを最新版にしました
MP4Boxのページ
から、現在の最新版 MP4Box 0.5.1 5542 Dev (direct link) (18.5MB) を取得してインストール
ちなみにMP4Boxは、C:\Program Files\GPACにあります。
AviUtlの出力プラグインから「ビデオ圧縮」をクリックして、MP4Box.exeの指定を「C:\Program Files\GPAC\mp4box.exe」に変更
そしてマシーンを再起動
AviUtlを起動して、そのままmp4ファイルをドロップしましたら、少し時間がかかりますが、ちゃんと表示されました
シークもOKエラーが出ることはありません。
音声もOK 遅れたりすることはありませんでした。
そして、要らない部分をカットして、エンコード 2重化、NNEDI3、インターレス解除2、を使用してるので少し遅いですが、
24分のファイルを 40分弱でエンコード出来ました。
MP4のソースをそのまま読み込む
エンコード
インターレス解除の設定で、自動シールドシフトにチェックを入れる。
自動シールドシフトの設定で、動き重視にして、スムージングにチェック
チェックする項目、クリッピングリサイズ、NNEDI3フィルタ、リサイズフィルタ、音量の最大化
これでエンコ
24分のファイルを21分でエンコ終了
使用環境
Windows7 i7-4770K OC-4.1GHz
メモリ 32GB
最後に、色々試した結果を纏めて書いたものです。
書きもれなどありまして、同じ結果が出ない場合は御了承くださいませ。
今のところ、順調に動いています。
5ポートもあるので、ホテル、移動先、などで重宝します。
但し、モバイルバッテリー等の充電には向いていないかもしれません。
大容量の電気を出力するのは苦手なようです。 レビューより参照

Xmedia Recode で分割できないMP4.TSファイルに出会ったので、色々方法を考えてみました。
1.My MP4Box CUIで分割してみる。
My MP4Box CUIで分割したところ、再生出来ない音声と、再生出来ない映像が出来上がりました。
それをAviUtlにドロップしたところ、画像は表示できましたので、音声を追加、要らない部分をカットして、プロジェクトファイルを作成
しかし・・・音が遅れる?結果に というか、映像がカットできませんでした(音声のみカットされている為滅茶苦茶な音声状態に)
ということでこの方法は駄目だったということに
2.FFmpegで分割してみる。
FFmpegを使ってコマンドラインで分割してみました。
結果 1KbのMP4ファイルが出来上がった
ということでこの方法も駄目
3.コーディックを確認してみる
MediaInfoというソフトを使ってコーディックを確認してみました。
コンテナと全般情報
MPEG-TS:1.24GiB OBEモード:VBRモード
1 ビデオストリーム オーバールビットレート:8218Kbps
2 オーディオストリーム 最大:35Mbps
これで、ファイルの情報がわかりました。
4.Xmedia Recodeで再エンコード
とりあえず、Xmedia Recode で再エンコードして、AviUtlで扱える形にしようと考えてみました。
音声は取り出せますので、まずは映像だけを再エンコードします。
映像の部分は変換のまま、変更したのはビデオのビットレートを先ほどの「8218Kbps」にするため、ビットレートの部分に8218と入力してエンコードしました。
形式: mp4
出力ストリーム形:、映像のみ
ビデオ:(一般) モード:変換 ビットレート:8218
以上でエンコードを開始
じっと待つこと17分 完成しました。
音声も Xmedia Recodeでwavで出力して、AviUtlにドロップ
35分程度でエンコード完了
ちゃんと再生できましたが・・・・遅いです。 最エンコに17分+エンコードに35分もっと速くしてみる方法はないだろうか
5、AviUtlにそのまま入れちゃえばどうなんだろう??
ということで、MP4ファイルをそのままドロップ しかし、表示されるまで時間がかかります。
1、再生は出来る
2、音声は出る (本来、AviUtlはAACはそのままでは、無理なはずなのですが、mp4ファイルをそのままドロップした状態では再生できるようです。)
と、ここまでは良かったのですが、思うようにエンコ出来ない状態に・・映像は乱れる、音声はついてこない(映像が乱れるために遅れます)
なので、色々と見直しをしてみました。
AviUtlで様々なコーディックを読み込めるというプラグイン
POP@4bit L-SMASH Works r733
L-SMASH_Works_r717_plugin-set.zipを導入
Rutice
AACをFAW化して読み込むプラグイン aacfaw.aui の導入
MediaInfoで出てくるこのビデオのコーディックであるところのVideoLAN X264コーディックをインストール
VideoLan のページの
http://download.videolan.org/pub/videolan/x264/binaries/ から
http://download.videolan.org/pub/videolan/x264/binaries/win32/
http://download.videolan.org/pub/videolan/x264/binaries/win64/
でWindowsの32Bit環境 64Bit環境に合わせてコーディックをDLします。
私は64Bitなので、64Bitのリンクから x264-10b-r2345-f0c1c53.exe を取得しました。
そしてインストール
この際なので、幾つか見直そうと、出力プラグインのMP4Boxを最新版にしました
MP4Boxのページ
から、現在の最新版 MP4Box 0.5.1 5542 Dev (direct link) (18.5MB) を取得してインストール
ちなみにMP4Boxは、C:\Program Files\GPACにあります。
AviUtlの出力プラグインから「ビデオ圧縮」をクリックして、MP4Box.exeの指定を「C:\Program Files\GPAC\mp4box.exe」に変更
そしてマシーンを再起動
AviUtlを起動して、そのままmp4ファイルをドロップしましたら、少し時間がかかりますが、ちゃんと表示されました
シークもOKエラーが出ることはありません。
音声もOK 遅れたりすることはありませんでした。
24分のファイルを 40分弱でエンコード出来ました。
MP4のソースをそのまま読み込む
エンコード
インターレス解除の設定で、自動シールドシフトにチェックを入れる。
自動シールドシフトの設定で、動き重視にして、スムージングにチェック
チェックする項目、クリッピングリサイズ、NNEDI3フィルタ、リサイズフィルタ、音量の最大化
これでエンコ
24分のファイルを21分でエンコ終了
使用環境
Windows7 i7-4770K OC-4.1GHz
メモリ 32GB
最後に、色々試した結果を纏めて書いたものです。
書きもれなどありまして、同じ結果が出ない場合は御了承くださいませ。
今のところ、順調に動いています。
5ポートもあるので、ホテル、移動先、などで重宝します。
但し、モバイルバッテリー等の充電には向いていないかもしれません。
大容量の電気を出力するのは苦手なようです。 レビューより参照
 |
新品価格 |
posted by Sun at 20:35| 動画関連 for Windows
Xmedia Recode で分割できないMP4.TSファイルに出会ったので sono2
Xmedia Recode で分割できないMP4.TSファイルに出会ったので
Xmedia Recode で分割できないMP4.TSファイルに出会ったので、色々方法を考えてみました。
1.My MP4Box CUIで分割してみる。
My MP4Box CUIで分割したところ、再生出来ない音声と、再生出来ない映像が出来上がりました。
それをAviUtlにドロップしたところ、画像は表示できましたので、音声を追加、要らない部分をカットして、プロジェクトファイルを作成
しかし・・・音が遅れる?結果に というか、映像がカットできませんでした(音声のみカットされている為滅茶苦茶な音声状態に)
ということでこの方法は駄目だったということに
2.FFmpegで分割してみる。
FFmpegを使ってコマンドラインで分割してみました。
結果 1KbのMP4ファイルが出来上がった
ということでこの方法も駄目
3.コーディックを確認してみる
MediaInfoというソフトを使ってコーディックを確認してみました。
コンテナと全般情報
MPEG-TS:1.24GiB OBEモード:VBRモード
1 ビデオストリーム オーバールビットレート:8218Kbps
2 オーディオストリーム 最大:35Mbps
これで、ファイルの情報がわかりました。
4.Xmedia Recodeで再エンコード
とりあえず、Xmedia Recode で再エンコードして、AviUtlで扱える形にしようと考えてみました。
音声は取り出せますので、まずは映像だけを再エンコードします。
映像の部分は変換のまま、変更したのはビデオのビットレートを先ほどの「8218Kbps」にするため、ビットレートの部分に8218と入力してエンコードしました。
形式: mp4
出力ストリーム形:、映像のみ
ビデオ:(一般) モード:変換 ビットレート:8218
以上でエンコードを開始
じっと待つこと17分 完成しました。
音声も Xmedia Recodeでwavで出力して、AviUtlにドロップ
35分程度でエンコード完了
ちゃんと再生できましたが・・・・遅いです。 最エンコに17分+エンコードに35分もっと速くしてみる方法はないだろうか
5、AviUtlにそのまま入れちゃえばどうなんだろう??
ということで、MP4ファイルをそのままドロップ しかし、表示されるまで時間がかかります。
1、再生は出来る
2、音声は出る (本来、AviUtlはAACはそのままでは、無理なはずなのですが、mp4ファイルをそのままドロップした状態では再生できるようです。)
と、ここまでは良かったのですが、思うようにエンコ出来ない状態に・・映像は乱れる、音声はついてこない(映像が乱れるために遅れます)
なので、色々と見直しをしてみました。
AviUtlで様々なコーディックを読み込めるというプラグイン
POP@4bit http://pop.4-bit.jp/
L-SMASH_Works_r717_plugin-set.zipを導入
Rutice http://www.rutice.net/
AACをFAW化して読み込むプラグイン aacfaw.aui の導入
MediaInfoで出てくるこのビデオのコーディックであるところのVideoLAN X264コーディックをインストール
http://www.videolan.org/developers/x264.html のページの
http://download.videolan.org/pub/videolan/x264/binaries/ から
http://download.videolan.org/pub/videolan/x264/binaries/win32/
http://download.videolan.org/pub/videolan/x264/binaries/win64/
でWindowsの32Bit環境 64Bit環境に合わせてコーディックをDLします。
私は64Bitなので、64Bitのリンクから x264-10b-r2345-f0c1c53.exe を取得しました。
そしてインストール
この際なので、幾つか見直そうと、出力プラグインのMP4Boxを最新版にしました
MP4Boxのページ http://www.videohelp.com/tools/mp4box
から、現在の最新版 MP4Box 0.5.1 5542 Dev (direct link) (18.5MB) を取得してインストール
ちなみにMP4Boxは、C:\Program Files\GPACにあります。
AviUtlの出力プラグインから「ビデオ圧縮」をクリックして、MP4Box.exeの指定を「C:\Program Files\GPAC\mp4box.exe」に変更
そしてマシーンを再起動
AviUtlを起動して、そのままmp4ファイルをドロップしましたら、少し時間がかかりますが、ちゃんと表示されました
シークもOKエラーが出ることはありません。
音声もOK 遅れたりすることはありませんでした。
そして、要らない部分をカットして、エンコード 2重化、NNEDI3、インターレス解除2、を使用してるので少し遅いですが、
24分のファイルを 40分弱でエンコード出来ました。
使用環境
Windows7 i7-4770K OC-4.1GHz
メモリ 32GB
最後に、色々試した結果を纏めて書いたものです。
書きもれなどありまして、同じ結果が出ない場合は御了承くださいませ。
Xmedia Recode で分割できないMP4.TSファイルに出会ったので、色々方法を考えてみました。
1.My MP4Box CUIで分割してみる。
My MP4Box CUIで分割したところ、再生出来ない音声と、再生出来ない映像が出来上がりました。
それをAviUtlにドロップしたところ、画像は表示できましたので、音声を追加、要らない部分をカットして、プロジェクトファイルを作成
しかし・・・音が遅れる?結果に というか、映像がカットできませんでした(音声のみカットされている為滅茶苦茶な音声状態に)
ということでこの方法は駄目だったということに
2.FFmpegで分割してみる。
FFmpegを使ってコマンドラインで分割してみました。
結果 1KbのMP4ファイルが出来上がった
ということでこの方法も駄目
3.コーディックを確認してみる
MediaInfoというソフトを使ってコーディックを確認してみました。
コンテナと全般情報
MPEG-TS:1.24GiB OBEモード:VBRモード
1 ビデオストリーム オーバールビットレート:8218Kbps
2 オーディオストリーム 最大:35Mbps
これで、ファイルの情報がわかりました。
4.Xmedia Recodeで再エンコード
とりあえず、Xmedia Recode で再エンコードして、AviUtlで扱える形にしようと考えてみました。
音声は取り出せますので、まずは映像だけを再エンコードします。
映像の部分は変換のまま、変更したのはビデオのビットレートを先ほどの「8218Kbps」にするため、ビットレートの部分に8218と入力してエンコードしました。
形式: mp4
出力ストリーム形:、映像のみ
ビデオ:(一般) モード:変換 ビットレート:8218
以上でエンコードを開始
じっと待つこと17分 完成しました。
音声も Xmedia Recodeでwavで出力して、AviUtlにドロップ
35分程度でエンコード完了
ちゃんと再生できましたが・・・・遅いです。 最エンコに17分+エンコードに35分もっと速くしてみる方法はないだろうか
5、AviUtlにそのまま入れちゃえばどうなんだろう??
ということで、MP4ファイルをそのままドロップ しかし、表示されるまで時間がかかります。
1、再生は出来る
2、音声は出る (本来、AviUtlはAACはそのままでは、無理なはずなのですが、mp4ファイルをそのままドロップした状態では再生できるようです。)
と、ここまでは良かったのですが、思うようにエンコ出来ない状態に・・映像は乱れる、音声はついてこない(映像が乱れるために遅れます)
なので、色々と見直しをしてみました。
AviUtlで様々なコーディックを読み込めるというプラグイン
POP@4bit http://pop.4-bit.jp/
L-SMASH_Works_r717_plugin-set.zipを導入
Rutice http://www.rutice.net/
AACをFAW化して読み込むプラグイン aacfaw.aui の導入
MediaInfoで出てくるこのビデオのコーディックであるところのVideoLAN X264コーディックをインストール
http://www.videolan.org/developers/x264.html のページの
http://download.videolan.org/pub/videolan/x264/binaries/ から
http://download.videolan.org/pub/videolan/x264/binaries/win32/
http://download.videolan.org/pub/videolan/x264/binaries/win64/
でWindowsの32Bit環境 64Bit環境に合わせてコーディックをDLします。
私は64Bitなので、64Bitのリンクから x264-10b-r2345-f0c1c53.exe を取得しました。
そしてインストール
この際なので、幾つか見直そうと、出力プラグインのMP4Boxを最新版にしました
MP4Boxのページ http://www.videohelp.com/tools/mp4box
から、現在の最新版 MP4Box 0.5.1 5542 Dev (direct link) (18.5MB) を取得してインストール
ちなみにMP4Boxは、C:\Program Files\GPACにあります。
AviUtlの出力プラグインから「ビデオ圧縮」をクリックして、MP4Box.exeの指定を「C:\Program Files\GPAC\mp4box.exe」に変更
そしてマシーンを再起動
AviUtlを起動して、そのままmp4ファイルをドロップしましたら、少し時間がかかりますが、ちゃんと表示されました
シークもOKエラーが出ることはありません。
音声もOK 遅れたりすることはありませんでした。
そして、要らない部分をカットして、エンコード 2重化、NNEDI3、インターレス解除2、を使用してるので少し遅いですが、
24分のファイルを 40分弱でエンコード出来ました。
使用環境
Windows7 i7-4770K OC-4.1GHz
メモリ 32GB
最後に、色々試した結果を纏めて書いたものです。
書きもれなどありまして、同じ結果が出ない場合は御了承くださいませ。
posted by Sun at 15:34| 動画関連 for Windows
2014年12月03日
H264のMP4.STファイルを音声、映像に分割、エンコする方法を考えてみたが・・・
H264のMP4.STファイルを音声、映像に分割、エンコする方法
Ultimate-Codecs をダウンロードしてインストール
これで、XMedeia Recode で音声と映像を分割できるようになります
追記
一時的には(OSを再インストールするまでは、よかったのですが、クリーンインストールをしなおしたら)分割できなくなりましたので、インストールはしないほうが良いです。
さらにいうと、Ultimate-Codecs自体が、アドウエア認定されました(Aviraにて)
分割の詳しい方法はこのブログの「雑記」、「XMedia Recode で、MP4のTSファイルを音声と映像に分離する AC3 AAC MP3 でも可」を参照してください
分割した、映像と音声をAviUtlにドラック&ドロップする。
AviUtlの設定で自動24ではなくて、2重化を選択し、NNEDI3フィルタとインタレ解除2を使うとシマが消えるようになります
http://www.geocities.jp/w_bean17/
nnedi3 for AviUtl
http://homepage2.nifty.com/GNB/aviutl_alpha.htm
インターレース解除2プラグイン
追記です
Aviraウイルススキャンでスキャンしたところ、6個のアドウェアが発見されました
上記ファイルをインストールした人は検査してください
Cドライブの検査を実行してください、2回ほどしたほうが良いです
C:\Windows\SoftwareDistribution\Download\279aa81fde54a5290cd8a5c52c6030f6c5ac6892
C:\$Recycle.Bin\S-1-5-21-477284783-1478721882-3961995527-1000\$RFXRM2R
上記2つのファイルはメモリ不足ということで、検査できませんでしたが、エクスプローラーで、検索して、Aviraでスキャンしたところ、不審なファイルは見当たりませんでした(報告です)
Aviraウイルススキャンフリーソフト
もっと良いコーディックがあれば教えてくださいよろしくお願いします
安くて割合高品質なライトニングケーブルです。
充電用、モバイルバッテリー用、データ転送用、車内用等、使う場所によって、それぞれのケーブルが欲しくなるものです。
格安を何本も買って、無駄にするより経済的かもしれませんよ。
現在使っていますが、今のところ不具合なしです。
コネクターの付け根が折れたり、切れそうになることが有る場合を解消する方法に、ボールペンのバネをはめ込むという方法があります。試してみましたが、なかなかいい感じです。
バネを使って補強する、の参照ページ

追記
一時的には(OSを再インストールするまでは、よかったのですが、クリーンインストールをしなおしたら)分割できなくなりましたので、インストールはしないほうが良いです。
さらにいうと、Ultimate-Codecs自体が、アドウエア認定されました(Aviraにて)
分割の詳しい方法はこのブログの「雑記」、「XMedia Recode で、MP4のTSファイルを音声と映像に分離する AC3 AAC MP3 でも可」を参照してください
分割した、映像と音声をAviUtlにドラック&ドロップする。
AviUtlの設定で自動24ではなくて、2重化を選択し、NNEDI3フィルタとインタレ解除2を使うとシマが消えるようになります
http://www.geocities.jp/w_bean17/
nnedi3 for AviUtl
http://homepage2.nifty.com/GNB/aviutl_alpha.htm
インターレース解除2プラグイン
追記です
Aviraウイルススキャンでスキャンしたところ、6個のアドウェアが発見されました
上記ファイルをインストールした人は検査してください
Cドライブの検査を実行してください、2回ほどしたほうが良いです
C:\Windows\SoftwareDistribution\Download\279aa81fde54a5290cd8a5c52c6030f6c5ac6892
C:\$Recycle.Bin\S-1-5-21-477284783-1478721882-3961995527-1000\$RFXRM2R
上記2つのファイルはメモリ不足ということで、検査できませんでしたが、エクスプローラーで、検索して、Aviraでスキャンしたところ、不審なファイルは見当たりませんでした(報告です)
Aviraウイルススキャンフリーソフト
もっと良いコーディックがあれば教えてくださいよろしくお願いします
安くて割合高品質なライトニングケーブルです。
充電用、モバイルバッテリー用、データ転送用、車内用等、使う場所によって、それぞれのケーブルが欲しくなるものです。
格安を何本も買って、無駄にするより経済的かもしれませんよ。
現在使っていますが、今のところ不具合なしです。
コネクターの付け根が折れたり、切れそうになることが有る場合を解消する方法に、ボールペンのバネをはめ込むという方法があります。試してみましたが、なかなかいい感じです。
バネを使って補強する、の参照ページ
 |
Hanwha iPhone6/6 Plus/5/5S/5C ライトニングUSBケーブル [MFI認証/Made for iPhone取得][iOS 8対応] UMA-USBLTN10CW 新品価格 |
2014年11月13日
ubuntu 14.04 server でIP固定とソフトRAIDを組んでみた
ubuntu 14.04 server でIP固定とソフトRAIDを組んでみた
Ubuntu 14.041 server ubuntu-14.04.1-server-i386.iso
PCが古いので、i386を選んでみた
64Bit がいい方は ubuntu-14.04.1-server-amd64からどうぞ
ubuntu 14.04 server のインストール
インストールには、こちらを参照 http://webkaru.net/linux/ubuntu-14-04-lts-install/
ちなみにネットワークの設定は自動で行われました。(LANを繋いでおくことが前提)
インストールが終わり 登録したユーザー名とパスワードを入力する
ログインが終わったら、 $ sudo tasksel で Ubuntu desktop を↓で選択 「スペースキーで選択」して、「tab キー」を押して、OKを反転させて、「エンター」を押す
http://www.server-world.info/query?os=Ubuntu_14.04&p=x こちらを参照
これで Ubuntu 14.041 server に Ubuntu desktop環境が入ります
45分ぐらい掛かるので、気長に待ちましょう ちなみに Ubuntu 14.045 server では Ubuntu desktop環境は入りませんでした。
Ubuntu desktop環境 が起動したら パスワードを入力してログインしてください。
まずは日本語環境の設定です。
システム設定を開いて、言語サポートをクリックして開きます。多分言語サポートが完全にインストールされていないので、そこで、インストールが始まります。 『システム全体に適用』 をクリック、終わったら再起動、これで、完全に日本語になります。
コマンドラインからしたい人ははこちら(上記でした人はしなくて良い)
$ sudo aptitude install language-pack-ja
$ sudo dpkg-reconfigure locales
また、これだけだとターミナル上から日本語入力が行えないためロケールの環境変数を適応させます
$ nano ~/.bashrc
nanoを使い慣れてない場合は少し戸惑うでしょうが、カーソルでコンソールを移動してキーボードで打ち込んで終わりです。
後は、Ctrl+Oで保存します。
以下設定
export LC_MESSAGES=ja_JP.UTF-8
export LC_IDENTIFICATION=ja_JP.UTF-8
export LC_COLLATE=ja_JP.UTF-8
export LANG=ja_JP.UTF-8
export LC_MEASUREMENT=ja_JP.UTF-8
export LC_CTYPE=ja_JP.UTF-8
export LC_TIME=ja_JP.UTF-8
export LC_NAME=ja_JP.UTF-8
次は、日本語入力の設定です
$ sudo apt-get install ibus-mozc
これで、日本語にならない場合は
$ sudo add-apt-repository ppa:japanese-testers/ppa
$ sudo apt-get update
$ sudo apt-get install im-setup-helper ibus-mozc
ログアウト 又は 再起動
右上のタスクバーの jp の部分をクリックして、Anthyを探してクリックすれば、一応日本語が打てるようになります。

次に IPアドレスの固定化です、インストールしたままでは、非固定化なので、再起動ごとに変動します。
それを防ぐために、IPアドレスを固定化する事をおすすめします。
$ sudo nano /etc/network/interfaces
interface
auto eth0
#iface eth0 inet dhcp ←コメントアウト #
iface eth0 static ←dhcpをstaticに変更する
address 192.168.5.10 ←固定するIPアドレス
netmask 255.255.255.0
network 192.168.5.0
broadcast 192.168.5.255
gateway 192.168.5.1
上記のように記述します。
nanoを使い慣れてない場合は少し戸惑うでしょうが、カーソルでコンソールを移動してキーボードで打ち込んで終わりです。
後は、Ctrl+Oで保存します。
次に nameservers を書きます。これを書かないと繋がりません
$ sudo nano /etc/resolvconf/resolv.conf.d/base
nameserver 192.168.5.1 と記載する
$ sudo resolvconf -u このコマンドで適用
再起動する。 これで、IPアドレスが 192.168.5.10 に固定化されました。
さて、次にRAIDを組んでみます。
$ ls /dev/sd* でドライブの確認、 /dev/md1のように番号が付いてないのがマウントされていないドライブです
ただし、 /dev/sda はOSの入っているドライブなのでくれぐれもRAIDに使用しないように
$ ls /dev/sd* で出た結果が以下のようなものだと、
/dev/sda /dev/sda2 /dev/sdb /dev/sdd /dev/sdf /dev/sda1 /dev/sda5 /dev/sdc /dev/sd
/dev/sdb /dev/sdc /dev/sdd /dev/sde /dev/sdf がRAIDに使えるHDDになります。
そこで、どのデバイスにHDDがつながっているか確認するために、ディスクツールを使います。
コンピューターとオンラインリソースを検索(左上の一番上のアイコンです)をクリックして『ディスク』で検索します
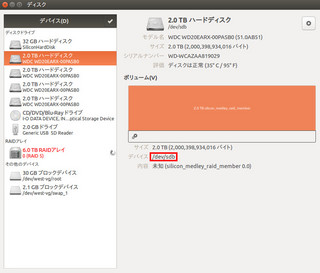
そして、RAIDにしたいデバイスを指定します
例 $ mdadm -C -v /dev/md0 -l5 -n4 /dev/sdb /dev/sdd /dev/sde /dev/sdf
-l5 RAIDのモード この場合は RAID5 を選択しました
-n4 RAIDにするHDDの数を書きます この場合は 4個を選択しました。
ここまで上手くいくと、
Continue creating array? と聞かれたはず。
y と打ち込めば、
mdadm: array /dev/md0 started. と出て、
RAIDが構築されたはず。
ディスク・ユーティリティーで確認すると「デグレード状態」となっているはず。
そこで、
$ watch -n 1 cat /proc/mdstat
このコマンドで、RAID構築の%が見れます
今回は2TBのHDDを4つ構成してるので、まる一日程度掛るはず。
RAIDを暗号化してみる
$ sudo apt-get install cryptsetup をまず実行
先ほどの ディスク で、歯車のアイコンから 初期化を選択、 暗号化を選択
ディスク名と パスフレーズを入力して、OKを選択すればフォーマットしながら暗号化を始める
パスフレーズは必ず覚えておきましょう
Ubuntu 14.041 server ubuntu-14.04.1-server-i386.iso
PCが古いので、i386を選んでみた
64Bit がいい方は ubuntu-14.04.1-server-amd64からどうぞ
ubuntu 14.04 server のインストール
インストールには、こちらを参照 http://webkaru.net/linux/ubuntu-14-04-lts-install/
ちなみにネットワークの設定は自動で行われました。(LANを繋いでおくことが前提)
インストールが終わり 登録したユーザー名とパスワードを入力する
ログインが終わったら、 $ sudo tasksel で Ubuntu desktop を↓で選択 「スペースキーで選択」して、「tab キー」を押して、OKを反転させて、「エンター」を押す
http://www.server-world.info/query?os=Ubuntu_14.04&p=x こちらを参照
これで Ubuntu 14.041 server に Ubuntu desktop環境が入ります
45分ぐらい掛かるので、気長に待ちましょう ちなみに Ubuntu 14.045 server では Ubuntu desktop環境は入りませんでした。
Ubuntu desktop環境 が起動したら パスワードを入力してログインしてください。
まずは日本語環境の設定です。
システム設定を開いて、言語サポートをクリックして開きます。多分言語サポートが完全にインストールされていないので、そこで、インストールが始まります。 『システム全体に適用』 をクリック、終わったら再起動、これで、完全に日本語になります。
コマンドラインからしたい人ははこちら(上記でした人はしなくて良い)
$ sudo aptitude install language-pack-ja
$ sudo dpkg-reconfigure locales
また、これだけだとターミナル上から日本語入力が行えないためロケールの環境変数を適応させます
$ nano ~/.bashrc
nanoを使い慣れてない場合は少し戸惑うでしょうが、カーソルでコンソールを移動してキーボードで打ち込んで終わりです。
後は、Ctrl+Oで保存します。
以下設定
export LC_MESSAGES=ja_JP.UTF-8
export LC_IDENTIFICATION=ja_JP.UTF-8
export LC_COLLATE=ja_JP.UTF-8
export LANG=ja_JP.UTF-8
export LC_MEASUREMENT=ja_JP.UTF-8
export LC_CTYPE=ja_JP.UTF-8
export LC_TIME=ja_JP.UTF-8
export LC_NAME=ja_JP.UTF-8
次は、日本語入力の設定です
$ sudo apt-get install ibus-mozc
これで、日本語にならない場合は
$ sudo add-apt-repository ppa:japanese-testers/ppa
$ sudo apt-get update
$ sudo apt-get install im-setup-helper ibus-mozc
ログアウト 又は 再起動
右上のタスクバーの jp の部分をクリックして、Anthyを探してクリックすれば、一応日本語が打てるようになります。

次に IPアドレスの固定化です、インストールしたままでは、非固定化なので、再起動ごとに変動します。
それを防ぐために、IPアドレスを固定化する事をおすすめします。
$ sudo nano /etc/network/interfaces
interface
auto eth0
#iface eth0 inet dhcp ←コメントアウト #
iface eth0 static ←dhcpをstaticに変更する
address 192.168.5.10 ←固定するIPアドレス
netmask 255.255.255.0
network 192.168.5.0
broadcast 192.168.5.255
gateway 192.168.5.1
上記のように記述します。
nanoを使い慣れてない場合は少し戸惑うでしょうが、カーソルでコンソールを移動してキーボードで打ち込んで終わりです。
後は、Ctrl+Oで保存します。
次に nameservers を書きます。これを書かないと繋がりません
$ sudo nano /etc/resolvconf/resolv.conf.d/base
nameserver 192.168.5.1 と記載する
$ sudo resolvconf -u このコマンドで適用
再起動する。 これで、IPアドレスが 192.168.5.10 に固定化されました。
さて、次にRAIDを組んでみます。
$ ls /dev/sd* でドライブの確認、 /dev/md1のように番号が付いてないのがマウントされていないドライブです
ただし、 /dev/sda はOSの入っているドライブなのでくれぐれもRAIDに使用しないように
$ ls /dev/sd* で出た結果が以下のようなものだと、
/dev/sda /dev/sda2 /dev/sdb /dev/sdd /dev/sdf /dev/sda1 /dev/sda5 /dev/sdc /dev/sd
/dev/sdb /dev/sdc /dev/sdd /dev/sde /dev/sdf がRAIDに使えるHDDになります。
そこで、どのデバイスにHDDがつながっているか確認するために、ディスクツールを使います。
コンピューターとオンラインリソースを検索(左上の一番上のアイコンです)をクリックして『ディスク』で検索します
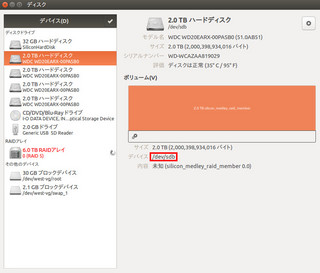
そして、RAIDにしたいデバイスを指定します
例 $ mdadm -C -v /dev/md0 -l5 -n4 /dev/sdb /dev/sdd /dev/sde /dev/sdf
-l5 RAIDのモード この場合は RAID5 を選択しました
-n4 RAIDにするHDDの数を書きます この場合は 4個を選択しました。
ここまで上手くいくと、
Continue creating array? と聞かれたはず。
y と打ち込めば、
mdadm: array /dev/md0 started. と出て、
RAIDが構築されたはず。
ディスク・ユーティリティーで確認すると「デグレード状態」となっているはず。
そこで、
$ watch -n 1 cat /proc/mdstat
このコマンドで、RAID構築の%が見れます
今回は2TBのHDDを4つ構成してるので、まる一日程度掛るはず。
RAIDを暗号化してみる
$ sudo apt-get install cryptsetup をまず実行
先ほどの ディスク で、歯車のアイコンから 初期化を選択、 暗号化を選択
ディスク名と パスフレーズを入力して、OKを選択すればフォーマットしながら暗号化を始める
パスフレーズは必ず覚えておきましょう
2014年11月09日
Ubuntu 14.04でMP770を動かす、でも駄目だった話
プリンタードライバに標準で入っている 「Canon iP4200 series 」を選択したら動きました
ちなみに MP770のドライバでは動かなかった(半分しか印刷されなかったので)
以上
テスト印刷ではうまく行ったのに、いざ使ってみるとエラー頻発、PXSUX IP4100のドライバーが使えるらしいけど、
古いので、足りないものが多数あり、それをごまかすためのものを入れたりと、難しそうなので見送りです
結局 VB からWindowsを起動して使ってます面倒だけど、それが一番簡単?
いよいよ寒くなってきました、オススメの敷マットです、肌触りも良くて暖かいですよー
私はシングルベッドですが、セミダブルの大きさで丁度いい感じです

そして、この毛布、発熱加工とだけあって、ホッカホカに眠れますこの2つがあれば冬は乗り切れます
(布団から出たくなくなるかも)
シングルベッドなので、ちょっと大きいかな?と思いますが、体をくるむ感じにするなら絶対こっちですw

ちなみに MP770のドライバでは動かなかった(半分しか印刷されなかったので)
以上
テスト印刷ではうまく行ったのに、いざ使ってみるとエラー頻発、PXSUX IP4100のドライバーが使えるらしいけど、
古いので、足りないものが多数あり、それをごまかすためのものを入れたりと、難しそうなので見送りです
結局 VB からWindowsを起動して使ってます面倒だけど、それが一番簡単?
いよいよ寒くなってきました、オススメの敷マットです、肌触りも良くて暖かいですよー
私はシングルベッドですが、セミダブルの大きさで丁度いい感じです
 |
mofua モフア プレミアム マイクロファイバー 敷パッド セミダブル ブラック 50010210 新品価格 |
そして、この毛布、発熱加工とだけあって、ホッカホカに眠れますこの2つがあれば冬は乗り切れます
(布団から出たくなくなるかも)
シングルベッドなので、ちょっと大きいかな?と思いますが、体をくるむ感じにするなら絶対こっちですw
 |
Heat Warm 発熱 あったか2枚合わせ 毛布 ダブル ブラウン 40220306 新品価格 |
2014年10月28日
Ubuntu 14.04でアップデートしたら VirtualBoxに「Kernel driver not installed (rc=-1908)」がでた!
Ubuntu 14.04でアップデートしたら VirtualBoxに「Kernel driver not installed (rc=-1908)」がでた!
原因は色々なところに書いてあるのでここでは端折りますが、いかのコマンドで動くようになります
$sudo /etc/init.d/vboxdrv setup
以上

Amazonクリスマス用品

原因は色々なところに書いてあるのでここでは端折りますが、いかのコマンドで動くようになります
$sudo /etc/init.d/vboxdrv setup
以上

Amazonクリスマス用品
posted by Sun at 20:38| VirtualBox
2014年09月07日
AviUtlでのエンコードを出来るだけ速くしてみる
AviUtlでのエンコードを出来るだけ速くしてみる
2017/03月追記
色々試して記事を書いていますのでそちらを参照していただければ良いのですが、結果だけ書くとこうなります
現在の仕様環境
Intel(R)Core(TM)i7-4770k CPU(コア数4 スレッド数8)OC-4.1G
実装メモリ32GB
Windows10 64Bit
とりあえず今の所この関連記事の最終記事は今の所「AviUtl、CPU使用率との兼ね合いを見て、速くなる設定を探してみた。その2」になります。
1、プラグインは最低限に
2、AviUtlはSSDに保存して「エンコード」
3、元動画ファイルはSATA接続のHDDに保存で十分です(TSファイル)
※SSDに元動画ファイル(TSファイル)を入れてエンコードしても結果はあまり変化在りませんでした
4、SSDにAviUtlを保存して実行すると、物によりますが、H264で約24分程度のファイルが 自己結果最短11分、物によっては15分程度でエンコードできました。(24フレーム)
クオリティ23
H265でも約24分程度のファイルで、24フレームの場合、ほぼ実時間 +10分程度でエンコードできました。24の場合クオリティ26
約24分程度のファイルで、30フレームの場合は、エンコード時間として実時間 +20分〜30分程度増えます
(30フレームの場合「実写」描写の細かいもの(例えば色数が比較的多い物 )、動きが激しい物は実時間の約3倍〜4倍程度掛かると考えた方が良いです)
クオリティ28
5、なぜSSDに保存してAviUtlのエンコ時間が短くなるのかは現在不明です。
(AviUtl程度のプログラムは通常メモリに展開されて実行されるため、SSDだからといって本来あまり関係ないはずなのに、実際の結果は大幅に変化しています)
現在のプラグン構成
クリッピングリサイズ
自動シールドシフト
インターレス解除2
透過ロゴ
リサイズフィルタ
音声最大化
ビデオフィルタの順序
ロゴ解析
透過ロゴ
自動シールドシフト
インターレス解除2
クリッピングリサイズ
リサイズフィルタ
以下使用していません(これらの下に移動)
以下は2014年09月の記事でまだ試行錯誤している時期の物です
記事記載時の使用環境
Intel(R)Core(TM)i7-4770k CPU(コア数4 スレッド数8)
実装メモリ32GB
Windows7 64Bit
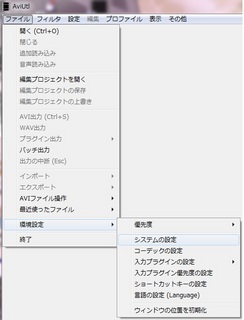
キャッシュフレーム数 32
LargeAddressAware を有効にする
CPU数を自動ではなく、厳密に設定する 8スレッドのときは8に設定
(これで、CPU資源を余すところ無く使うことが出来ます)
追記 書いた後何なのですが、実はこれ今少し疑問です
自動でも良いような気もしてきました。
再生ウィンドウの動画再生をメインウィンドウに表示する
(不要な部分を探すのに便利です)
ロード時に29.97fpsに近いものは自動的に29.97fpsに変換する
(実写の音ズレ防止に効果あり)
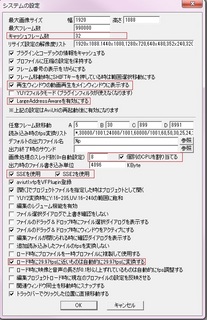
セーブ中もプレビュー表示を切る(これ結構時間短縮になる)
AviUtlの中のPlugins に入れた m2vconf.exeを起動し以下のように設定する
(これは mpeg2 のエンコードを速くする設定です)
また、IntelCPU用に設定を加えます。左下赤枠
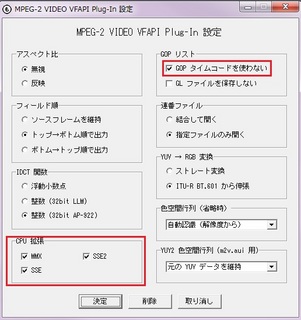
フィルタの設定
NNEDI3のフィルタはインターレース解除用のフィルターです。重いとも言われているようですが、実際に計測すると+10分程エンコード時間が延びます。
HP BeanのAviUtlプラグイン置き場
PMD_MT はノイズフィルターです。
PMD_MT
標準のノイズフィルターやシャープフィルターでも時間的には差ほど変わらないように思います。
特徴は、輪郭をハッキリさせて、その周辺のノイズを取り除く効果があります
(アナログ時代の動画、古い映画等には有効だと思います)
リサイズフィルタは、標準のリサイズを使わないでこちらを使用したほうが速いようです
スキマ産業 リサイズフィルタ
ResizeFilter フォルダ内にある ResizeFilter で始まる 2 つのファイルと、DLL フォルダを aviutl フォルダに解凍します。
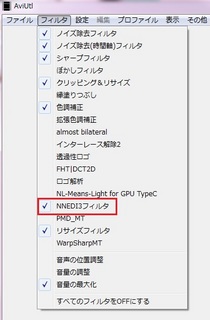
Memo
ソースを速い記憶媒体の中に置く
メモリは多いほうが、Cドライブのアクセス数が減る
よって、Cドライブの高速化が必要?
Cドライブのアクセスを減らす方法としてReadyBoostを使うという手があります。
追記
NNEDI3 は個人的に速いと思いますが、これが無くても AviUtl標準のインターレース解除と、インターレス解除2の設定で十分だと思いますので必要ないかも知れません、必要になるファイル(昔の動画や自作動画等)には必要に応じてチェックを入れたほうが効率は良いと思います
(個人の感想なので何ともいえませんが)
現在の環境で 24分程のファイルを35分程度でエンコードしています。
CPU使用率は50〜70%程度です
AviUtlでのエンコードを出来るだけ速くしてみる その2へ


2017/03月追記
色々試して記事を書いていますのでそちらを参照していただければ良いのですが、結果だけ書くとこうなります
現在の仕様環境
Intel(R)Core(TM)i7-4770k CPU(コア数4 スレッド数8)OC-4.1G
実装メモリ32GB
Windows10 64Bit
とりあえず今の所この関連記事の最終記事は今の所「AviUtl、CPU使用率との兼ね合いを見て、速くなる設定を探してみた。その2」になります。
1、プラグインは最低限に
2、AviUtlはSSDに保存して「エンコード」
3、元動画ファイルはSATA接続のHDDに保存で十分です(TSファイル)
※SSDに元動画ファイル(TSファイル)を入れてエンコードしても結果はあまり変化在りませんでした
4、SSDにAviUtlを保存して実行すると、物によりますが、H264で約24分程度のファイルが 自己結果最短11分、物によっては15分程度でエンコードできました。(24フレーム)
クオリティ23
H265でも約24分程度のファイルで、24フレームの場合、ほぼ実時間 +10分程度でエンコードできました。24の場合クオリティ26
約24分程度のファイルで、30フレームの場合は、エンコード時間として実時間 +20分〜30分程度増えます
(30フレームの場合「実写」描写の細かいもの(例えば色数が比較的多い物 )、動きが激しい物は実時間の約3倍〜4倍程度掛かると考えた方が良いです)
クオリティ28
5、なぜSSDに保存してAviUtlのエンコ時間が短くなるのかは現在不明です。
(AviUtl程度のプログラムは通常メモリに展開されて実行されるため、SSDだからといって本来あまり関係ないはずなのに、実際の結果は大幅に変化しています)
現在のプラグン構成
クリッピングリサイズ
自動シールドシフト
インターレス解除2
透過ロゴ
リサイズフィルタ
音声最大化
ビデオフィルタの順序
ロゴ解析
透過ロゴ
自動シールドシフト
インターレス解除2
クリッピングリサイズ
リサイズフィルタ
以下使用していません(これらの下に移動)
以下は2014年09月の記事でまだ試行錯誤している時期の物です
記事記載時の使用環境
Intel(R)Core(TM)i7-4770k CPU(コア数4 スレッド数8)
実装メモリ32GB
Windows7 64Bit
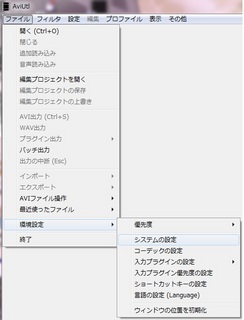
キャッシュフレーム数 32
LargeAddressAware を有効にする
CPU数を自動ではなく、厳密に設定する 8スレッドのときは8に設定
(これで、CPU資源を余すところ無く使うことが出来ます)
追記 書いた後何なのですが、実はこれ今少し疑問です
自動でも良いような気もしてきました。
再生ウィンドウの動画再生をメインウィンドウに表示する
(不要な部分を探すのに便利です)
ロード時に29.97fpsに近いものは自動的に29.97fpsに変換する
(実写の音ズレ防止に効果あり)
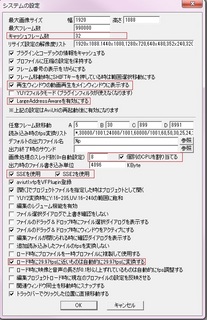
セーブ中もプレビュー表示を切る(これ結構時間短縮になる)
AviUtlの中のPlugins に入れた m2vconf.exeを起動し以下のように設定する
(これは mpeg2 のエンコードを速くする設定です)
また、IntelCPU用に設定を加えます。左下赤枠
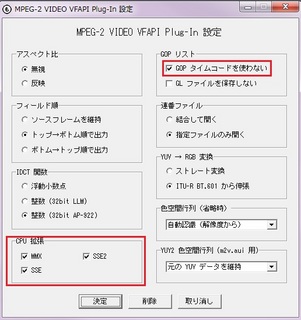
フィルタの設定
NNEDI3のフィルタはインターレース解除用のフィルターです。重いとも言われているようですが、実際に計測すると+10分程エンコード時間が延びます。
HP BeanのAviUtlプラグイン置き場
PMD_MT はノイズフィルターです。
PMD_MT
標準のノイズフィルターやシャープフィルターでも時間的には差ほど変わらないように思います。
特徴は、輪郭をハッキリさせて、その周辺のノイズを取り除く効果があります
(アナログ時代の動画、古い映画等には有効だと思います)
リサイズフィルタは、標準のリサイズを使わないでこちらを使用したほうが速いようです
スキマ産業 リサイズフィルタ
ResizeFilter フォルダ内にある ResizeFilter で始まる 2 つのファイルと、DLL フォルダを aviutl フォルダに解凍します。
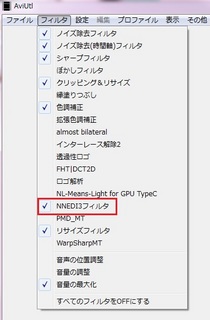
Memo
ソースを速い記憶媒体の中に置く
メモリは多いほうが、Cドライブのアクセス数が減る
よって、Cドライブの高速化が必要?
Cドライブのアクセスを減らす方法としてReadyBoostを使うという手があります。
追記
NNEDI3 は個人的に速いと思いますが、これが無くても AviUtl標準のインターレース解除と、インターレス解除2の設定で十分だと思いますので必要ないかも知れません、必要になるファイル(昔の動画や自作動画等)には必要に応じてチェックを入れたほうが効率は良いと思います
(個人の感想なので何ともいえませんが)
現在の環境で 24分程のファイルを35分程度でエンコードしています。
CPU使用率は50〜70%程度です
AviUtlでのエンコードを出来るだけ速くしてみる その2へ
 |
セルスター(CELLSTAR) ASSURA 無線LAN搭載 3.7インチ液晶搭載 GPSミラー型レーダー探知機 300mm平面鏡 AR-191GM 新品価格 |
 |
セルスター(CELLSTAR) ASSURA 無線LAN搭載 GPSミラー型レーダー探知機 270mm平面鏡 AR-161GM 新品価格 |
posted by Sun at 20:54| 動画関連 for Windows
2014年08月20日
VirtualBox 4.3.14 で USB機器を認識させる ubuntu 14.04
VirtualBox 4.3.14 で USB機器を認識させる ubuntu 14.04
$ sudo gpasswd -a username vboxusers
マシーンの再起動
以上です
$ sudo gpasswd -a username vboxusers
マシーンの再起動
以上です
posted by Sun at 21:15| VirtualBox
MakeMKVのインストール Ubuntu 14.04
MakeMKV Ubuntu 14.04
依存パッケージをインストールする.
$ sudo apt-get install build-essential pkg-config libc6-dev libssl-dev libexpat1-dev libavcodec-dev libgl1-mesa-dev libqt4-dev
バージョン1.8.6以降ではMakeMKVはffmpegのアプリケーションを使用しません。
ほとんどのディストリビューションはlibavcodecの(いずれかffmpegのかのLibavプロジェクトからの)非常に古いバージョンであることに注意してください。
もし、24ビットのオーディオを扱うFLACエンコーダが必要な場合は、最近のffmpegの(少なくとも2.0 )をコンパイルする必要があります。
また、AAC encoder.Hereが最新のffmpegとmakemkv - OSSを構築する一般的な命令で使用するためには、 ffmpegの中のlibfdk -AACサポートを有効にする必要があります
http://ffmpeg.org/download.html
上記HPからffmpeg-2.6.3.tar.bz2をダウンロードします。
解凍したファイルを tmp に移動してインストールする.
$ cd /tmp/ffmpeg-2.6.3
$ ./configure --prefix=/tmp/ffmpeg --enable-static --disable-shared --enable-pic --disable-yasm
$ ./configure --prefix=/tmp/ffmpeg --enable-static --disable-shared --enable-pic --disable-yasm --enable-libfdk-aac
$ make install
これで、tmp/ffmpegが出来ました
Install
http://www.makemkv.com/forum2/viewtopic.php?f=3&t=224
上記アドレスから以下2ファイルをDL
http://www.makemkv.com/download/makemkv-bin-1.9.3.tar.gz
http://www.makemkv.com/download/makemkv-oss-1.9.3.tar.gz
解凍したファイルを tmp に移動してインストールする.
1,
For makemkv-oss package:
$ cd /tmp/makemkv-oss-1.9.3
$ PKG_CONFIG_PATH=/tmp/ffmpeg/lib/pkgconfig ./configure
$ make
$ sudo make install
2、
For makemkv-bin package:
$ cd /tmp/makemkv-bin-1.9.3
$ make
$ sudo make install
tmp フォルダに作成された ffmpeg を削除します
$ rm -rf /tmp/ffmpeg
手順は以上でいいと思いますが・・・・おもった結果が出ません AC3がAACに変換されてないし、ファイルサイズもそのままです。
まったり研究します
おまけ
アイコンの絵柄が表示されなかったので、それをするようにしてみた
$ sudo gedit /usr/share/applications/makemkv.desktop
/usr/share/icons/hicolor/64x64/apps/makemkv.png (アイコンの絵柄の場所)
以下の様に書き換えて保存、再起動すると、アイコンの絵柄が出ます。
[Desktop Entry]
Version=1.0
Name=MakeMKV
Comment=DVD and Blu-ray to MKV converter and network streamer
Exec=makemkv
Icon=/usr/share/icons/hicolor/64x64/apps/makemkv.png
Terminal=false
Type=Application
Categories=AudioVideo;Qt;
とりあえず
追記
$ sudo add-apt-repository ppa:ubuntu-ebower/ebower
$ sudo apt-get update
$ sudo apt-get install makemkv-install
$ makemkv-install latest
試してませんが、これでもインストールできるようです
五十六億七千万の夜
依存パッケージをインストールする.
$ sudo apt-get install build-essential pkg-config libc6-dev libssl-dev libexpat1-dev libavcodec-dev libgl1-mesa-dev libqt4-dev
バージョン1.8.6以降ではMakeMKVはffmpegのアプリケーションを使用しません。
ほとんどのディストリビューションはlibavcodecの(いずれかffmpegのかのLibavプロジェクトからの)非常に古いバージョンであることに注意してください。
もし、24ビットのオーディオを扱うFLACエンコーダが必要な場合は、最近のffmpegの(少なくとも2.0 )をコンパイルする必要があります。
また、AAC encoder.Hereが最新のffmpegとmakemkv - OSSを構築する一般的な命令で使用するためには、 ffmpegの中のlibfdk -AACサポートを有効にする必要があります
http://ffmpeg.org/download.html
上記HPからffmpeg-2.6.3.tar.bz2をダウンロードします。
解凍したファイルを tmp に移動してインストールする.
$ cd /tmp/ffmpeg-2.6.3
$ ./configure --prefix=/tmp/ffmpeg --enable-static --disable-shared --enable-pic --disable-yasm
$ ./configure --prefix=/tmp/ffmpeg --enable-static --disable-shared --enable-pic --disable-yasm --enable-libfdk-aac
$ make install
これで、tmp/ffmpegが出来ました
Install
http://www.makemkv.com/forum2/viewtopic.php?f=3&t=224
上記アドレスから以下2ファイルをDL
http://www.makemkv.com/download/makemkv-bin-1.9.3.tar.gz
http://www.makemkv.com/download/makemkv-oss-1.9.3.tar.gz
解凍したファイルを tmp に移動してインストールする.
1,
For makemkv-oss package:
$ cd /tmp/makemkv-oss-1.9.3
$ PKG_CONFIG_PATH=/tmp/ffmpeg/lib/pkgconfig ./configure
$ make
$ sudo make install
2、
For makemkv-bin package:
$ cd /tmp/makemkv-bin-1.9.3
$ make
$ sudo make install
tmp フォルダに作成された ffmpeg を削除します
$ rm -rf /tmp/ffmpeg
手順は以上でいいと思いますが・・・・おもった結果が出ません AC3がAACに変換されてないし、ファイルサイズもそのままです。
まったり研究します
おまけ
アイコンの絵柄が表示されなかったので、それをするようにしてみた
$ sudo gedit /usr/share/applications/makemkv.desktop
/usr/share/icons/hicolor/64x64/apps/makemkv.png (アイコンの絵柄の場所)
以下の様に書き換えて保存、再起動すると、アイコンの絵柄が出ます。
[Desktop Entry]
Version=1.0
Name=MakeMKV
Comment=DVD and Blu-ray to MKV converter and network streamer
Exec=makemkv
Icon=/usr/share/icons/hicolor/64x64/apps/makemkv.png
Terminal=false
Type=Application
Categories=AudioVideo;Qt;
とりあえず
追記
$ sudo add-apt-repository ppa:ubuntu-ebower/ebower
$ sudo apt-get update
$ sudo apt-get install makemkv-install
$ makemkv-install latest
試してませんが、これでもインストールできるようです
五十六億七千万の夜