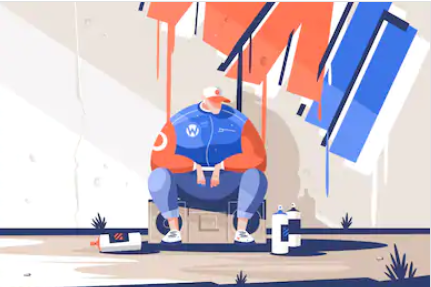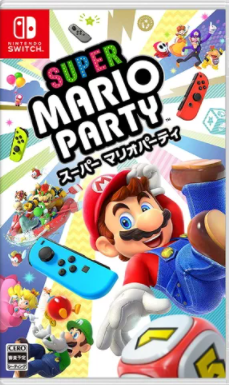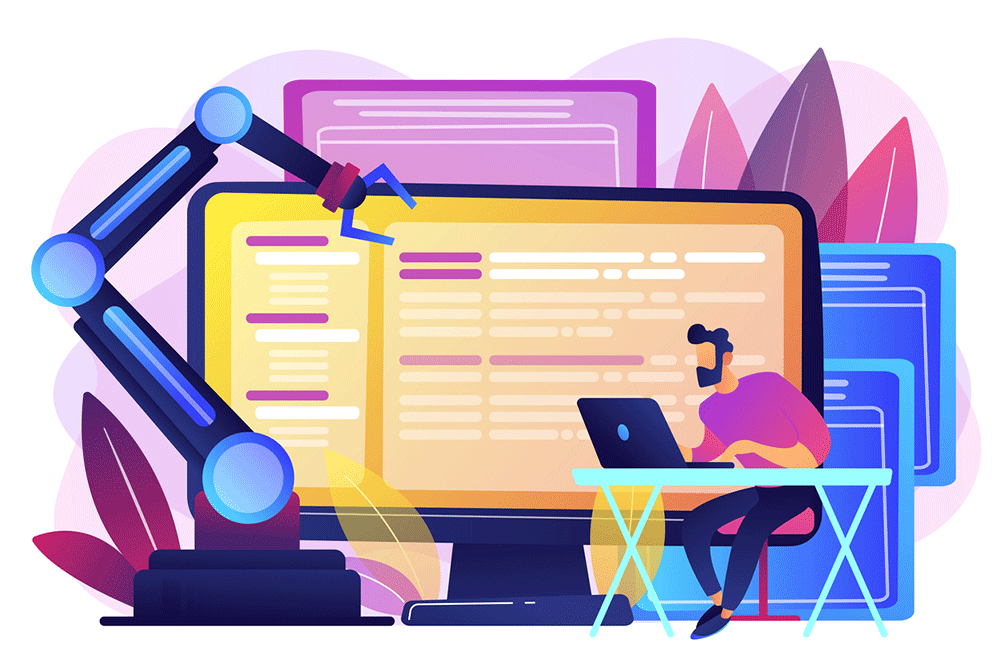2020年05月22日
Windows10を使っていて分かった7つの便利機能
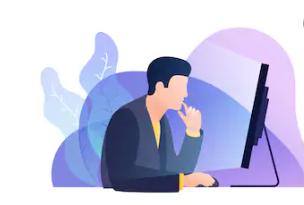
Windows10には色んなアプリや機能があります。
こちらは、定期的なWindowsアップデートにより、
さらに使いやすくなるように様々なアプリや新機能が追加されていきます。
パソコンを使った業務を効率化するために
ショートカットキーはとても重要です。
しかし、何があるの?どんな場面で使うのか分からない
という方も多いのではないでしょうか。
そこで今回は、タイトルにあります通り、
「Windows10を使っていて分かった7つの便利機能」を紹介します。
実際にこの本記事で紹介しているものをマスターしてからは、
同じ量の業務でも必要な時間が半分程度になっています。
今回紹介しているものを覚えればあなたも作業の効率化を測れますので
ぜひ覚えてみてください。
目次
Windows10を使っていて分かった7つの便利機能
タスクバーにピン留めされているアプリケーションを起動する
画面の切り取り
クリップボードの一覧(履歴)を表示
画面を矢印方向へスナップさせる
クイックアシストを起動する
Windowsの設定を開く
検索をかける
まとめ
Windows10を使っていて分かった7つの便利機能
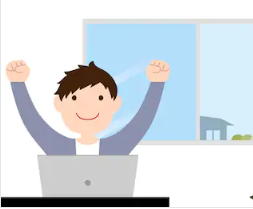
僕は普段Windows10を使っています。
そこで使っていて分かった7つの便利な機能がありますので皆さんに共有します。
それがこちらになります。
・タスクバーにピン留めされているアプリケーションを起動する
・画面の切り取り
・クリップボードの一覧(履歴)を表示
・画面を矢印方向へスナップさせる
・クイックアシストを起動する
・Windowsの設定を開く
・検索をかける
1つずつどういうことができるのか説明していきます。
タスクバーにピン留めされているアプリケーションを起動する
まずはタスクバーにピン留めされているアプリケーションを起動する機能を紹介します。
操作は至って簡単。
Windowsキー+1〜9・0です。
画面下にあるタブをクリックしてアプリを起動する。
これ当たり前に思っていますよね。
そこで便利なのがこのWindowsキー+1〜9・0になります。
数字はフォルダのアイコンを1として右に2、3、4と割り振られています。
例えばWindowsキー+1を押せばエクスプローラーがスムーズに起動できます。
要するに毎回マウスでタブまで移動する必要がないというわけです。
画面の切り取り
2つ目は画面の切り取りです。
普段皆さんPCの画面のスクリーンショット取りたいとき多いかなと思います。
例えば、インターネットで資料の検索なんかをしていて
ほしい画面をそのまま残しておきたい時に
プリントスクリーンやWindows10に搭載されている切り取り&スケッチを
使ったりしますが、一番速いのがショートカットキーです。
それがWindowsキー+Shift+Sになります。
ほしい画面でWindowsキー+Shift+Sを押すと切り取り画面になります。
四角く切り取るのはもちろん、自分で自由な形に切り取ることもできます。
知らなかった方はぜひ使ってみてください。
クリップボードの一覧(履歴)を表示
3つ目はクリップボードの一覧(履歴)の表示です。
普段私たちがよく使うコピペですが、
コピペをしているときに1つ目のコピーをしてペースト。
2つ目をコピーしてペースト。
ここでよくあるのが1つ目にコピーしたものをもう1回貼り付けたいとき
1つ前に戻ってコピー&ペーストをする必要がありますが、
そんなときに便利なのがクリップボードの一覧(履歴)の表示です。
Windowsキー+Vを押すとクリップボードの一覧(履歴)が出てきます。
電源を入れてからコピーしたものが履歴として残っているので、
その中から貼り付けたいものを選べば簡単に貼り付けることができます。
画面を矢印方向へスナップさせる
Windows10がマウス操作でアプリを分割画面にして作業ができること
皆さん知っているかと思います。
このようなときにショートカットを使うことでアプリを選択した状態で
Windowsキー+↑↓←→で画面を分割できます。
最大4分割まで分割することができるので、Windowsキー+↑↓←→を使って
分割画面での作業もやってみてください。
クイックアシストを起動する
5つ目はクイックアシストの起動です。
Windowsキー+Ctrl+Qを押すとクイックアシストが起動します。
Windows10のクイックアシストを使用すると
遠くにいるおじいちゃんおばあちゃんにパソコンの操作を教えたり
パソコンのトラブルで困っている友達に返信したりできる
便利な機能となっています。
Windowsの設定を開く
6つ目はWindowsの設定を開くです。
通常はWindowsマークを押してから設定を開きますが、
これをショートカットキーで開くのは至ってシンプル。
Windowsキー+Iを押すだけでワンタッチで設定を開くことができます。
とてもスムーズにできますので、
使ってみてください。
検索をかける
7つ目は検索をかけるです。
Windowsキー+Sを押すと検索バーが立ち上がるので
こちらから検索をかければPCの中のドキュメントから探したり、
インターネット上から検索結果を拾ったりするため、
何かをすぐに検索したいときPCの中、インターネットに限らず
Windowsキー+Sで検索をはじめてみるのもいいですよ。
まとめ
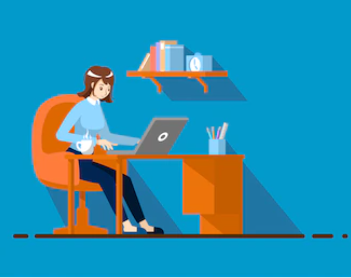
今回は、「Windows10を使っていて分かった7つの便利機」を
紹介してきましたがいかがでしたでしょうか。
内容をまとめると以下です。
「Windows10を使っていて分かった7つの便利機能」
・タスクバーにピン留めされているアプリケーションを起動する
・画面の切り取り
・クリップボードの一覧(履歴)を表示
・画面を矢印方向へスナップさせる
・クイックアシストを起動する
・Windowsの設定を開く
・検索をかける
パソコンを使った業務を効率化するために
ショートカットキーはとても重要です。
実際に僕もこの本記事で紹介しているものをマスターしてからは、
同じ量の業務でも必要な時間が半分程度になっています。
今回紹介しているものを覚えればあなたも作業の効率化を測れますので
ぜひ活用してみてください。
今回は以上になります。
最後まで読んでくださりありがとうございました。
関連記事
>>【無料公開】失敗しないパソコンの選び方と買い方【目的別・用途別で解説】
>>ノートパソコンおすすめ3選【価格別・用途別・機能別に比較解説】
>>パソコン持ってるなら知っておくべき掃除のやり方【必要なものや最初にやるべきことも】
>>【ご紹介】Windowsパソコンに推奨のアプリ5選
この記事へのコメント
コメントを書く
この記事へのトラックバックURL
https://fanblogs.jp/tb/9867761
※ブログオーナーが承認したトラックバックのみ表示されます。
この記事へのトラックバック




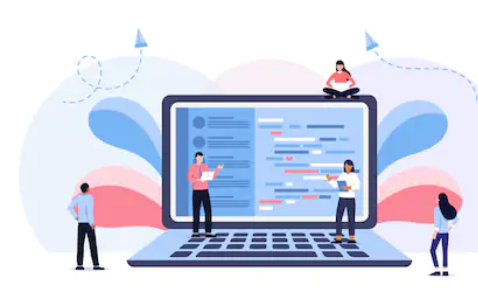
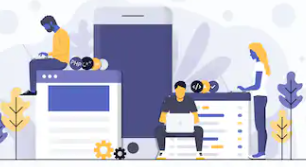
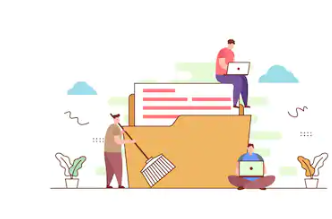

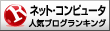

![33afcc8d0e724616e2f4e1a9eecd40b8[1].png](/gamedreamer111/file/33afcc8d0e724616e2f4e1a9eecd40b85B15D-01710-thumbnail2.png)
![e7286f09ede21e27609097c67ec51eb7[1].png](/gamedreamer111/file/e7286f09ede21e27609097c67ec51eb75B15D-thumbnail2.png)