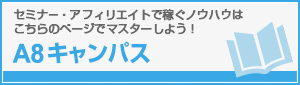1.ファンブログにログイン後、マイページから「設定」をクリックします。
2.詳細設定項目の中から「メール投稿設定」をクリックします。
3.「新しい投稿用メールアドレスを追加する」というボタンを押してメール投稿用のアドレスを作成します。
※設定する項目は以下になります。
■投稿用アドレス
投稿用のメールアドレスを設定可能です。ここで設定された値は投稿用メールアドレス「post-○○@stg.fanblogs.jp」の○○に該当します。設定は必須です。
■投稿用カテゴリー
メール投稿を行った際に、その記事を格納する記事カテゴリを選択したい場合に設定します。設定は必須ではありません。
■レイアウト
画像つきメール投稿を行った際に、添付ファイルである画像とメール本分であるテキストをどのように配置するかのレイアウトを設定することが可能です。設定は必須ですが初期値のままで使用できます。
■サムネイル条件
画像つきメール投稿を行った際に、添付ファイルである画像をサムネイルで表示する場合の条件を設定します。サムネイルにする場合の画像の大きさ(この大きさを超える画像はサムネイル表示になります)と、サムネイルにした場合のサムネイル画像サイズを設定可能です。設定は必須ですが初期値のままで使用できます。
■認証用メールアドレス
この項目にメールアドレスを入力すると、そのメールアドレス以外からメール記事投稿があったとしても受け付けません。設定は必須ではありません。
メール投稿用アドレス作成画面にて、各項目を入力し、最後に「保存」ボタンを押してください。
保存しますと、メール投稿用アドレス一覧が表示されますので、「投稿用メールアドレス」欄のメールアドレスをコピーするなどして、ご自身の携帯電話などのメールソフトに登録してください。
※アカウント情報を編集した場合、メール投稿用のメールアドレスが変更されることがあります。
これは、セキュリティの向上のため行われていることですので、アカウント情報変更の際は、適宜投稿用メールアドレスをご確認ください。
【このカテゴリーの最新記事】