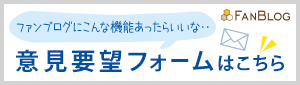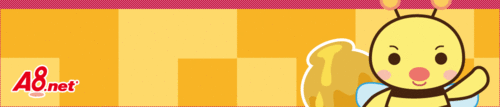【スタッフが実践してみました】と題して、
A8スタッフが試した実際の流れをここで紹介させていただきますね
第1弾はレビューブログを書く上で大切な”写真”についてです。
素敵な写真を撮るためにはいくつかポイントがありますよね。
★日光を利用して撮る
★ピントを合わせる
★不要なものは写さない
★花などの装飾を使う
などなど、ブログに使う写真はみなさん気を付けて撮っているのではと思います
ただ、「どうしても暗くなってしまう」「鮮明に撮れない」
「サイズが適してない」など、うまくいかないこともあると思います。
そんなときは画像加工のフリーソフトを使ってみてください。
今日はアフィリエイターの皆様にも人気の【Photoscape】の使い方を
ご紹介したいと思います!
>>ダウンロードはこちら
リサイズする
1、ソフトをインストールしてPhotoscapeを起動します。
2、起動した最初のページで、さまざまなメニューを選択することができます。
3、今回は【画像編集】をクリック。
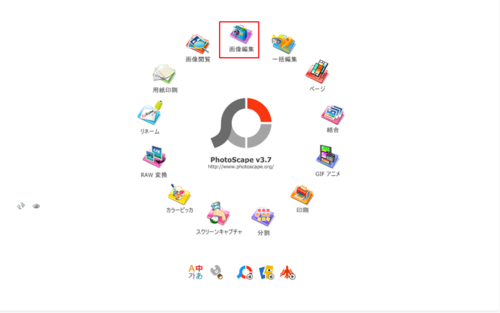
4、画像編集の画面が開くので、
左側の自分のPC内のメニューから編集したい写真を選びます。
5、写真下部に補正メニューが用意されていますので、
「リサイズ」をクリックします。
・・・今回は横幅500px程度にリサイズしてみます。
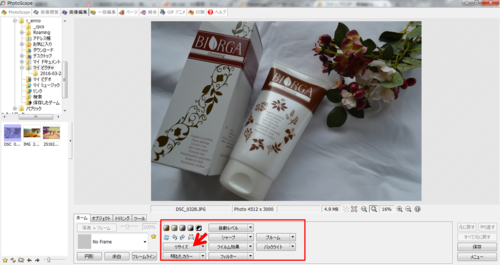
6、ポップアップされた画面の幅を500に変更します。
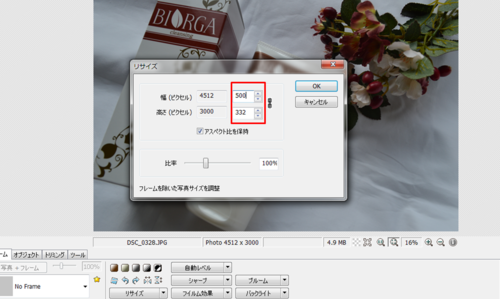
明るさ、カラーを変える
続いて、明るさを変えてみます。
1、写真下部に補正メニューから「明るさ,カラー」をクリックします。
2、明るさ、コントラストのスライダーを動かして調整します。
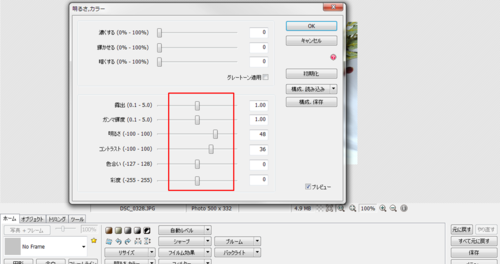
▼こんな感じに補正できました。明るく、色が鮮やかになりましたよね
たったこれだけで華やかな印象になりますね
いかがでしたか?加工はとっても簡単ですよね
写真は綺麗なほうが印象に残りますし、記事も読みたくなります。
小物や光、画像加工ソフトなどを利用して、
素敵な写真を撮ってみてください〜!!
みなさんの記事更新を楽しみにしています!
【このカテゴリーの最新記事】
-
no image