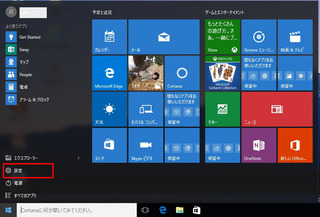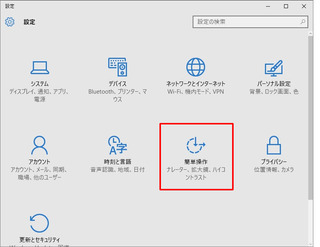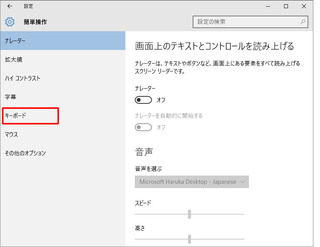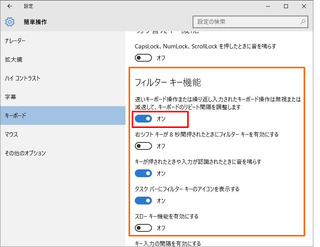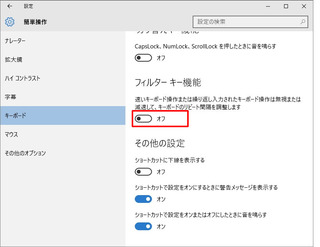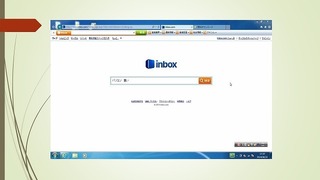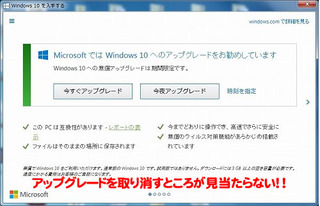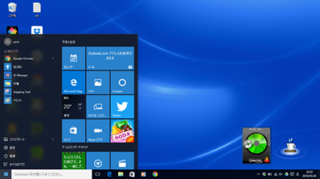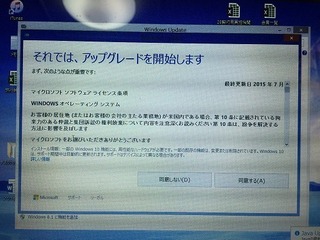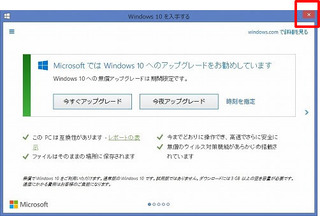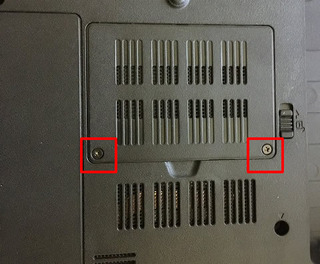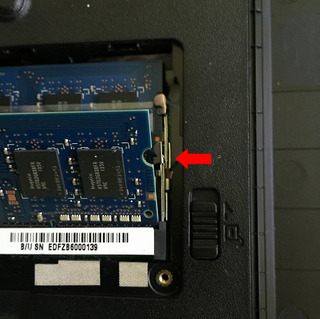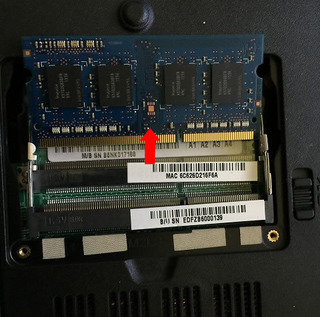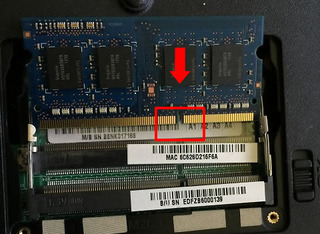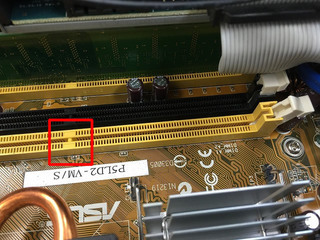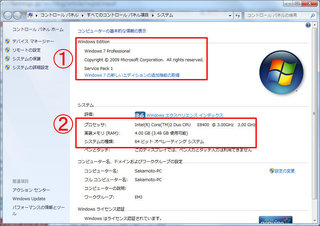新規記事の投稿を行うことで、非表示にすることが可能です。
2016年05月18日
文字入力が出来なくなった?? 対応方法−Windows10編−
Windows10にアップデートした東芝ノートパソコンでパソコン使用中にキーボードが一切きかない、どのキーを押しても入力出来なった場合の修復方法
先日、お預かりしたパソコンですが、キーボードが一切きかなくなっていました。
ノートパソコンのキーボード部分の故障の可能性もありますので、USBのキーボードを取付けてチェックしたところ、同じく入力が出来ません。
なお、マウスは動きます。
そして、キーを押した時にかすかな音がパソコンのスピーカーから聞こえてきます。
そうやら機械的な故障でなく、Windowsが原因の様です。
デバイスマネージャーでキーボードのドライバを削除して再起動しましたが、状況
は変わりませんでした。
いろいろチェックして修復の仕方がわかりましたので、備忘録としてこのブログにアップします!!
キーボードが入力出来なくなった原因は「フィルターキー機能」でした。
この機能をOFFにする事で解決します。
ちなみにフィルターキー機能とは、同じキーを押したままにしてしまった際などに誤入力を防ぐための機能ですが、文字が連続して入力されると、キーボードからの入力が無視されたり、認識速度が遅くなったりすることがある様です。
<対処法 フィルターキー機能をOFFにする方法>
スタートボタンをクリック
↓
「設定」をクリック
「簡単操作」をクリック
↓
左メニューの「キーボード」をクリック
↓
右側にある「フィルターキー機能」が「ON」になっていますが、クリックして
ここを「OFF」にします。
最後に画面を閉じて確認です。
無事、キーボードから入力が出来るようになりました!
ちなみに、最初のログイン画面でパスワードを設定している場合、
パスワードの入力までは可能です。
ここでパスワードも入力できない場合は、キーボード自体壊れている可能性がありますのでご注意を!


先日、お預かりしたパソコンですが、キーボードが一切きかなくなっていました。
ノートパソコンのキーボード部分の故障の可能性もありますので、USBのキーボードを取付けてチェックしたところ、同じく入力が出来ません。
なお、マウスは動きます。
そして、キーを押した時にかすかな音がパソコンのスピーカーから聞こえてきます。
そうやら機械的な故障でなく、Windowsが原因の様です。
デバイスマネージャーでキーボードのドライバを削除して再起動しましたが、状況
は変わりませんでした。
いろいろチェックして修復の仕方がわかりましたので、備忘録としてこのブログにアップします!!
キーボードが入力出来なくなった原因は「フィルターキー機能」でした。
この機能をOFFにする事で解決します。
ちなみにフィルターキー機能とは、同じキーを押したままにしてしまった際などに誤入力を防ぐための機能ですが、文字が連続して入力されると、キーボードからの入力が無視されたり、認識速度が遅くなったりすることがある様です。
<対処法 フィルターキー機能をOFFにする方法>
スタートボタンをクリック
↓
「設定」をクリック
「簡単操作」をクリック
↓
左メニューの「キーボード」をクリック
↓
右側にある「フィルターキー機能」が「ON」になっていますが、クリックして
ここを「OFF」にします。
最後に画面を閉じて確認です。
無事、キーボードから入力が出来るようになりました!
ちなみに、最初のログイン画面でパスワードを設定している場合、
パスワードの入力までは可能です。
ここでパスワードも入力できない場合は、キーボード自体壊れている可能性がありますのでご注意を!
posted by yanagin at 00:52| Windows10について
2016年05月14日
第5回 メモリ増設・交換-ノートパソコン編
「初心者のパソコントラブル対応」と言うコーナーです。
私たちのようなパソコンの専門家に相談する前に比較的問題なく解決できる事など、、
今後、更新していきます。
※初心者向けに説明させて頂きますので、出来るだけ安全な方法をレクチャーしますが、あくまで自己責任の上、お試し下さい。
第5回の今回は「ノートパソコンのメモリ増設・交換」です。
メモリを外す前に重要な事があります。メモリはもちろんの事、パソコンの内部に静電気は禁物です。
静電気の除去と放電のために、木やコンクリートなどの壁や床をじかにタッチして下さい。
木やコンクリートがない室内の場合には壁紙でも大丈夫です!!
パソコンのメモリを交換する前には、必ず静電気の除去と放電を試して下さい。
そして電源ケーブルはもちろんの事、つながっているケーブルはすべて外します。マニュアルがあれば、念のため確認した方が良いです。
無い場合は、ネットで「メーカー名 型式 マニュアル」で検索すると出てきます。
ノートパソコンの場合、ここでうっかり忘れがちの重要な事があります!
それは、
「必ずバッテリーを外すこと」です。
バッテリーを外していない状態でパソコンの内部を触るとショートしてしまう可能性があります。
必ずバッテリーを外しましょう!
バッテリーは、バッテリーの場所はメーカー・機種ごとに異なりますが一般的にノートパソコンをひっくり返すとバッテリーがあります。
バッテリーの外し方
まず、ノートパソコンを裏返します。
メーカー・機種により違いますが、大体のパソコンは、カギのマークを開いている方へスライドして外します。
バッテリーを外した後、メモリの取り付いている場所を探します。
メモリの取り付いているところを「メモリスロット」と言います。
ノートパソコンのメモリスロットは、パソコンの底面(裏側)またはキーボードを外したところにあります。
最近のパソコンは、ほとんどが底面(裏側)にありますが、少し古いものになるとキーボードを外さないと交換・増設できない機種がある場合もあります。
今回は、底面にあるノートパソコンでご説明したいと思います。
※キーボードを外して交換するタイプは、出来れば専門家に依頼したほうが無難です。
メモリスロットの位置
いくつか同じようなネジで止まったカバーがありますが、大体10cmくらいの幅のものがそうだと思いますが、わからない場合は開けてみて確認しましょう。
※マニュアルに記載されています。
カバーを止めているネジを外すとメモリが見えてきます。
メモリの両端に切りかき部分に爪があります。
両端の爪を左右に開きます。
するとメモリが上に浮き出てきます。
そのままそっと斜め上に引き上げます。
下にもう一枚入っている場合は、2枚ざしです。この場合は追加ではなく、両方とも交換となります。
下にあるメモリも同様に外します。
この場合、端子部分に触れないように注意して下さい!
メモリの交換
次に新しいメモリを取り付けます。
デスクトップパソコンのメモリ交換と同様、左右対称ではない切り欠き部分があります。
それを間違えないように合わせて、30度くらいの角度で挿し込み奥までしっかり押し込みます。
そしてここからメモリを下へ押し下げると自動的に両側の爪がメモリ両端のくぼみにはまります。
スロットに平行にメモリがはまると、カチッと爪が収まりますのでメモリの取り付けは完了です。
2枚の場合は、もう一度同じ作業を行います。
メモリ容量の確認
メモリの取り付けが完了しましたら、容量が増えているか確認して下さい。
ここで容量が増えていない場合は、メモリが正しく認識されていないか、相性が悪い場合があります。
再度、最初の手順から挿しなおして、それでも増えない場合は、メモリの不良の場合がありますので販売店に相談して下さい。
確認の方法は、第2回の記事で説明させていただいたように、
パソコンのメモリ容量のチェックは、
コントロールパネル→システムとセキュリティ→システムの中の「RAMの量とプロセッサの速度の表示」でチェックします。
同じ内容ですが、メルマガも発行しています!!
メルマガに登録しておくと見落とす事が無く安心です。
ぜひ、登録をお願いします。
<今回のポイント>
1、メモリ交換時には、必ず静電気を逃がしてから作業を行う
2、メモリの切り欠き部分をメモリスロットの切り欠き部分を必ずあわせて挿す。
無理には押し込まないようにしましょう。
3、ノートパソコンの場合は、必ずバッテリーを外してからメモリを交換しましょう。


私たちのようなパソコンの専門家に相談する前に比較的問題なく解決できる事など、、
今後、更新していきます。
※初心者向けに説明させて頂きますので、出来るだけ安全な方法をレクチャーしますが、あくまで自己責任の上、お試し下さい。
第5回の今回は「ノートパソコンのメモリ増設・交換」です。
メモリを外す前に重要な事があります。メモリはもちろんの事、パソコンの内部に静電気は禁物です。
静電気の除去と放電のために、木やコンクリートなどの壁や床をじかにタッチして下さい。
木やコンクリートがない室内の場合には壁紙でも大丈夫です!!
パソコンのメモリを交換する前には、必ず静電気の除去と放電を試して下さい。
そして電源ケーブルはもちろんの事、つながっているケーブルはすべて外します。マニュアルがあれば、念のため確認した方が良いです。
無い場合は、ネットで「メーカー名 型式 マニュアル」で検索すると出てきます。
ノートパソコンの場合、ここでうっかり忘れがちの重要な事があります!
それは、
「必ずバッテリーを外すこと」です。
バッテリーを外していない状態でパソコンの内部を触るとショートしてしまう可能性があります。
必ずバッテリーを外しましょう!
バッテリーは、バッテリーの場所はメーカー・機種ごとに異なりますが一般的にノートパソコンをひっくり返すとバッテリーがあります。
バッテリーの外し方
まず、ノートパソコンを裏返します。
メーカー・機種により違いますが、大体のパソコンは、カギのマークを開いている方へスライドして外します。
バッテリーを外した後、メモリの取り付いている場所を探します。
メモリの取り付いているところを「メモリスロット」と言います。
ノートパソコンのメモリスロットは、パソコンの底面(裏側)またはキーボードを外したところにあります。
最近のパソコンは、ほとんどが底面(裏側)にありますが、少し古いものになるとキーボードを外さないと交換・増設できない機種がある場合もあります。
今回は、底面にあるノートパソコンでご説明したいと思います。
※キーボードを外して交換するタイプは、出来れば専門家に依頼したほうが無難です。
メモリスロットの位置
いくつか同じようなネジで止まったカバーがありますが、大体10cmくらいの幅のものがそうだと思いますが、わからない場合は開けてみて確認しましょう。
※マニュアルに記載されています。
カバーを止めているネジを外すとメモリが見えてきます。
メモリの両端に切りかき部分に爪があります。
両端の爪を左右に開きます。
するとメモリが上に浮き出てきます。
そのままそっと斜め上に引き上げます。
下にもう一枚入っている場合は、2枚ざしです。この場合は追加ではなく、両方とも交換となります。
下にあるメモリも同様に外します。
この場合、端子部分に触れないように注意して下さい!
メモリの交換
次に新しいメモリを取り付けます。
デスクトップパソコンのメモリ交換と同様、左右対称ではない切り欠き部分があります。
それを間違えないように合わせて、30度くらいの角度で挿し込み奥までしっかり押し込みます。
そしてここからメモリを下へ押し下げると自動的に両側の爪がメモリ両端のくぼみにはまります。
スロットに平行にメモリがはまると、カチッと爪が収まりますのでメモリの取り付けは完了です。
2枚の場合は、もう一度同じ作業を行います。
メモリ容量の確認
メモリの取り付けが完了しましたら、容量が増えているか確認して下さい。
ここで容量が増えていない場合は、メモリが正しく認識されていないか、相性が悪い場合があります。
再度、最初の手順から挿しなおして、それでも増えない場合は、メモリの不良の場合がありますので販売店に相談して下さい。
確認の方法は、第2回の記事で説明させていただいたように、
パソコンのメモリ容量のチェックは、
コントロールパネル→システムとセキュリティ→システムの中の「RAMの量とプロセッサの速度の表示」でチェックします。
同じ内容ですが、メルマガも発行しています!!
メルマガに登録しておくと見落とす事が無く安心です。
ぜひ、登録をお願いします。
<今回のポイント>
1、メモリ交換時には、必ず静電気を逃がしてから作業を行う
2、メモリの切り欠き部分をメモリスロットの切り欠き部分を必ずあわせて挿す。
無理には押し込まないようにしましょう。
3、ノートパソコンの場合は、必ずバッテリーを外してからメモリを交換しましょう。
posted by yanagin at 11:28| 初心者のパソコントラブル対処法
2016年05月06日
メールが受信できない??原因はアナログ回線!!
久しぶりのアナログ回線のインターネット
メールを受信できないと言うお客さん!
送信は出来るとの事。
訪問して、まずは環境を確認することに
パソコン:WindowsXP
メールソフト:Outlook Express
プロバイダ:hi-ho(ハイホー)
XPには気になりましたが、実はもっと、、、
久しぶりのアナログ回線のインターネット
そう電話回線です。
普通の電話回線にパソコンをつないでインターネットをしていました。
今は、光が主流ですが、電話回線は、インターネットが世に出た時の主流だった接続方法でインターネットをしていると電話が話中になり、通話できなくなになっていました。
今の様な回線速度ではなく、アナログ回線の場合、56kbpsと言う速度ですので非常に通信に時間がかかります。
お客さんいわく、知り合いの方がPDFファイルで大きいファイルを送ってからおかしくなったとの事、やはりメールの受信のみが出来ないというのは、回線が細いところへ太いデータを取り込もうと詰まった状態になっているようです。
そのデータを削除しない限り、ほかのデータを受信する事が出来ません。
プロバイダのhi-hoは、WEBメールが出来るのでhi-hoの管理画面で不要なメールを削除する事に、、、
ところが、「メールのパスワードがわからない」とお客さん、しかもプロバイダの書類も見当たらないとの事、、、
念のため、hi-hoに連絡してプロバイダ書類の再発行を行って頂く事に!
一般的には、パスワードなどの重要な書類は、電話などで絶対に教えてくれないのですが、なんと、hi-hoは、契約者本人の確認が取れたら教えてくれました。
そこで、WEBメールの画面にログインして不要なデータを削除、無事メールの受信が出来ました。
ただ、根本的な解決ではなく、同じようなメールが送られた場合の事を説明してお客さんには光などに変更される事をおすすめして作業を終了しました。




メールを受信できないと言うお客さん!
送信は出来るとの事。
訪問して、まずは環境を確認することに
パソコン:WindowsXP
メールソフト:Outlook Express
プロバイダ:hi-ho(ハイホー)
XPには気になりましたが、実はもっと、、、
久しぶりのアナログ回線のインターネット
そう電話回線です。
普通の電話回線にパソコンをつないでインターネットをしていました。
今は、光が主流ですが、電話回線は、インターネットが世に出た時の主流だった接続方法でインターネットをしていると電話が話中になり、通話できなくなになっていました。
今の様な回線速度ではなく、アナログ回線の場合、56kbpsと言う速度ですので非常に通信に時間がかかります。
お客さんいわく、知り合いの方がPDFファイルで大きいファイルを送ってからおかしくなったとの事、やはりメールの受信のみが出来ないというのは、回線が細いところへ太いデータを取り込もうと詰まった状態になっているようです。
そのデータを削除しない限り、ほかのデータを受信する事が出来ません。
プロバイダのhi-hoは、WEBメールが出来るのでhi-hoの管理画面で不要なメールを削除する事に、、、
ところが、「メールのパスワードがわからない」とお客さん、しかもプロバイダの書類も見当たらないとの事、、、
念のため、hi-hoに連絡してプロバイダ書類の再発行を行って頂く事に!
一般的には、パスワードなどの重要な書類は、電話などで絶対に教えてくれないのですが、なんと、hi-hoは、契約者本人の確認が取れたら教えてくれました。
そこで、WEBメールの画面にログインして不要なデータを削除、無事メールの受信が出来ました。
ただ、根本的な解決ではなく、同じようなメールが送られた場合の事を説明してお客さんには光などに変更される事をおすすめして作業を終了しました。
2016年05月04日
第4回 メモリ増設・交換-デスクトップパソコン編
「初心者のパソコントラブル対応」と言うコーナーです。
私たちのようなパソコンの専門家に相談する前に比較的問題なく解決できる事など、、
今後、更新していきます。
※初心者向けに説明させて頂きますので、出来るだけ安全な方法をレクチャーしますが、あくまで自己責任の上、お試し下さい。
第4回の今回は「デスクトップパソコンのメモリ増設・交換」です。
メモリを外す前に重要な事があります。メモリはもちろんの事、パソコンの内部に静電気は禁物です。
静電気の除去と放電のために、木やコンクリートなどの壁や床をじかにタッチして下さい。
木やコンクリートがない室内の場合には壁紙でも大丈夫です!!
木やコンクリートは電気を通す性質を持っており、体の中にたまった電気がそちらに逃げてくれます。
しかも、金属と違ってゆっくりと電気を逃がすことが出来るため、パチッとくる心配もありません。
参考に、、、
静電気を通しすぎるもの(パチッとくるもの)
・金属
・鉛筆の芯
静電気を通すもの(ゆっくり逃がせる、パチッとこないもの)
・木
・紙
・コンクリート
・レンガ
・タイヤ
以下は静電気を通さないので触っても無駄です(^_^;)
・プラスチック
・ガラス
・ゴム
パソコンのメモリを交換する前には、必ず静電気の除去と放電を試してください。
もう一つ重要な事があります。
電源ケーブルはもちろんの事、つながっているケーブルはすべて外して下さい。
マニュアルがあれば、念のため確認して下さい。
無い場合は、ネットで「メーカー名 型式 マニュアル」で検索すると出てきます。
それでもない場合は、とりあえずケースを開けてみましょう!
ただし、くれぐれも無理やり開けないでくださいね(^_^;)
前回の方法でも対応しているメモリがわからない場合は、ケースを開けてメモリの型式を確認します。
では、ケースを外してみましょう!!
まずは、すべてのケーブルを外します。
そして、パソコンの裏側あるネジを外します。
※ネジは写真のように手やコインで外せる様になっているものもありますが、一般的にはドライバーで外します。
すべてのネジを外すのではなく一般的には2ヶ所または3ヶ所外すと外れるようになっています。
機種にもよりますが、普通はパソコンを寝かせてカバーを少しずらすと外れる場合がほとんどです。
パソコンによって、カバーのはずし方や、ネジの位置、メモリスロットの位置が異なります。
事前にパソコンの取扱説明書をご覧ください。
デスクトップ用のメモリです。
このパソコンでは、赤く囲った部分にあります。
機種により違いますが、上の写真を参考に探してください。
メモリの位置を確認しましたら、ここで再度、静電気を逃しましょう。
両端につめの様なもので止まっています。
なお、メモリがささっているところがマザーボードです。
メモリが挿すところが「メモリスロット」です。
両端のフックを注意しながら開いて下さい。
開いた状態です。(写真は片方しか写っていませんが、両側にあります)
同時に開くと、メモリが浮き上がって外れます。
※ 金色の接点部分も手でさわらないように注意しましょう。
写真には元から2枚ささっていますが、1枚の場合は増設可能です。
パソコンによっては4枚以上のメモリを追加できるスロットがあるものもあります。
空スロットが無く、メモリを増設する場合は、両方とも交換する必要があります。
メモリを取り外した状態です。
次にメモリを交換または増設します。
赤い部分を見ると左右対称ではない切り欠き位置があります。
メモリも良く見ると左右対称ではない切り欠き部分があります。
切り欠きの位置を確認して挿し込み方向の裏表を間違わないようにして下さい。
ここで無理やり挿すと壊れてしまいますので注意して下さい。
さあ、取付けましょう!!
切り欠き部分をあわし、メモリスロットに対して垂直に挿し込みます。
まっすぐ挿すとすっと入りますが、あまりにも固い場合は、方向を間違えている場合がありますので、再度外して確認して下さい。
ここは慎重にくれぐれも無理をしないで下さい。
メモリを正しく挿すと両端のフックが少し内側に動く感覚があります、そのままメモリの横のフックにカチッと止まるようにしっかりと挿し込んでください。
取り付けが出来たら、先ほどの逆の手順でカバーを取り付けます。
これでメモリの取付けは完了です。
メモリ容量の確認
メモリの取り付けが完了しましたら、容量が増えているか確認して下さい。
ここで容量が増えていない場合は、メモリが正しく認識されていないか、相性が悪い場合があります。
再度、最初の手順から挿しなおして、それでも増えない場合は、メモリの不良の場合がありますので販売店に相談して下さい。
確認の方法は、第2回の記事で説明させていただいたように、
パソコンのメモリ容量のチェックは、
コントロールパネル→システムとセキュリティ→システムの中の「RAMの量とプロセッサの速度の表示」でチェックします。
いかがでしたか?
無事増設できたでしょうか?
増設してもほとんど動作が変わらない場合、別のトラブルの可能性があります。
別のトラブルにつきましては後日説明させて頂きます。
次回は、「ノートパソコンのメモリ増設・交換」を説明いたします。


<今回のポイント>
1、メモリ交換時には、必ず静電気を逃がしてから作業を行う
2、メモリの切り欠き部分をメモリスロットの切り欠き部分を必ずあわせて挿す。
無理には押し込まないようにしましょう。
同じ内容ですが、メルマガも発行しています!!
メルマガに登録しておくと見落とす事が無く安心です。
ぜひ、登録をお願いします。
私たちのようなパソコンの専門家に相談する前に比較的問題なく解決できる事など、、
今後、更新していきます。
※初心者向けに説明させて頂きますので、出来るだけ安全な方法をレクチャーしますが、あくまで自己責任の上、お試し下さい。
第4回の今回は「デスクトップパソコンのメモリ増設・交換」です。
メモリを外す前に重要な事があります。メモリはもちろんの事、パソコンの内部に静電気は禁物です。
静電気の除去と放電のために、木やコンクリートなどの壁や床をじかにタッチして下さい。
木やコンクリートがない室内の場合には壁紙でも大丈夫です!!
木やコンクリートは電気を通す性質を持っており、体の中にたまった電気がそちらに逃げてくれます。
しかも、金属と違ってゆっくりと電気を逃がすことが出来るため、パチッとくる心配もありません。
参考に、、、
静電気を通しすぎるもの(パチッとくるもの)
・金属
・鉛筆の芯
静電気を通すもの(ゆっくり逃がせる、パチッとこないもの)
・木
・紙
・コンクリート
・レンガ
・タイヤ
以下は静電気を通さないので触っても無駄です(^_^;)
・プラスチック
・ガラス
・ゴム
パソコンのメモリを交換する前には、必ず静電気の除去と放電を試してください。
もう一つ重要な事があります。
電源ケーブルはもちろんの事、つながっているケーブルはすべて外して下さい。
マニュアルがあれば、念のため確認して下さい。
無い場合は、ネットで「メーカー名 型式 マニュアル」で検索すると出てきます。
それでもない場合は、とりあえずケースを開けてみましょう!
ただし、くれぐれも無理やり開けないでくださいね(^_^;)
前回の方法でも対応しているメモリがわからない場合は、ケースを開けてメモリの型式を確認します。
では、ケースを外してみましょう!!
まずは、すべてのケーブルを外します。
そして、パソコンの裏側あるネジを外します。
※ネジは写真のように手やコインで外せる様になっているものもありますが、一般的にはドライバーで外します。
すべてのネジを外すのではなく一般的には2ヶ所または3ヶ所外すと外れるようになっています。
機種にもよりますが、普通はパソコンを寝かせてカバーを少しずらすと外れる場合がほとんどです。
パソコンによって、カバーのはずし方や、ネジの位置、メモリスロットの位置が異なります。
事前にパソコンの取扱説明書をご覧ください。
デスクトップ用のメモリです。
このパソコンでは、赤く囲った部分にあります。
機種により違いますが、上の写真を参考に探してください。
メモリの位置を確認しましたら、ここで再度、静電気を逃しましょう。
両端につめの様なもので止まっています。
なお、メモリがささっているところがマザーボードです。
メモリが挿すところが「メモリスロット」です。
両端のフックを注意しながら開いて下さい。
開いた状態です。(写真は片方しか写っていませんが、両側にあります)
同時に開くと、メモリが浮き上がって外れます。
※ 金色の接点部分も手でさわらないように注意しましょう。
写真には元から2枚ささっていますが、1枚の場合は増設可能です。
パソコンによっては4枚以上のメモリを追加できるスロットがあるものもあります。
空スロットが無く、メモリを増設する場合は、両方とも交換する必要があります。
メモリを取り外した状態です。
次にメモリを交換または増設します。
赤い部分を見ると左右対称ではない切り欠き位置があります。
メモリも良く見ると左右対称ではない切り欠き部分があります。
切り欠きの位置を確認して挿し込み方向の裏表を間違わないようにして下さい。
ここで無理やり挿すと壊れてしまいますので注意して下さい。
さあ、取付けましょう!!
切り欠き部分をあわし、メモリスロットに対して垂直に挿し込みます。
まっすぐ挿すとすっと入りますが、あまりにも固い場合は、方向を間違えている場合がありますので、再度外して確認して下さい。
ここは慎重にくれぐれも無理をしないで下さい。
メモリを正しく挿すと両端のフックが少し内側に動く感覚があります、そのままメモリの横のフックにカチッと止まるようにしっかりと挿し込んでください。
取り付けが出来たら、先ほどの逆の手順でカバーを取り付けます。
これでメモリの取付けは完了です。
メモリ容量の確認
メモリの取り付けが完了しましたら、容量が増えているか確認して下さい。
ここで容量が増えていない場合は、メモリが正しく認識されていないか、相性が悪い場合があります。
再度、最初の手順から挿しなおして、それでも増えない場合は、メモリの不良の場合がありますので販売店に相談して下さい。
確認の方法は、第2回の記事で説明させていただいたように、
パソコンのメモリ容量のチェックは、
コントロールパネル→システムとセキュリティ→システムの中の「RAMの量とプロセッサの速度の表示」でチェックします。
いかがでしたか?
無事増設できたでしょうか?
増設してもほとんど動作が変わらない場合、別のトラブルの可能性があります。
別のトラブルにつきましては後日説明させて頂きます。
次回は、「ノートパソコンのメモリ増設・交換」を説明いたします。
<今回のポイント>
1、メモリ交換時には、必ず静電気を逃がしてから作業を行う
2、メモリの切り欠き部分をメモリスロットの切り欠き部分を必ずあわせて挿す。
無理には押し込まないようにしましょう。
同じ内容ですが、メルマガも発行しています!!
メルマガに登録しておくと見落とす事が無く安心です。
ぜひ、登録をお願いします。
posted by yanagin at 18:48| 初心者のパソコントラブル対処法
2016年04月27日
SONY 一体型パソコンのハードディスク交換
SONY 一体型パソコン ハードディスク交換
お客さんから預かった起動しないパソコン、
「SONY 一体型パソコン PCG-11416N 型式 VPCJ24AJB」
どうやらハードディスク(HDD)が壊れているようです。
そこでハードディスク(HDD)の交換の為、
ハードディスク(HDD)を外す事にしました。
一体型のパソコンは、機種によってはハードディスク交換が非常に難しいのですが、意外とこの機種は簡単でした。
備忘録として、ブログにアップしようと思います。
パソコン背面のスタンドを固定している4ヶ所のネジを外すことでハードディスク(HDD)が出てきます。
4ヶ所のネジを外して、スタンド部分を引っ張ります。
少し固く感じますが、注意して外して下さい。
スタンドを外すとハードディスク(HDD)が見えてきます。
次は、3ヶ所のネジがあります。
そのネジを外す事でハードディスク(HDD)が外れました。
後は、新しいハードディスク(HDD)を取付けて
リカバリーする事で修理は完成です。
お客さんから預かった起動しないパソコン、
「SONY 一体型パソコン PCG-11416N 型式 VPCJ24AJB」
どうやらハードディスク(HDD)が壊れているようです。
そこでハードディスク(HDD)の交換の為、
ハードディスク(HDD)を外す事にしました。
一体型のパソコンは、機種によってはハードディスク交換が非常に難しいのですが、意外とこの機種は簡単でした。
備忘録として、ブログにアップしようと思います。
パソコン背面のスタンドを固定している4ヶ所のネジを外すことでハードディスク(HDD)が出てきます。
4ヶ所のネジを外して、スタンド部分を引っ張ります。
少し固く感じますが、注意して外して下さい。
スタンドを外すとハードディスク(HDD)が見えてきます。
次は、3ヶ所のネジがあります。
そのネジを外す事でハードディスク(HDD)が外れました。
後は、新しいハードディスク(HDD)を取付けて
リカバリーする事で修理は完成です。
第3回 メモリの選定方法
「初心者のパソコントラブル対応」と言うコーナーです。
私たちのようなパソコンの専門家に相談する前に比較的問題なく解決できる事など、、
今後、更新していきます。
※初心者向けに説明させて頂きますので、出来るだけ安全な方法をレクチャーしますが、あくまで自己責任の上、お試し下さい。
第3回の今回は「メモリの選定方法」です。
では、実際にメモリの選定方法を説明します。
一概にメモリと言っても、かなり奥深く、今回は、初心者向けですので難しい説明は省かせていただいてポイントだけ説明したいと思います。
もっと深く知りたい方は下記の2つのサイトで詳しく説明しています。
良かったら参考にして下さい。(わかりやすくおすすめです!)
価格.comメモリの選定方法
http://kakaku.com/pc/pc-memory/guide_0520/
ドスパラパソコンメモリの選び方
http://torano-maki.net/capture/custom/memory.html
まず、使っているパソコンのメモリ容量を確認しましょう!
第2回の記事で説明させていただいたように、
パソコンのメモリ容量のチェックは、
コントロールパネル→システムとセキュリティ→システムの中の「RAMの量とプロセッサの速度の表示」でチェックします。
実装メモリ(RAM)を確認します。ここが1GBや2GBならメモリを追加または交換した方が良さそうです。
<必要なメモリの目安>
エクセルやワードで文章作成、ホームページを閲覧する程度・・・4GB
動画や画像編集、一般的なCADを使う場合・・・8GB
3Dゲーム、映像製作、建築のパースなどのCADを使う場合・・・16GB
メモリ容量は大きすぎて困ることはありませんが、大きくしてもあまり速度が速くなったと体感が無い場合があります。8GBあればベストですが、予算が厳しい場合は、4GBあれば、大丈夫だと思います。
(あくまで個人的な意見ですが、)
ここで注意があります!
システムの種類が「32ビットオペレーティングシステム」の場合は、いくら追加しても最大4GBまでしか認識されませんのでそれ以上追加しても無駄になりますので注意しましょう!
メモリには、いろんな種類があります、今使っているパソコンにあった製品を選ばなくてはいけません。
現在取り付いてあるメモリを直接確認する方法もありますが、取扱説明書があれば、それを確認する方が簡単です。
取扱説明書が無い場合でも「パソコンの型式 メモリ」で調べると情報が出てきます。
また、バファローやIOデータなどメモリを販売しているメーカーのサイトで検索が出来ます。
↓
http://buffalo.jp/products/catalog/memory/
http://www.iodata.jp/product/memory/
ちなみに、バファローやIOデータのメモリはパソコンとの動作保障(相性保障)がついていて、ほとんどの場合は、問題なく動作しますが、パソコン工房やドスパラなどで販売されているメモリは「バルクメモリ」と言い、価格が安いですが、相性が合わず取付けても認識しない場合があります。
初めての場合は、高くてもバファローやIOデータなど動作保障がついている方を選びましょう!
「バルクメモリ」でも10%程度高くなりますが、相性保障が付けられる場合があります。購入時に確認してみて下さい。
(認識できなくて交換しないといけなくなった手間も考えて判断しましょう!)
さあ、早速メモリを購入して交換しよう! って、ちょっと待って下さい。
ここはあわてず、もう少し確認しましょう。
メモリは、メモリスロットと言うところに取り付けますが、通常は、空スロットと言う予備の取付け口があるのですが、空いていない場合もあります。
その場合は現在取り付いているメモリを外して交換する必要があります。
取扱説明書などあれば、記載されているのですが、無い場合は先ほどの方法で「パソコンの型式 空スロット」などのキーワードで検索してみましょう。それではわからない場合は、実際に取り付いているのを確認しましょう。
次回は、いよいよ「メモリの確認方法及び交換方法」の説明をしたいと思います。
お楽しみに!!


今回のポイント
<必要なメモリの目安>
エクセルやワードで文章作成、ホームページを閲覧する程度・・・4GB
動画や画像編集、一般的なCADを使う場合・・・8GB
3Dゲーム、映像製作、建築のパースなどのCADを使う場合・・・16GB
私たちのようなパソコンの専門家に相談する前に比較的問題なく解決できる事など、、
今後、更新していきます。
※初心者向けに説明させて頂きますので、出来るだけ安全な方法をレクチャーしますが、あくまで自己責任の上、お試し下さい。
第3回の今回は「メモリの選定方法」です。
では、実際にメモリの選定方法を説明します。
一概にメモリと言っても、かなり奥深く、今回は、初心者向けですので難しい説明は省かせていただいてポイントだけ説明したいと思います。
もっと深く知りたい方は下記の2つのサイトで詳しく説明しています。
良かったら参考にして下さい。(わかりやすくおすすめです!)
価格.comメモリの選定方法
http://kakaku.com/pc/pc-memory/guide_0520/
ドスパラパソコンメモリの選び方
http://torano-maki.net/capture/custom/memory.html
まず、使っているパソコンのメモリ容量を確認しましょう!
第2回の記事で説明させていただいたように、
パソコンのメモリ容量のチェックは、
コントロールパネル→システムとセキュリティ→システムの中の「RAMの量とプロセッサの速度の表示」でチェックします。
実装メモリ(RAM)を確認します。ここが1GBや2GBならメモリを追加または交換した方が良さそうです。
<必要なメモリの目安>
エクセルやワードで文章作成、ホームページを閲覧する程度・・・4GB
動画や画像編集、一般的なCADを使う場合・・・8GB
3Dゲーム、映像製作、建築のパースなどのCADを使う場合・・・16GB
メモリ容量は大きすぎて困ることはありませんが、大きくしてもあまり速度が速くなったと体感が無い場合があります。8GBあればベストですが、予算が厳しい場合は、4GBあれば、大丈夫だと思います。
(あくまで個人的な意見ですが、)
ここで注意があります!
システムの種類が「32ビットオペレーティングシステム」の場合は、いくら追加しても最大4GBまでしか認識されませんのでそれ以上追加しても無駄になりますので注意しましょう!
メモリには、いろんな種類があります、今使っているパソコンにあった製品を選ばなくてはいけません。
現在取り付いてあるメモリを直接確認する方法もありますが、取扱説明書があれば、それを確認する方が簡単です。
取扱説明書が無い場合でも「パソコンの型式 メモリ」で調べると情報が出てきます。
また、バファローやIOデータなどメモリを販売しているメーカーのサイトで検索が出来ます。
↓
http://buffalo.jp/products/catalog/memory/
http://www.iodata.jp/product/memory/
ちなみに、バファローやIOデータのメモリはパソコンとの動作保障(相性保障)がついていて、ほとんどの場合は、問題なく動作しますが、パソコン工房やドスパラなどで販売されているメモリは「バルクメモリ」と言い、価格が安いですが、相性が合わず取付けても認識しない場合があります。
初めての場合は、高くてもバファローやIOデータなど動作保障がついている方を選びましょう!
「バルクメモリ」でも10%程度高くなりますが、相性保障が付けられる場合があります。購入時に確認してみて下さい。
(認識できなくて交換しないといけなくなった手間も考えて判断しましょう!)
さあ、早速メモリを購入して交換しよう! って、ちょっと待って下さい。
ここはあわてず、もう少し確認しましょう。
メモリは、メモリスロットと言うところに取り付けますが、通常は、空スロットと言う予備の取付け口があるのですが、空いていない場合もあります。
その場合は現在取り付いているメモリを外して交換する必要があります。
取扱説明書などあれば、記載されているのですが、無い場合は先ほどの方法で「パソコンの型式 空スロット」などのキーワードで検索してみましょう。それではわからない場合は、実際に取り付いているのを確認しましょう。
次回は、いよいよ「メモリの確認方法及び交換方法」の説明をしたいと思います。
お楽しみに!!
今回のポイント
<必要なメモリの目安>
エクセルやワードで文章作成、ホームページを閲覧する程度・・・4GB
動画や画像編集、一般的なCADを使う場合・・・8GB
3Dゲーム、映像製作、建築のパースなどのCADを使う場合・・・16GB
posted by yanagin at 09:38| 初心者のパソコントラブル対処法
2016年04月26日
第2回 パソコン自体の性能(スペック)が低い??
「初心者のパソコントラブル対応」と言うコーナーです。
私たちのようなパソコンの専門家に相談する前に比較的問題なく解決できる事など、、
今後、更新していきます。
※初心者向けに説明させて頂きますので、出来るだけ安全な方法をレクチャーしますが、あくまで自己責任の上、お試し下さい。
第2回の今回は「パソコン自体の性能(スペック)が低い??」です。
パソコンの性能と一口に言ってもいろいろあります。
まずは、ご自身のパソコンがどれ位の性能があるかを見てみたいと思います。
Windows7の場合
スタートボタンをクリック
↓
(基本的には)右側に出ている「コンピュータ」を
今度は右クリックします。
↓
メニューが表示されますので一番下の「プロパティ」を
クリックします。
※ここで1ポイント!!
「プロパティ」とは、直訳すると管理や監視と言う意味があります。
パソコンでは、右クリックやボタンで出てくる「プロパティ」はそのファイルやソフト、機器などの設定画面や情報を確認する画面と覚えて頂いて結構です。
よく似たもので「オプション」と言うものがあります。
「オプション」は、ソフトウェアなどの設定画面に使われる事が多いです。
何かの設定を変えたい場合は、「プロパティ」や「オプション」を探すと良いでしょう!
コントロールパネル→システムとセキュリティ→システムの中の「RAMの量とプロセッサーの速度の表示」をクリックしても出てきます。
---------------------------------------------------
<Windows8、Windows10の場合>
マウスポインターを左下のメニューアイコンのところで右クリックする
↓
メニューが表示されますので、その中から「コントロールパネル」をクリックします。
---------------------------------------------------
すると下図のような画面になります。
※パソコンの場合はクリックすると拡大します。
初心者の方向けの記事ですので、ポイントだけご説明させて頂きます。
(1)Windows Edition
どのバージョンのWindowsを使っているかを確認するところです。
ここで一番下に「Service Pack1(サービスパック)」とありますが、発売された後に公開された修正プログラムをまとめたもので車で表現すれば、マイナーチェンジ?のようなものだと思ってください。
Windows10やWindows8では今のところ気にすることは有りませんが、WindowsVistaやWindows7の場合はService Packに更新していないと使えないプリンタやソフトがありますので注意が必要です。
常にWindowsを更新している場合は、すでにアップされていますので大丈夫です。
ちなみにOS毎の最新のサービスパックは以下のとおりです。
※2016年4月現在
WindowsXP・・・Service Pack3
WindowsVista・・・Service Pack2
Windows7・・・Service Pack1
(2)システム
ここでのチェックするポイントは、プロセッサ、実装メモリ(RAM)、システムの種類です。
まずは、プロセッサーです。
CPU(Central Processing Unitの略)と呼ばれているもので人間で言うと頭脳のようなものです。
車で例えたらエンジンの役目を果たしています。
日本語で言うと「中央演算処理装置」と言います。
難しい呼び名ですね(^_^;)
CPUに関しては、一般的なパソコンの場合は交換が出来ませんので、いずれ「パソコンの選定方法」などの記事をアップする際に説明したいと思います。
今回、肝心なのは、「実装メモリ(RAM)」です。
メモリとは、「記憶」という意味です。
データを保存するものには、他にハードディスク(HDD)と言うものがあります。
これはデータを長期的また大量に保存出来るのですが、実はハードディスクはビデオテープなどのように磁気によってデータを読み書きするため、実は、処理に時間がかかります。
そうするとパソコン全体の動作が遅くなってしまいます。
そこで、使用するデータを電気的に一時的にでも保存して置く場所を作って、データのやり取りをすれば、パソコンの動作が速くなるという考えができました。
そのデータを電気的・一時的に保存しておく場所が「メモリ」です。
人間で言えば、頭で計算する時に使う「暗算」の様なものです。
例えて言うと、
机の広さのようなもので、机の上にいろんな書類をたくさん並べていくと置く場所に困ります。
(パソコンで言えば、たくさんのソフトを立ち上げる状態です。)
机の上に置けない書類は足元に置いたり、少し離れた棚など別のところへ置きます。
その書類を使う際は、そこへ手を伸ばして書類を取る必要が出てきますので、動作に無駄が出来ます。
パソコンで言うところの動作が遅くなる状態です。
そこで、、、
机の上を2倍、3倍に広げると書類を他の場所に置かずに済むので動作に無駄が無くなります。
要は、机の広さを広げる、「メモリ」を追加すると言う事で動作が早くなるのです。
やっとここで本題になりましたが、次回は机を広げる(メモリを増やす)方法の説明をしたいと思います。


<今回のポイント>
パソコンのメモリ容量のチェックは、
コントロールパネル→システムとセキュリティ→システムの中の「RAMの量とプロセッサーの速度の表示」でチェックします。
私たちのようなパソコンの専門家に相談する前に比較的問題なく解決できる事など、、
今後、更新していきます。
※初心者向けに説明させて頂きますので、出来るだけ安全な方法をレクチャーしますが、あくまで自己責任の上、お試し下さい。
第2回の今回は「パソコン自体の性能(スペック)が低い??」です。
パソコンの性能と一口に言ってもいろいろあります。
まずは、ご自身のパソコンがどれ位の性能があるかを見てみたいと思います。
Windows7の場合
スタートボタンをクリック
↓
(基本的には)右側に出ている「コンピュータ」を
今度は右クリックします。
↓
メニューが表示されますので一番下の「プロパティ」を
クリックします。
※ここで1ポイント!!
「プロパティ」とは、直訳すると管理や監視と言う意味があります。
パソコンでは、右クリックやボタンで出てくる「プロパティ」はそのファイルやソフト、機器などの設定画面や情報を確認する画面と覚えて頂いて結構です。
よく似たもので「オプション」と言うものがあります。
「オプション」は、ソフトウェアなどの設定画面に使われる事が多いです。
何かの設定を変えたい場合は、「プロパティ」や「オプション」を探すと良いでしょう!
コントロールパネル→システムとセキュリティ→システムの中の「RAMの量とプロセッサーの速度の表示」をクリックしても出てきます。
---------------------------------------------------
<Windows8、Windows10の場合>
マウスポインターを左下のメニューアイコンのところで右クリックする
↓
メニューが表示されますので、その中から「コントロールパネル」をクリックします。
---------------------------------------------------
すると下図のような画面になります。
※パソコンの場合はクリックすると拡大します。
初心者の方向けの記事ですので、ポイントだけご説明させて頂きます。
(1)Windows Edition
どのバージョンのWindowsを使っているかを確認するところです。
ここで一番下に「Service Pack1(サービスパック)」とありますが、発売された後に公開された修正プログラムをまとめたもので車で表現すれば、マイナーチェンジ?のようなものだと思ってください。
Windows10やWindows8では今のところ気にすることは有りませんが、WindowsVistaやWindows7の場合はService Packに更新していないと使えないプリンタやソフトがありますので注意が必要です。
常にWindowsを更新している場合は、すでにアップされていますので大丈夫です。
ちなみにOS毎の最新のサービスパックは以下のとおりです。
※2016年4月現在
WindowsXP・・・Service Pack3
WindowsVista・・・Service Pack2
Windows7・・・Service Pack1
(2)システム
ここでのチェックするポイントは、プロセッサ、実装メモリ(RAM)、システムの種類です。
まずは、プロセッサーです。
CPU(Central Processing Unitの略)と呼ばれているもので人間で言うと頭脳のようなものです。
車で例えたらエンジンの役目を果たしています。
日本語で言うと「中央演算処理装置」と言います。
難しい呼び名ですね(^_^;)
CPUに関しては、一般的なパソコンの場合は交換が出来ませんので、いずれ「パソコンの選定方法」などの記事をアップする際に説明したいと思います。
今回、肝心なのは、「実装メモリ(RAM)」です。
メモリとは、「記憶」という意味です。
データを保存するものには、他にハードディスク(HDD)と言うものがあります。
これはデータを長期的また大量に保存出来るのですが、実はハードディスクはビデオテープなどのように磁気によってデータを読み書きするため、実は、処理に時間がかかります。
そうするとパソコン全体の動作が遅くなってしまいます。
そこで、使用するデータを電気的に一時的にでも保存して置く場所を作って、データのやり取りをすれば、パソコンの動作が速くなるという考えができました。
そのデータを電気的・一時的に保存しておく場所が「メモリ」です。
人間で言えば、頭で計算する時に使う「暗算」の様なものです。
例えて言うと、
机の広さのようなもので、机の上にいろんな書類をたくさん並べていくと置く場所に困ります。
(パソコンで言えば、たくさんのソフトを立ち上げる状態です。)
机の上に置けない書類は足元に置いたり、少し離れた棚など別のところへ置きます。
その書類を使う際は、そこへ手を伸ばして書類を取る必要が出てきますので、動作に無駄が出来ます。
パソコンで言うところの動作が遅くなる状態です。
そこで、、、
机の上を2倍、3倍に広げると書類を他の場所に置かずに済むので動作に無駄が無くなります。
要は、机の広さを広げる、「メモリ」を追加すると言う事で動作が早くなるのです。
やっとここで本題になりましたが、次回は机を広げる(メモリを増やす)方法の説明をしたいと思います。
<今回のポイント>
パソコンのメモリ容量のチェックは、
コントロールパネル→システムとセキュリティ→システムの中の「RAMの量とプロセッサーの速度の表示」でチェックします。
タグ:パソコントラブル
posted by yanagin at 12:00| 初心者のパソコントラブル対処法
2016年04月25日
第1回 パソコンの起動が遅い原因
本日より「初心者のパソコントラブル対応」と言う新しいコーナーを始めます。
私たちのようなパソコンの専門家に相談する前に比較的問題なく解決できる事など
今後、更新していきたいと思います。
※初心者向けに説明させて頂きますので、出来るだけ安全な方法をレクチャーしますが、
あくまで自己責任の上、お試し下さい。
シリーズで読んでいただくと、とても勉強になると思いますのでよろしくお願いします!!
第一回の今回は「パソコンの動作が遅い・重いの原因」から説明したいと重います。
パソコンを使っていて、電源を入れてから2分、3分経っても青い丸いものがクルクルと回ってなかなか次へ進まない!
ひどい時は、5分以上かかる事も、、、
イライラして、いろいろマウスを操作して何かクリックすると、ますます動作が遅くなり、動きが怪しくなる、、、
最悪は固まってしまって動かない、、、
そんな事を経験した事は無いですか?
パソコンの起動が遅い原因は大きく分けて5つです。
<パソコンの起動が遅い主な5つの原因!>
1、パソコン自体の性能(スペック)が低い
2、パソコンの電源を入れてから立ち上がる(動く)ソフトが多い
3、スパイウェアやウイルスに感染している
4、パソコンを修正するなど不正なプログラムが起動している。
5、ハードディスクが機械的な損傷しているまたは壊れかけている。
上記の対処法を考える前にまず、電源を入れてからのパソコンの動きを説明させて頂きます。
電源を入れてからパソコンが使える状態になるまでは次の様な動作になります。
電源を入れるとマザーボードに組み込まれているBIOS(バイオス)と言うプログラム(ソフト)が動きます。
そして、パソコンにつながっている必要最低限の機器(キーボード、マウス、CPU、ハードディスクなど)を動かします。
パソコンの起動が始まると基本ソフトと言われるOS(WindowsXP、Windows7、Windows8、Windows10、MacOS)にパソコンの管理・制御をバトンタッチします。
バトンタッチされたOS(今後はWindowsとします)が、パソコンが起動する際に必要なプログラムを順次立ち上げていきます。
また、プリンタなど周辺機器を動かす為のソフトなども読み込んでパソコンが使える状態になっていくのです。
そのWindowsに主導権をバトンタッチした際に、先ほどの5つの原因でパソコンが一生懸命動こうとするのを邪魔して遅くなるのです。
では、ひとつひとつ原因の説明とどうしたら対処できるのかは、次回以降に説明していきたいと思います。
ぜひ、このブログを読んでみてください!
・本日のポイントです!
<パソコンの起動が遅い主な5つの原因!>
1、パソコン自体の性能(スペック)が低い
2、パソコンの電源を入れてから立ち上がる(動く)ソフトが多い
3、スパイウェアやウイルスに感染している
4、パソコンを修正するなど不正なプログラムが起動している。
5、ハードディスクが機械的な損傷しているまたは壊れかけている。
私たちのようなパソコンの専門家に相談する前に比較的問題なく解決できる事など
今後、更新していきたいと思います。
※初心者向けに説明させて頂きますので、出来るだけ安全な方法をレクチャーしますが、
あくまで自己責任の上、お試し下さい。
シリーズで読んでいただくと、とても勉強になると思いますのでよろしくお願いします!!
第一回の今回は「パソコンの動作が遅い・重いの原因」から説明したいと重います。
パソコンを使っていて、電源を入れてから2分、3分経っても青い丸いものがクルクルと回ってなかなか次へ進まない!
ひどい時は、5分以上かかる事も、、、
イライラして、いろいろマウスを操作して何かクリックすると、ますます動作が遅くなり、動きが怪しくなる、、、
最悪は固まってしまって動かない、、、
そんな事を経験した事は無いですか?
パソコンの起動が遅い原因は大きく分けて5つです。
<パソコンの起動が遅い主な5つの原因!>
1、パソコン自体の性能(スペック)が低い
2、パソコンの電源を入れてから立ち上がる(動く)ソフトが多い
3、スパイウェアやウイルスに感染している
4、パソコンを修正するなど不正なプログラムが起動している。
5、ハードディスクが機械的な損傷しているまたは壊れかけている。
上記の対処法を考える前にまず、電源を入れてからのパソコンの動きを説明させて頂きます。
電源を入れてからパソコンが使える状態になるまでは次の様な動作になります。
電源を入れるとマザーボードに組み込まれているBIOS(バイオス)と言うプログラム(ソフト)が動きます。
そして、パソコンにつながっている必要最低限の機器(キーボード、マウス、CPU、ハードディスクなど)を動かします。
パソコンの起動が始まると基本ソフトと言われるOS(WindowsXP、Windows7、Windows8、Windows10、MacOS)にパソコンの管理・制御をバトンタッチします。
バトンタッチされたOS(今後はWindowsとします)が、パソコンが起動する際に必要なプログラムを順次立ち上げていきます。
また、プリンタなど周辺機器を動かす為のソフトなども読み込んでパソコンが使える状態になっていくのです。
そのWindowsに主導権をバトンタッチした際に、先ほどの5つの原因でパソコンが一生懸命動こうとするのを邪魔して遅くなるのです。
では、ひとつひとつ原因の説明とどうしたら対処できるのかは、次回以降に説明していきたいと思います。
ぜひ、このブログを読んでみてください!
・本日のポイントです!
<パソコンの起動が遅い主な5つの原因!>
1、パソコン自体の性能(スペック)が低い
2、パソコンの電源を入れてから立ち上がる(動く)ソフトが多い
3、スパイウェアやウイルスに感染している
4、パソコンを修正するなど不正なプログラムが起動している。
5、ハードディスクが機械的な損傷しているまたは壊れかけている。
posted by yanagin at 08:00| 初心者のパソコントラブル対処法
2016年04月17日
便利なOS「Ubuntu」データ取り出しに大活躍!
IOデータ 外付けハードディスクHDJ-U1.5
1.5TBのハードディスクです。
パソコンに接続してもまったく認識されず中身のデータが取り出せないとの依頼を受けました。
パソコン何台かに取り付けてチェックしたところ、やはりまったく認識されません。
まずは、本体からハードディスクを外します。
型式の記載されたシールに隠しネジがありますのでシールを剥がします。
もう一方のネジはゴム足の裏に隠しネジがあります。
後で新しくゴムを貼ることにしてカッターで切って剥がします。
そして断線しないようにHDDそっと外します。
外した後、まずは、HDDチェックソフトでチェック
ドライブとして認識されていないようですが、ハードディスクとしては認識されています。
状態もハードディスクは正常です。
データ復元ソフトでチェックしましたが、
残念ながらファイルは見つかるもののファイル名やフォルダ構成がそのままの状態で取り出しは不可でした。
今回、別の方法を使ってみました。
起動しないパソコンからUbuntu(ウブントゥ)を利用してデータを救出した事があります。
今回は、パソコンではないので外付けHDDから起動は出来ませんが、通常に動いているパソコンをUbuntu(ウブントゥ)で立ち上げてデータの読めないHDDをつなぐとファイルが見えるのではないかと考え試してみる事に!
Ubuntu(ウブントゥ)に関しては下記サイトで詳しく紹介されているので参考にして下さい。
http://jisaku-pc.net/hddhukyuu/archives/1820
Ubuntuディスクを作成後、
パソコンに作ったUbuntuディスクディスクを挿入
Uubuntuが起動すると、左メニューから言語「日本語」を選択して、「ubuntuを試す」を選択します。
ここで注意ですが、間違っても、「インストールする」を選んではいけません。
OS(Ubuntu)が入ってしまい、Windowsそのものが削除されてしまう危険があります。
---------------------------------------------------
Ubuntuとは、linuxのディストリビュージョンの一つで、フリーのOSとして有名。
DVDメディアからUbuntuを起動させることができるので、OSが破損した状態からでも正常にパソコンを起動させることが可能なので、状況によりますがUbuntuを使えば正常にファイルを見ることが出来るのです。
---------------------------------------------------
Uubuntuが起動してパソコンの中身が見れます。
先ほど外したHDDをUSBケーブルでつなぐと、ちゃんと認識されました。
中のデータも無事見えています。
データの取出しが無事完了しました。
通常のデータ取り出しが効かない場合やWindowsパソコンにつないでも認識しないHDDの場合、一度試してみて下さい。


1.5TBのハードディスクです。
パソコンに接続してもまったく認識されず中身のデータが取り出せないとの依頼を受けました。
パソコン何台かに取り付けてチェックしたところ、やはりまったく認識されません。
まずは、本体からハードディスクを外します。
型式の記載されたシールに隠しネジがありますのでシールを剥がします。
もう一方のネジはゴム足の裏に隠しネジがあります。
後で新しくゴムを貼ることにしてカッターで切って剥がします。
 |  |
そして断線しないようにHDDそっと外します。
外した後、まずは、HDDチェックソフトでチェック
ドライブとして認識されていないようですが、ハードディスクとしては認識されています。
状態もハードディスクは正常です。
 |  |
データ復元ソフトでチェックしましたが、
残念ながらファイルは見つかるもののファイル名やフォルダ構成がそのままの状態で取り出しは不可でした。
今回、別の方法を使ってみました。
起動しないパソコンからUbuntu(ウブントゥ)を利用してデータを救出した事があります。
今回は、パソコンではないので外付けHDDから起動は出来ませんが、通常に動いているパソコンをUbuntu(ウブントゥ)で立ち上げてデータの読めないHDDをつなぐとファイルが見えるのではないかと考え試してみる事に!
Ubuntu(ウブントゥ)に関しては下記サイトで詳しく紹介されているので参考にして下さい。
http://jisaku-pc.net/hddhukyuu/archives/1820
Ubuntuディスクを作成後、
パソコンに作ったUbuntuディスクディスクを挿入
Uubuntuが起動すると、左メニューから言語「日本語」を選択して、「ubuntuを試す」を選択します。
ここで注意ですが、間違っても、「インストールする」を選んではいけません。
OS(Ubuntu)が入ってしまい、Windowsそのものが削除されてしまう危険があります。
---------------------------------------------------
Ubuntuとは、linuxのディストリビュージョンの一つで、フリーのOSとして有名。
DVDメディアからUbuntuを起動させることができるので、OSが破損した状態からでも正常にパソコンを起動させることが可能なので、状況によりますがUbuntuを使えば正常にファイルを見ることが出来るのです。
---------------------------------------------------
Uubuntuが起動してパソコンの中身が見れます。
先ほど外したHDDをUSBケーブルでつなぐと、ちゃんと認識されました。
中のデータも無事見えています。
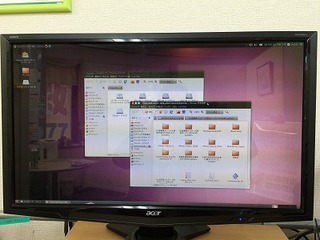 | 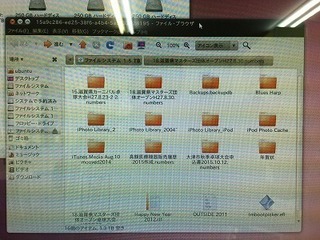 |
データの取出しが無事完了しました。
通常のデータ取り出しが効かない場合やWindowsパソコンにつないでも認識しないHDDの場合、一度試してみて下さい。
2016年04月16日
画面が映らないノートパソコン、、、安価に直す方法!
イイヤマノートパソコンW550SU液晶パネル交換
画面が真っ黒で何も映らないと預かったイイマヤのノートパソコンW550SU
確認すると、ハードディスクは動いているようです。
念のため、ノートパソコンのVGA(D-Sub15ピン)端子に液晶ディスプレイを接続して確認すると画面はちゃんと映っています。
やはり、液晶部分の故障の様です。
そこで今回は、液晶ディスプレイの液晶パネルを交換しました。
IIYAMA(イイヤマ)のノートパソコンW550SUはパソコン工房でお客さんが購入されたもので、比較的汎用な液晶パネルが使われているのでメーカーに修理を出すより安く修理が出来ます。
1、バッテリーを外します。
ノートパソコンは、メモリを足したりハードディスクを交換する場合、要はケースを開けて分解する場合は、必ずバッテリーを外すのが原則です。
まずはバッテリーを外します。
バッテリーは、本体を裏返してつまみをスライドして外します。
2、液晶フレームを外します。
ノートパソコンの大半は、ネジが隠された状態になっています。
今回のイイヤマノートパソコンの場合は4ヶ所クッションの役割をするゴムで隠されています。
ここで、ゴムをピンセットなどで剥がします。
後で元に戻す必要がありますのでゴムはなくさないようにしましょう。
ゴムを外すとネジが見えますので、ネジを外します。
4ヶ所のネジを外し、薄いヘラのようなものを使ってフレームを外します。
そしてパネルの下のヒンジを折らないように注意してフレームをノートパソコン本体から外します。
3、液晶パネルを外します。
フレームを外すと液晶パネルを固定しているネジが見えますのでネジを外します。
ネジは4点です。
液晶パネルに接続されているケーブルが断線しないように注意して下さい。
4、ケーブルを外します。
液晶パネルとケーブルがテープで止められているのでそっと剥がします。
そして液晶パネルからケーブルを平行に離すように外します。
ここでも断線しないように注意して下さい。
液晶パネルを外して裏側に型式を記載したシールが貼ってあります。
「LP156WH3(TL)(S1)」という型式です。
ちなみに「LP156WH3(TL)(S1)」を調べると
NECノートパソコン LaVie LS150/LS6B
ASUSノートパソコン X550DP-XX083H
富士通ノートパソコンFMV LIFEBOOK FMVA45KW2
東芝ノートパソコン Dynabook B553/L などにも使われている液晶パネルのようです。
5、液晶パネルLP156WH3(TL)(S1)を交換
液晶パネルLP156WH3(TL)(S1)を購入して今度は取り付けです。
交換の際は、パネル部分を傷つけないようにやわらかい記事のタオルやエアークッションを使いながら注意して交換して下さい。
取り外しの逆の作業をして取り付けます。
6、取り付け完了、最終チェック
バッテリー、電源ケーブルを取り付け、最終チェック!
無事に画面が映りました。
最近はウイルス対策ソフトでウイルス感染が少なくなっておりますが案外スパイウェアは感染している事が多いため、念のためスパイウェアチェックをしました。
スパイウェアの感染もなく、動作も問題ありませんでしたので今回の修理は完了です。


画面が真っ黒で何も映らないと預かったイイマヤのノートパソコンW550SU
確認すると、ハードディスクは動いているようです。
念のため、ノートパソコンのVGA(D-Sub15ピン)端子に液晶ディスプレイを接続して確認すると画面はちゃんと映っています。
やはり、液晶部分の故障の様です。
そこで今回は、液晶ディスプレイの液晶パネルを交換しました。
IIYAMA(イイヤマ)のノートパソコンW550SUはパソコン工房でお客さんが購入されたもので、比較的汎用な液晶パネルが使われているのでメーカーに修理を出すより安く修理が出来ます。
1、バッテリーを外します。
ノートパソコンは、メモリを足したりハードディスクを交換する場合、要はケースを開けて分解する場合は、必ずバッテリーを外すのが原則です。
まずはバッテリーを外します。
バッテリーは、本体を裏返してつまみをスライドして外します。
2、液晶フレームを外します。
ノートパソコンの大半は、ネジが隠された状態になっています。
今回のイイヤマノートパソコンの場合は4ヶ所クッションの役割をするゴムで隠されています。
ここで、ゴムをピンセットなどで剥がします。
後で元に戻す必要がありますのでゴムはなくさないようにしましょう。
ゴムを外すとネジが見えますので、ネジを外します。
4ヶ所のネジを外し、薄いヘラのようなものを使ってフレームを外します。
そしてパネルの下のヒンジを折らないように注意してフレームをノートパソコン本体から外します。
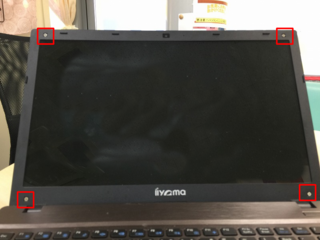 |  |
 |  |
3、液晶パネルを外します。
フレームを外すと液晶パネルを固定しているネジが見えますのでネジを外します。
ネジは4点です。
液晶パネルに接続されているケーブルが断線しないように注意して下さい。
4、ケーブルを外します。
液晶パネルとケーブルがテープで止められているのでそっと剥がします。
そして液晶パネルからケーブルを平行に離すように外します。
ここでも断線しないように注意して下さい。
 |  |
液晶パネルを外して裏側に型式を記載したシールが貼ってあります。
「LP156WH3(TL)(S1)」という型式です。
ちなみに「LP156WH3(TL)(S1)」を調べると
NECノートパソコン LaVie LS150/LS6B
ASUSノートパソコン X550DP-XX083H
富士通ノートパソコンFMV LIFEBOOK FMVA45KW2
東芝ノートパソコン Dynabook B553/L などにも使われている液晶パネルのようです。
5、液晶パネルLP156WH3(TL)(S1)を交換
液晶パネルLP156WH3(TL)(S1)を購入して今度は取り付けです。
交換の際は、パネル部分を傷つけないようにやわらかい記事のタオルやエアークッションを使いながら注意して交換して下さい。
取り外しの逆の作業をして取り付けます。
6、取り付け完了、最終チェック
バッテリー、電源ケーブルを取り付け、最終チェック!
無事に画面が映りました。
最近はウイルス対策ソフトでウイルス感染が少なくなっておりますが案外スパイウェアは感染している事が多いため、念のためスパイウェアチェックをしました。
スパイウェアの感染もなく、動作も問題ありませんでしたので今回の修理は完了です。