新規記事の投稿を行うことで、非表示にすることが可能です。
2012年09月17日
Dropboxにデジカメ画像をアップロード
Dropboxがインストールされたパソコンにデジカメなどを接続すると下記のようなウインドウが表示されます。(設定などを変更してない場合)

「インポートの開始」を押すとデジカメ内の写真がアップロード(Dropboxのサーバ上に取り込み)されます。
右下のDropboxのインジケータにカーソルを合わせるとアップロード中のポップが表示されます。

Dropboxに緑のチェックマークが付き「すべてのファイルは最新です」となればアップロード完了です。

写真のデータ量が多いとアップロードに時間がかかるので必要のない写真がある場合などは接続前に削除するか、この自動アップロードを使用せずに必要な写真だけをアップロードしてください。
アップロードされた写真はDropboxフォルダの「カメラアップロード」フォルダに入っています。

スマートフォンやタブレットなどDropboxをインストールした他の機器でも「カメラアップロード」を開くとちゃんと写真が取り込まれています。
Dropboxは同期しているのですべての機器でフォルダ内は同じ状態になります。
写真などデータを削除した際も他の機器でも削除が反映されます。

「インポートの開始」を押すとデジカメ内の写真がアップロード(Dropboxのサーバ上に取り込み)されます。
右下のDropboxのインジケータにカーソルを合わせるとアップロード中のポップが表示されます。

Dropboxに緑のチェックマークが付き「すべてのファイルは最新です」となればアップロード完了です。

写真のデータ量が多いとアップロードに時間がかかるので必要のない写真がある場合などは接続前に削除するか、この自動アップロードを使用せずに必要な写真だけをアップロードしてください。
アップロードされた写真はDropboxフォルダの「カメラアップロード」フォルダに入っています。

スマートフォンやタブレットなどDropboxをインストールした他の機器でも「カメラアップロード」を開くとちゃんと写真が取り込まれています。
Dropboxは同期しているのですべての機器でフォルダ内は同じ状態になります。
写真などデータを削除した際も他の機器でも削除が反映されます。
2012年09月16日
パソコン版Dropboxインストール
パソコン、タブレット、スマートフォンとさまざまな機器で画像などのデータを共有できるDropboxという便利なソフトがございます。
今回はwindowsパソコン版のソフトのインストール方法をご紹介いたします。使用したパソコンのOSはWindows7です。
下記のドロップボックスの公式サイトでソフトをダウンロードできます。
https://www.dropbox.com/
1.公式サイトで「Dropboxのダウンロード」をクリック

2.「実行(R)」をしてください。(デスクトップなどに「保存(S)」してからインストールを実行してもOKです)

3.Dropboxセットアップへようこそで「インストール」をクリック

4.スマートフォンやタブレットなど他の機器ですでにDropboxを登録してる場合は下の「すでにアカウントを持っています」を選択して「次へ」、パソコン以外の機器でもいっさいDropboxを使用したことなければ「Dropboxのアカウントを持っていません」を選択して「次へ」

「すでにアカウントを持っています」の方は登録した際の「メールアドレス」と「パスワード」を入力して「次へ」進んでください。
「Dropboxのアカウントを持ってません」の方は下記画面で項目を入力してアカウント登録して「利用規約」をチェックして「次へ」進んでください。

Select your Dropbox saizは一番上の2GBが無料なのでこちらを選んでください。最初のうちは2GBでも十分な容量かと思います。
今回はwindowsパソコン版のソフトのインストール方法をご紹介いたします。使用したパソコンのOSはWindows7です。
下記のドロップボックスの公式サイトでソフトをダウンロードできます。
https://www.dropbox.com/
1.公式サイトで「Dropboxのダウンロード」をクリック

2.「実行(R)」をしてください。(デスクトップなどに「保存(S)」してからインストールを実行してもOKです)

3.Dropboxセットアップへようこそで「インストール」をクリック

4.スマートフォンやタブレットなど他の機器ですでにDropboxを登録してる場合は下の「すでにアカウントを持っています」を選択して「次へ」、パソコン以外の機器でもいっさいDropboxを使用したことなければ「Dropboxのアカウントを持っていません」を選択して「次へ」

「すでにアカウントを持っています」の方は登録した際の「メールアドレス」と「パスワード」を入力して「次へ」進んでください。
「Dropboxのアカウントを持ってません」の方は下記画面で項目を入力してアカウント登録して「利用規約」をチェックして「次へ」進んでください。

Select your Dropbox saizは一番上の2GBが無料なのでこちらを選んでください。最初のうちは2GBでも十分な容量かと思います。
2012年09月08日
Xperia GXでテザリング Windowsパソコン
おととい9月6日にXperia GX側でのテザリング設定方法をご紹介いたしました。今回はXperia GX(SO-04D)をWi-FiルーターとしてWindowsパソコンをインターネットに接続する設定をいたします。使用したパソコンのOSはWindows7です。
Xperia GX側でテザリングをONにしておいてください。
1.画面右下のインターネットの接続の設定をクリック

2.Xperia GXのWi-Fiテザリング設定のネットワークSSIDと同じ名前のものを選び「接続」
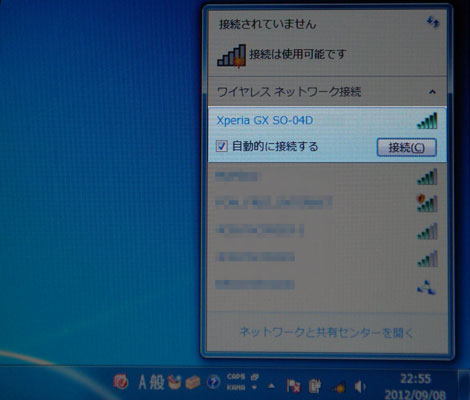
3.セキュリティ キーにXperia GXのWi-Fiテザリング設定のパスワードを入力して「OK」
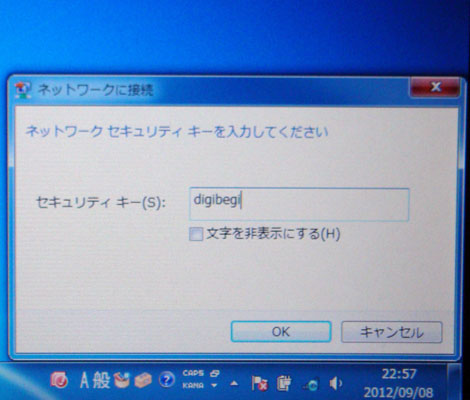
4.ネットワークの場所は今回「ホームネットワーク」を選択

5.閉じるをクリックして接続完了です。

※個人で使用する場合はホームネットワークが最適ですが、使用する目的によっては社内、パブリックを選んでください。
関連記事
Xperia GX側の設定方法はこちら
iPadでテザリングを使用するにはこちら
Xperia GX側でテザリングをONにしておいてください。
1.画面右下のインターネットの接続の設定をクリック

2.Xperia GXのWi-Fiテザリング設定のネットワークSSIDと同じ名前のものを選び「接続」
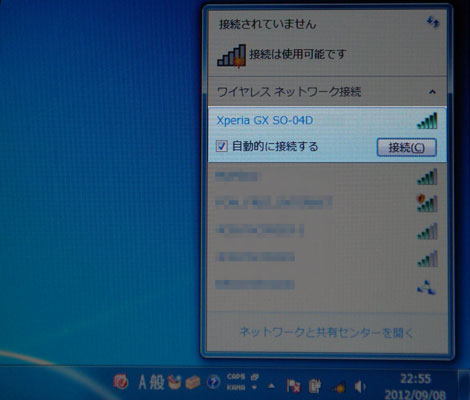
3.セキュリティ キーにXperia GXのWi-Fiテザリング設定のパスワードを入力して「OK」
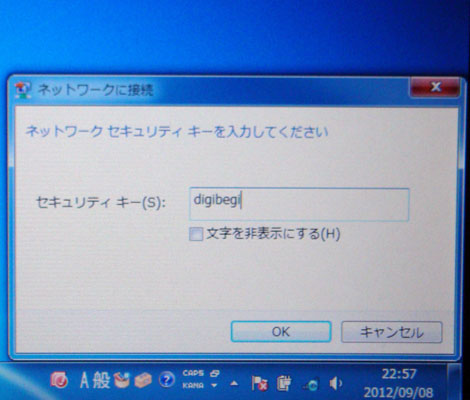
4.ネットワークの場所は今回「ホームネットワーク」を選択

5.閉じるをクリックして接続完了です。

※個人で使用する場合はホームネットワークが最適ですが、使用する目的によっては社内、パブリックを選んでください。
関連記事
Xperia GX側の設定方法はこちら
iPadでテザリングを使用するにはこちら