�V�K�L���̓��e���s�����ƂŁA��\���ɂ��邱�Ƃ��\�ł��B
�L��
�V�K�L���̓��e���s�����ƂŁA��\���ɂ��邱�Ƃ��\�ł��B
posted by fanblog
2015�N11��01��
Silverstone SST-SG06�̑���ς��Ă݂��B
Silverstone SST-SG06�̑������܂����Ȃ̂ŁA�ʂ̕��ɕύX���Ă݂܂����B
�t���̑��́A�S�����̕��B
�����SG06�̒�ʂɓ\��t����̂����A
����i�D���悭�Ȃ���A�P�[�X�����炵���肵�Ă��邤���ɑ��̕������������������ɍs���Ă��܂��B
�����ŁA����������Ɗi�D�ǂ����邽�߂Ɉȉ��̕���p�ӂ��܂����B
�^�J�`�@TC-1S
M3 10mm�l�W×4
M3�i�b�g×4
M3���b�V��×4
TC-1S
�͈ȉ��̃f�[�^�V�[�g�����Ă݂��
http://www.marutsu.co.jp/contents/shop/marutsu/datasheet/takachi_tc.pdf
���̕�����5.6mm
�����ɑ������b�V�������1mm
SG06�̒�ʂ������悻1mm
���v�����7.6mm
�Ȃ̂Ńi�b�g�̍������܂߂Ă����悻�l�W�̒�����10mm�Ƃ��܂����B
�����J����̂ɓK�������Ă͌�X���h���������Ȃ邪�A�����ȕ��ő���̂��ǂ����Ƃ������Ƃ�
�l�b�g��Ō��J����Ă�����ᎆ���_�E�����[�h���āA��ʂɓ\��t���A
�}�U�[�{�[�h���~�߂�X�y�[�T�[�����ȊO�̂悳���ȂƂ���ɖڈ�����Ă��̏ꏊ�Ɍ����J���܂��B
�l�b�g���ᎆ�Ȃ炨���������炸��̂������Ƃ���Ɍ����J�����܂��B
���J������
�i�J�i�J�ǂ������ɏo���Ė������ł��B
TC-1S
�����܂��B
���b�V����TC-1S�ɓ���A�l�W��SG06�ɓ���A�i�b�g�Œ��߂܂����B
�ǂ������B
���̒��x�̑����炢�ŏ�������Ă����Ăق����B
���݂ɓ����̓V���o�[���g�p���܂������A�S�[���h������A���̑��T�C�Y������������܂��B
�^�O�FSG06 SilverStone
2015�N10��30��
Define R5�A�N�����T�C�h�p�l�������Ă݂��B
���r���[�p�Ƃ��Ē�����Define R5�ł����A�T�C�h�p�l�����A�N�����ł͂Ȃ��̂�
�����������Ƃ��ɂ��������T�C�h�p�l�����O���Ȃ��Ă͂Ȃ�Ȃ��B
fractal design�̐l�ɕ����Ă݂��Ƃ���A�N�����p�l����ʔ���Ŕ̔�����Ƃ̏����ꂽ�̂�
�����w�����������Ă݂܂����B
���Ȃ݂�2015-10/30���݁B�A�}�]���ōw���\�ł��B
���A�N�����p�l���w��
�@�^�ԁFSP-FD-LHSIDE-004-BK-W
���g�͂���Ȋ����ł��B
�J���ʂ��L���ĂƂĂ��ǂ������ł��B
�����ɍۂ��A���g�����₷���o����悤�ɂ��ł�LED�e�[�v���͂����Ă݂܂����B
����w������LED�e�[�v�͂�����
�y�V�ł܂��܂����������܂����B
http://item.rakuten.co.jp/smile-panda/ledtape-whitebk-600-5m-sp/
�z���C�g�@12V�@600�A�@���x�[�X
�ԂŎg����z�ł��B���肪�������ƂɃP�[�u���܂Őڑ��ς݂ł��B
����LED�e�[�v���P�[�X�ɐݒu���邽�߂ɑ������H���܂��B
�\�肽��������K���Ɍv�����Đؒf�B
���������ꂿ������B�B�B
��PC�p�̓d���ŗ]���Ă���FDD�p�̓d���Ƀn���_�Őڒ��B
�iFDD�p�̃R�l�N�^�ɂ�12V��5V������̂ŊԈႦ�Ȃ��悤�ɁB�j
����Ŋ����ł��B
����FDD�R�l�N�^�͎g�p���Ȃ��Ȃ���FDD��j�Ď��o���܂������A
�|�X�g�E�w�b�_�[�Ƃ��Ĕ����Ă܂��B
http://www.marutsu.co.jp/pc/i/46508/
���Ƃ�LED�e�[�v���P�[�X�ɓ\��t���A�d���ɃR�l�N�^�͂߂ăX�C�b�`ON�B
�T�C�h�p�l���߂Ă݂�B
�ی�V�[�g�O���ĂȂ���B�B
�^���Ï�Ԃ��瑊�����邭�Ȃ�A���g���������茩��܂��B
�܂��B����Ȃ��ƌ�������Ȃ����B�B�B
�^�O�F�T�C�h�p�l�� �A�N����
2015�N10��29��
HDD���U��}���Ă݂��B
�ȑO
https://fanblogs.jp/createpc/archive/7/0
�ŏЉ��Jonsbo C2R��
HDD�̋��U���Ђǂ��B
���܂�ɃE�H���E�H����������̂�
�Ȃ�Ƃ��������Ȃ�A�����m�\��������Ƃ�����]������
HDD���U�t�H���_���쐬���Ă݂܂����B
�p�ӂ�����
�E�A���~�@�z�[���Z���^�[�ȂǂŔ����Ă���2mm���B
�E���]�ԗp�����O���S���i100�~�V���b�v�j
�E�����J���铹��
�E�ϐk�}�b�g�i100�~�V���b�v�j
�A���~��
�c150mm��300mm
�̂�
�ȉ��̑��ʂɓ����镔���ɃS�����ʂ�悤�Ɍ���16�J���i�Е�8�j�ق�
�J���܂��B
���̌�A�ȉ��̊����œK���Ȕ����킹�Đ܂�Ȃ��܂��B
30mm�i��ʁj
50mm�i���ʁj
140mm�i��ʁj
50mm�i���ʁj
30mm�i��ʁj
���������}
�����Ȃ��B�B�B
�����ʂ艘���ł����A�䖝�B
���܂�Ȃ��@������Ηǂ��̂ł��傤���ǁA����ȍ����������܂���B
�ł������������Ɏ��]�ԗp�����O���S�������E�ɒʂ���HDD���Œ�ł���悤�ɂ��܂��B
���S���ɂ͕������Ă����̂ł����������Ċ������Ă���g�p���܂����B
�S���ʂ�������������
�����̕����ɑϐk�}�b�g��\��t���i��������ґ��2�i�d�ˁj
�Ō��HDD��ݒu���āA�P�[�u���ނ�ڑ��B
�����ł��B
�ǂꂾ���E�H���E�H�����Ȃ��Ȃ������m�F�̂��߃X�C�b�`ON�I
�����[���B���|���I�I�I
�ޗ���S����500�~�ʂł��B
GD05B��USB2.0��USB3.0�ɕύX���Ă݂��B
����������
silverstone GD05B��USB2.0��3.0�ɕύX���܂����B
�p�ӂ�������
�P�[�X�{��
USB3.0�p�P�[�u��
�P�[�X�pUSB3.0�A�_�v�^�@USB-010
USB3.0�P�[�u����
silverstone SST-G11303260
���ĕ��ł��B
������GD05B�ɂ��āA�}�U�[��USB3.0�ɃP�[�u���}���Ί����ł��B
�ύX�O
�ύX����ɂ�
�P�[�X���J���đO�ʃp�l�������ɂ���
���l�W2�J���O����3.0�P�[�u���̕��ɕύX���邾���ł��B
���Â炢�ł����A�ύX��͂���Ȋ���
������̑O�ʂ�
����Ȋ����ł��B
�ł�����USB3.0�P�[�u��
�A�}�]���A�c�N���ŕi��B�ǂ��ɂ��������ۂ��B
�ŏ�����USB3.0�̂�SST-GD05B-USB3.0�Ƃ��Ĕ����Ă��܂��B
�^�O�FGD05 SilverStone
2015�N08��04��
�yFractal Design�z �ᑛ���t�@�� Venturi HF-14 �yVenturi High Flow�z���r���[
�����Ȋ��ԋĂ��܂��܂������A�܂��A�ĊJ���܂��B
����́AFractal Design�@Venturi HF-14 �̃��r���[�������Ē����܂��B
�t�@���͑����������Ă��܂����A���r���[���̂͏��߂Ă������肵�܂��B
���p�b�P�[�W
�������肵�����ɓ����Ă��܂��B
���F�ɐт�cool�ȃp�b�P�[�W�ł��B
���̉摜�̂悤�ɁA�p�b�P�[�W���璆�g�������Ɍ��邱�Ƃ��ł��܂��B
�X�y�b�N���p�b�P�[�W���ɋL�ڂ���Ă��܂��B
3�s���d�l
�����I�Ȃ̂�
1200rpm�ɑ��āA118.2cfm�Ƃ����җ�ȕ��ʁI
���̕��ʂ������u�ԁA�������v���H���Ǝv���܂������A����ɂ��Ă�
���̃��r���[�ɂ����r�ŏ����Ă��܂��B
�����g
�E14cm�t�@���{��
�E120mm���p�h�U�}�E���^
�E�e�[�p�[�˂�×4
�E�ᑬ�A�_�v�^�i850rpm�^78.5cfm�j
���{�̓���
�e�[�p�[�˂��͖h�U�S���̕������g�p����^�C�v�̂��߁APC�P�[�X�Ȃǂ�
�U�����`���̂��ɗ͗}���Ă��܂��B
�܂��A�P�[�u������500mm�ƕK�v�\���Ȓ����ƍ��킹�āA�X���[�u���H����Ă���̂Ō����ڂ������������ł��B
�܂��A�����I�Ȃ̂��t�@���ɍ��܂�Ă���M�U�M�U����
���̃M�U�M�U�́A
�q��@�̗��Ɉ�ʓI�ɂ݂���f�U�C����͕킵�A�������p�x�ŊȒP�ɋ�C�������l�ɂ��鎖�Ńm�C�Y��]�܂����Ȃ������̔�����ጸ���܂��B
�Ƃ̂��Ƃł��B
���킹�āA�x���̒f�ʌ`������C�����N�����ɒʕ��ł���悤�ɍH�v����Ă���悤�ł��B
�����āA����Venturi HF-14 �̓�����
14cm�t�@����125mm�s�b�`�̌�����A105mm�i12cm�j���ɕύX���邱�Ƃ��ł��邱�Ƃł��B
�ȉ���105mm�s�b�`�̕��ɕύX�����摜�ł��B
���Ȃ݂ɃS���������O����
������Ȋ����B
����r
�����ł����AVenturi HF-14 �Ɓ@DefineR4�ɕt�����Ă���FD-FAN-SSR2-140�Ɣ�r���Ă݂܂����B
�i���ꃁ�[�J�[�i���m�̔�r�j
�t�@���R���œ����]�ɂ��A�����ƕ��ʂ��r���Ă݂܂����B
�Ƃ͌����Ă��A�����v�����Ă��܂��Đ��m�ȑ����l������܂���ł������A�A�A
�摜�����t�@����FD-FAN-SSR2-140
�E���t�@����Venturi HF-14�ł��B
�ǂ������킯���AVenturi HF-14�̓t�@���R���iSIX EYES�j��ʂ����Ƃ���1140rpm�܂ł����o�܂���ł����̂�
������ӂ��߂ǂɁAFD-FAN-SSR2-140�Ɖ�]�������킹�Čv���I
�ƌ����Ƃ���ł����A���܂�ɈႢ���͂����肵�����Čv������K�v����Ȃ������ł��B�B
�������猾����
���|�I��Venturi HF-14���Â��ł��B
FD-FAN-SSR2-140�������Ɋ�����قǂł��B
���ʂɊւ��Ă��A���|�I��Venturi HF-14�������ł��B
����Ȃ��������ł킩���Ă��܂��ʈႢ������܂��B
�͂����茾����DefineR4��R5�̃t�@����S��Venturi HF-14�Ɍ����������Ȃ�܂����I�I�I
�����]
�E1200rpm�ł��É������i���̍����G�A�t���[
�ELED�Ȃ��ŏȓd��
�E���i�������S�����̖h�U�}�E���^�|��14cm�A12cm�t�@�����ɐ����ύX�\
�t�@���������邳����������A���U���C�ɂȂ�l��
���̃t�@���ɑS�Č������Ă��܂��̂���ł��B
�����BVenturi HF-14�������{�s��ɏo�Ă��Ăق����ł��I�I
�ǂ����Ȃ�A
PWM�d�l���I
�^�O�FVenturi HF-14 �t�@��
2015�N02��17��
AM1�@CPU�N�[���[�����E���t���@���̇A
����ɂ��́A�O���AM1�@CPU�N�[���[������2�e�Ƃ���
�����Andy�ASamuraiZZ�ʼn������Ă��������Ǝv���܂���
�O��̋L���ɊԈႦ������܂����̂ŁA�����ŏC���������܂��B
�X�e�[�����L�ł���̂�
Andy Samurai Master
SamuraiZZ
��3
�ƂȂ�܂��B
���̏ꍇ�͕ʓr�X�e�[���쐬����K�v������܂��B
�y�X�e�[�����z
��
�܂��A�ŏ��ɂł����A���̃X�e�[�����́AIntel�n�i1150�A1155�Ȃǁj��p����
�s���܂��̂ŁA������́AIntel�n�ɂ��ẮA�g�p�s�ɂȂ�܂��̂Œ��ӂ��K�v�ł��B�z
���p�ӂ�������
�EAM1�}�U�[�{�[�h
�ECPU�N�[���[�{��
�EIntel�n�X�e�[
�E15�`20mm��M3�l�W2�{
�EM3���b�V���[2��
�EM4���b�V���[20�����x�i�O�a9.6mm���x�j
�E�V���R�����b�V���[4���i�O�a9.6mm���x�j
�EM3�{���g2��
�E�s���Z�b�g��W�I�y���`�Ȃǂ̐�ׂł܂߂���́B
�p�ӂ��ł�����
�܂��A�}�U�[�{�[�h��CPU���Z�b�g������
CPU�N�[���[�ɃX�e�[��ݒu���A��x������āA
�X�e�[�̈ʒu�ƌ��̈ʒu�������悤�ɏ��X�ɋȂ����ł����A
SamuraiZZ�̃X�e�[���r���Ń|�L�b�ƁB�B�B�B�B�����܂����B�B
�C���Ƃ�Ȃ����āA
���҂Ƃ���������CPU�ڒn�ʂ̑傫���͓����ł����A�����덷������܂��̂�
���ۂɏォ�猩�Ȃ���̍�ƂƂȂ�܂��B
�ȉ��̎ʐ^�̂悤�ɋȂ��܂��B

����AndySamuraMaster�A�E��SamuraiZZ�ƂȂ�܂��B
�i��3�����l�̊����ł��B�j
�`�����܂�����A�ݒu���邽�߂̃l�W���̏����ƂȂ�܂��B
�X�e�[�̉��x���ɂ���M4���b�V���[�̍쐬�ł��B�B
�@�eCPU�N�[���[�ɕ����ă��b�V���[�𗼖ʃe�[�v���g�p���Ēi�d�˂��Ă����܂��B
�i�V���R�����b�V���[�̓}�U�[�{�[�h�ɐݒu���鑤�ɕK��1���K�v�ƂȂ�܂��B�j
�@AndySamuraMaster�ASamuraiZZ�Ƃ������̍����̈Ⴂ������܂��̂ō�����
�@���킹�ă��b�V���[�̐��𑫂�����������肵�܂��傤�B
�AM4���b�V��1���{M4�V���R�����b�V��1���𗼖ʃe�[�v�œ\��t���i�����2�Z�b�g�j
�Ə����ł������͈̂ȉ��̎ʐ^�̒ʂ�ƂȂ�܂����B
���[�ށB�B�����ʂ艘���o���h���ł��B�B�B�B
�ǂ��������Ȃ����炢���ł��B
�y�ݒu�z
�ݒu�͈ȉ��̏����ōs���܂��B
�@�l�W��M3���b�V��������
�A�@��M4���b�V��1���{M4�V���R�����b�V��1���̃Z�b�g��1�Z�b�g�����
�B�}�U�[�̉�����A�̃Z�b�g����������
�@�i�}�U�[�ݒu���ɂ͕K���V���R�����b�V���[������悤�ɁB�j
�C�}�U�[�����яo���l�W�̕����ɒi�g�������b�V���[�����̂���1�g���ݒu
�ȉ��̊����ɂȂ�܂��B
�����ɍŏ��ɒ�������CPU�N�[���[��ݒu����
���Ԃ�M4���b�V��1����M3���b�V��1����ݒu���āA�Ō��M3�{���g�Œ��߂Ă����܂��B
��Ƃ��₷�����@�Ƃ��āACPU�N�[���[���͂ƂĂ��������߁AM3�{���g������߂Ă����̂�
�قڕs�\�̂��߁AM3�{���g�𑽏��l�W�ɓ��ꍞ��ł���A�}�U�[�{�[�h����������߂Ă����܂����B

��Andy�@�ESamuraiZZ
�y���[�E���x�z
���t���ɋ�J���܂������A�Ȃ�Ƃ����܂��ݒu�ł��܂����̂ŁA�P�[�X�Ɏ��[����

��Andy�@�ESamuraiZZ
�t�@�����X�ʼn��x�𑪂��Ă݂܂����B�i����18���j
Andy�@�ʏ�F22���@�����F45��
Samurai�@�ʏ�F23���@����55��
���i�Q�l�j�@�ʏ�F21���@�����F46��
�P�[�X��TOP�����Ɍ����Ȃ����߂������Ă����Ԃł����A
�~��ɂ����Ă͑o���Ƃ��A�t�@�����X�ł��������ł��B
�y���]�z
Andy���Ȃ����Ă�I
2015�N02��14��
AM1�@CPU�N�[���[�����E���t���@���̇@
����ɂ��́A�����AM1�p��CPU�N�[���[�ɂ��ĉ����L�������������Ǝv���܂��B
AM1�\�P�b�g�͓���ȍ\���i��2�j�ɂȂ��Ă��邽�߁A���e�[���ȊO��
�EMeOrb II
�EGELID Slim Silence AM1
�ʂ����Ȃ��悤�ł��B������GELID�͖������H�̂悤�ł��B
�Ȃ̂ŁA�I�����Ƃ��Ă�
�@���e�[���N�[���[
�AMeOrb II
�B�I���I�X�y�b�N�����OLIO-AM1-FS
���������I�ɂ���܂���B
����ł͑S���ʔ����Ȃ���Ƀt�@�����X�ʼn^�p���Ă݂����Ƃ����������g�̊�]�ɉ������Ȃ��̂�
�莝����CPU�N�[���[���g���ĂȂ�Ƃ��Ȃ�Ȃ����H
�Ǝv���A�X�e�[�쐬������ŁA�Ȃ�Ƃ�AM1�ɃN�[���[�����Ă݂����Ǝv���܂��B
�莝����CPU�N�[���[��
�EPROLIMATECH Panthar
�EAndy Samurai Master
�Escythe ��
�ESamuraiZZ
�ł��B
PROLIMATECH Panthar�ȊO�́ACPU�̐ݒu�����ɑ����ʒu�̈Ⴂ�͂���܂����A
�X�e�[�̕����͋��L�ł��܂��B
�Ƃ肠�����ł����A���e�[����CPU�N�[���[��
���̎ʐ^�̂悤�Ȋ����ł��B
�E�̎ʐ^�̂悤�Ɏ��ɃO�b���ƍ�������ŁA�_���������ނ��ƂŌŒ肳��܂��B
�Œ��͂���Ȋ����ł��B
���e�[��CPU�N�[���[�͌��\�Â��ł��B�P�[�X�ɓ���Ă��܂��A�قƂ�lj��͂��܂���B
�y�X�e�[�T���z
�{��ɖ߂�܂��B
�����
PROLIMATECH Panthar
�ł��̋L���������܂��B
�������AM1�ɂ͑Ή����Ă��܂���̂ŁA�`�炢���Ă��X�e�[���쐬����K�v������܂��B
�Ȃ�Ƃ��Ȃ�Ȃ����Ǝv���T���Ă����Ƃ���A���t�I�N�ŗǂ������ȃX�e�[������܂������A
�����I�I
�i�l�I�ӌ��ł��B�j
�d���Ȃ��̂ŁA�����ō쐬�����ӁB
�쐬���邽�߂Ɉȉ��̂��̂�p�ӂ��āA�܂˂č���Ă݂܂����B
�E�A���~��
�E�h���� M3
�E�n���h�j�u��
�����I�I�������邼�I
�����ł����A���Ȃ��ݒu�͉\�B�ł������B�B�B�B
�Ƃ肠�����A���F�B�̔�������ɉ摜���������Ƃ���A�̂Ă�悤�Ȓ[�ނł悯���������
�Ƃ̂��ƂȂ̂ŁA����Ă��炢�܂����B
�i�摜���Y��B�B�j
�Ƃ肠����1�g�̓I�C�����g�p�B����1�g�͂��̐l���g�p����Ƃ̂��Ƃł��B
�f�ނ̓X�e�����X�A2mm�i�s���m�j�ł��B
�˂�������Ă��炢�܂����B
���Ȃ݂�AM1��CPU�N�[���[�p���̕���85mm�ł��B
���͑傫�߂Ȃ̂ŁA��������Ă��Ă���肠��܂���B
�y���t���z
�X�e�[���p�ӂł����̂ŁA���M3×15mm�l�W�ƃV���R�����b�V���[��2�g�̂ݗp�ӂ��邾���ł��B
�l�W�ɃV���R�����b�V���[�����ă}�U�[�{�[�h�̉����獷������
CPU�N�[���[�����邾���B
�ȉ�����Ȋ����ŁuAM1H-ITX�v�Ɏ��t���Ă݂܂����B
���ł�Jonsbo C2R�ɔ[�߂Ă݂������͈ȉ��̒ʂ�ł��B
�t�@�����X�^�p�̂��肪�A���x�𑪂��Ă݂���50�������Ă܂����̂�
�d���Ȃ��t�@�������Ă܂��B�g�z�z�B�B�B
���t���Ă݂���A���̃P�[�X���\���U���܂��B
��ɂ��ẮA����ȍ~�ɋL�ڂ��܂��B
����͎c���CPU�N�[���[�����ɂ��ċL���𓊍e����\��ł��B
�ł͂ł́B
2015�N02��08��
fractal design PC�P�[�X�uDefine R5�v���r���[�@��3�e
����ɂ��́ADefine R5
���r���[�̑�R�e�ł��B
�ꉞDefine R5
�̃��r���[�͍��Ō�ƂȂ�܂��B�L���̍Ō�Ɂy�܂Ƃ߁z������܂��̂ŁA
��낵����A�Ō�܂ł��������������B
�ŏ��̃��r���[�ɋL�ڂ��Ă����悩�����̂ł����A�t���i�ɂ��Ă������蔲���Ă��܂����̂�
���̑�R�e�ɒlj��Ń��r���[�v���܂��B
�y�t���i�z
Define R5�̕t���i�͈ȉ��̎ʐ^�̂悤�Ɍ��\�L�x�ɐF�X�t���Ă��܂��B
�\����������x���邽�߁A�����������̂������Ă��^���悯��Η\���ŊԂɍ����܂��B
�t���i�͏�̎ʐ^�̒ʂ�ł��B
���ォ��l�W�ށE�P�[�u���X�g���b�v�A�E��͑O��L�ڂ����AHDD�̋��U�h�~�p�S���ł��B
���̎ʐ^�́A�}�j���A���ނł��B
���̃}�j���A���̓J���[�ɂȂ��Ă��āA�ƂĂ��e�ɂ�������Ɖ������Ă��܂��B
�R���Z�A������͂�����ƌ��K���Ă��炢�������̂ł��B
����CC600T�������Ă��܂����A����P���Ȃ̂ŁA���쏉�S�҂ɂƂ��Ă͖�����Ȃ��������Ƃ����������̂ł́H�H
�����A������780T���Ƃ��Ă��C�ɂȂ��Ă��肵�܂��B
�������Ȃ���A�~���Ƃ͂����������ł��B�����܂���B�B�B�B
�t���i�̉���ɖ߂�܂����A
��̎ʐ^�̂悤�Ȃ��̂������Ă��āA�ŏ��H�H�H���Ċ����ł������A
����A�P�[�X�ƃ}�U�[�{�[�h�̊Ԃɋ��ރX�y�[�T�[��t�H��ł��B
��̂悤�ɃX�y�[�T�[�����āAPC�P�[�X�ɂ͂߂Ă����܂��B
����Ȃ̂���˂��B�Ƃ��v���܂������A�g���ƂƂ��Ă��֗��ł��B�l�W��t�y�X�I�I
���̍H����g����PC�P�[�X�̏���̈ʒu�ɂ͂߂Ă����̂ł����A
�}�U�[�{�[�h�̑傫���ɂ���Č��̈ʒu�͈Ⴂ�܂��B
�����ŁA����Define R5�͈ȉ��̎ʐ^�̂悤�ɍ�����܂��B
AMI�ƋL�ڂ�����܂����A
A�@�@=�@ATX
M�@���@M-ATX
I�@= �@Mini-ITX
�ł��̂ŁA�������̃}�U�[�{�[�h�̋K�i�ɍ����āAPC�P�[�X�ɃX�y�[�T�[���͂߂Ă����A
���Ƀo�b�N�p�l����t����Ηp�ӊ����ł��B
�i�o�b�N�p�l���̎ʐ^�Y��܂����B�B�B�j
�y���낢�둕���z
���낢�둕���ɂ��Ă͒����āA�����ʐ^�ł��B
�}�U�[��
����
�ƁA����Ȋ����ł܂Ƃ܂�܂����B
���z���X�y�[�X���L������Ă��邽�߁A���\�]�T���L��܂���ł��B
���ƁA��P�e�ɂ��L�ڂ��܂������A���⎝���Ă܂���B�B�B
�ȈՐ���֘A�̃��r���[�́A�w����i���ɂȂ邱�Ƃ��B�B�j�ƂȂ�܂��B
��������Y��ĒNjL�ł��B
Power_LED��HDD_LED�͍��̓u���[LED
���Ԃ�ł����A���[�J�[HP��������ł�
�`�^���A�z���C�g�Ƃ�LED�̓u���[�ł��B
�O��̃I�����W�悩�����Ȃ��B�B�B
�y�܂Ƃ߁z
���悢�_
�E�P�[�X�̍��͑O����啝�i��
�E������Ƃ���Ń��[�U�[���l�����e�ؐv�B
�E���ʌ������āA���T�C�h�p�l�����������^�b�`�`��
���C�ɂȂ����_
�E�S�ʁE�w�ʂ̃t�@����
�E�T�C�h�p�l���̃A�N�����ł܂��H
�ER4�Ɣ�ׂĂ��AHDD�����肩�狤�U���B
�E�y���Ȃ����B�B�B
�S�ʁE�w�ʃt�@���ɂ��ẮA�t�@������������\�肪�Ȃ����
Define R5�t���̃t�@���R���ł͂Ȃ��A�ʓr�w���������������Ǝv���܂��B
�t���t�@���R���ŏ��ł�1100rpm�ʂʼn���Ă�̂Ō��\�������܂��B
�O���Define R4�̗l�ɕʔ���ł��܂�Ȃ��̂ŁA�A�N�������t���ق����ł��B
HDD�͊��ɂ���ĈႢ�����邩�Ǝv���܂����A7200��]�ŐU���������̂�NG��������܂���B
windows�ʼn^�p����Ȃ�AHDD�����ԂŃX���[�v���[�h���Ă��悢��������܂���B
���̓_�́AAntec Solo�@white�̗l��HDD�S���͂��ݕ����Ƃ�������Ă��炢�����ł��B
 Antec Solo�@white HDD��
Antec Solo�@white HDD��������������Q�l�ɑ���PC�Ŏ���HDD�x�C�ʼn^�p���Ă��܂����A���U����܂���B
�җ�ɐÂ��ł��B
���NJ�]�ł��B
�O��ɔ�ׂĖ�|1kg�B�B�B
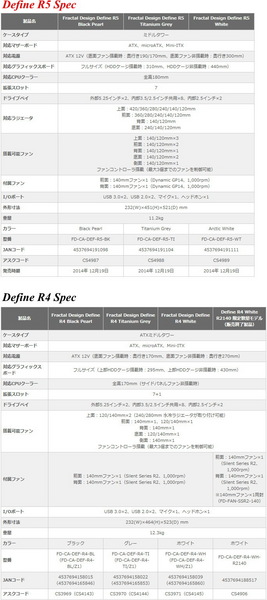
Define�V���[�Y�͂ǂ�ǂ�d���Ȃ��Ƃ����Ȃ��ł��傤�ɁB�B�B�B
������ӂ��֘A���Ă��邩�ǂ���������܂��A���U���Ă܂��B
�l�b�g��ł́A�d�������肩�狭�k���N�����Ă����������͗l�ł��B
����ł�15kg����]�B
�����Ă��̎���20kg
��L�̓_�������A�����ɃC�CPC�P�[�X�ł��B
CC600T��艹���߂������ς��Â��ɂȂ�A
��ɏ������悤�ɋ��U�͂킸���ł͂���܂����A600T���ł͖����ł��B
�����́A���Ɋւ��Č��\�V�r�A�ȕ���������̂ŁA���̓_�������������B
����ňꉞDefine R5�̃��r���[�͏I���ƂȂ�܂��B
�܂��A���ǁA�����ȂǍs���܂�����A���̓s�x�L�ڂ���\��ł��B
�Ō�܂ł��{�������A���ɗL��������܂����B
�ł́B
2015�N02��07��
fractal design PC�P�[�X�uDefine R5�v���r���[�@��2�e
����ɂ��́A�Ԃ��Ă��܂��܂������ADefine R5
�̑�2�e���r���[���s���܂��B
����́A�P�[�X���������r���[���s���O��
�O��ʐ^�̊W�ŋL�ڂł��Ȃ������t�����g�p�l���̍��E�������@�ɂ��ċL�ڂ��܂��B
�O����L�ڂ����Ƃ���ADefine R5��R4�Ƃ͈Ⴂ�t�����g�p�l���̊J�����������E�ǂ���ł��I���ł��܂����A
�R���Z�A550D�̂悤�Ƀ����^�b�`�Ƃ����킯�ł͂���܂���B
�t�����g�p�l���̊J����ւ���ɂ�

�ŏ��͍��ɊJ���l�ɂȂ��Ă��܂����A�E�J���ɂ���ɂ́A
��̎ʐ^�̂悤�Ƀt�����g�p�l���㉺2�ӏ��ɂ��钱�Ԃ̃l�W���O���A�t�����g�p�l�������O���܂��B
���̌�A�E�J���ɂȂ�悤�ɏ�L�t�̎菇�ōs�����Ƃ�

�E�J�������ł��B
�y�P�[�X�����z

�P�[�X�����̓u���b�N�Ŏ��O���ł��镔�i�ɂ��Ă͓V�AHDD�P�[�W�ȊO�̓z���C�g�œ��ꂳ��Ă��܂��B
�E���ʐ^��2�̃g���[��SSD�p�ł��B
2�i�g��HDD�g���[�ɂ�SSD�͐ݒu�\�ł��B
�h���C�u�g���[�ɂ��ẮA�����^�b�`�@�\�͂Ȃ��l�W�~�߂ƂȂ�܂��B
�P�[�u�����܂Ƃ߂�^�C���b�v�̓}�W�b�N�e�[�v�ł����A�yFractal Design�z�̕���������Ă��܂��B
�����������B
���̑��F�X�ȏꏊ�Ƀ^�C���b�v�z�[�����݂����Ă��āA���z������Ƃ��ɂ͂ƂĂ��֗��ł��B
�y���z���X�y�[�X�z
���z���̃X�y�[�X�͈ȉ��̎ʐ^�̂悤��
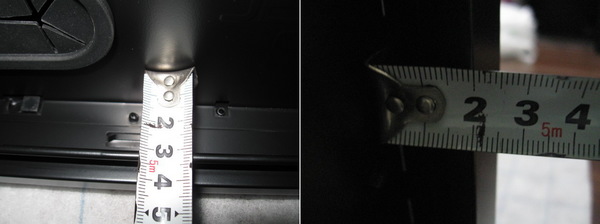
������30mm�A�T�C�h������20mm����̂ŁA�����Ȕz�����������Ƃ��Ă��A���ꂢ�ɂ܂Ƃ߂邱�Ƃ��\�Ȃ̂ł͖����ł��傤���B�z
�yHDD�X�y�[�X�z
�߂�܂����A
HDD�P�[�W�͏㉺2�i�\���ŁA�ǂ�������O�����Ƃ��ł��܂��B
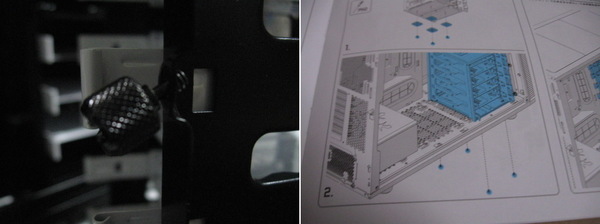
�㕔��2�ӏ��̃l�W�i�T�C�h�p�l���Ɠ��l�Ȃ����Ȃ��悤�ɂȂ��Ă܂��j���O���A��O�Ɉ������ƂŒE���\�ł��B

������HDD�P�[�W�ɂ��ẮAPC�P�[�X��ʂ̃l�W4�ӏ����O���K�v������܂��B
�yHDD�g���[�z

HDD�����t����HDD�g���[�̓X�`�[�����B
�R���Z�A���i�ȂǂŎg���Ă���v���X�`�b�N���Ƃ͈Ⴄ�̂�
HDD�̐V�K�A�����ȂǂŎ���Ă̕������܂��S�z���������S�ł��܂��B
���������ׂ����Ƃ���͂����ƌp�����Ăق����ł��B
HDD�g���[�ɂ͕t���̃S����t���܂��B
�S����t��͂���Ȋ����ł��B�g���[�ɂ�Fractal Design�̕������B

�S����t������HDD���l�W�ŗ��߁AHDD�P�[�W�ɖ߂��܂��B
�y�r�f�I�J�[�h�X�y�[�X�z

�܂��A�r�f�I�J�[�h�̃X�y�[�X��
��i��HDD�P�[�W���t����ꂽ��ԂŁA300mm
��iHDD�P�[�W���O������Ԃł́A420mm�`430mm
�ʂ͂���܂����A�r�f�I�J�[�h�̓d���ʒu�ɂ��20mm���x�̗]�T�͎����Ă������������Ǝv���܂��B
�����摜10���B�B
����͂�����Ƒe�߂̃��r���[�Ő\�������܂���B
�������A���Ȃ����́B�摜�������B�������Ȃ��ƌ��ɂ��������������\����܂���B�B
�Ƃ肠������2�e�̓R�R�܂łƂȂ�܂��B
��������y���݂ɁB
�̑�2�e���r���[���s���܂��B
����́A�P�[�X���������r���[���s���O��
�O��ʐ^�̊W�ŋL�ڂł��Ȃ������t�����g�p�l���̍��E�������@�ɂ��ċL�ڂ��܂��B
�O����L�ڂ����Ƃ���ADefine R5��R4�Ƃ͈Ⴂ�t�����g�p�l���̊J�����������E�ǂ���ł��I���ł��܂����A
�R���Z�A550D�̂悤�Ƀ����^�b�`�Ƃ����킯�ł͂���܂���B
�t�����g�p�l���̊J����ւ���ɂ�

�ŏ��͍��ɊJ���l�ɂȂ��Ă��܂����A�E�J���ɂ���ɂ́A
��̎ʐ^�̂悤�Ƀt�����g�p�l���㉺2�ӏ��ɂ��钱�Ԃ̃l�W���O���A�t�����g�p�l�������O���܂��B
���̌�A�E�J���ɂȂ�悤�ɏ�L�t�̎菇�ōs�����Ƃ�
�E�J�������ł��B
�y�P�[�X�����z
�P�[�X�����̓u���b�N�Ŏ��O���ł��镔�i�ɂ��Ă͓V�AHDD�P�[�W�ȊO�̓z���C�g�œ��ꂳ��Ă��܂��B
�E���ʐ^��2�̃g���[��SSD�p�ł��B
2�i�g��HDD�g���[�ɂ�SSD�͐ݒu�\�ł��B
�h���C�u�g���[�ɂ��ẮA�����^�b�`�@�\�͂Ȃ��l�W�~�߂ƂȂ�܂��B
�P�[�u�����܂Ƃ߂�^�C���b�v�̓}�W�b�N�e�[�v�ł����A�yFractal Design�z�̕���������Ă��܂��B
�����������B
���̑��F�X�ȏꏊ�Ƀ^�C���b�v�z�[�����݂����Ă��āA���z������Ƃ��ɂ͂ƂĂ��֗��ł��B
�y���z���X�y�[�X�z
���z���̃X�y�[�X�͈ȉ��̎ʐ^�̂悤��
������30mm�A�T�C�h������20mm����̂ŁA�����Ȕz�����������Ƃ��Ă��A���ꂢ�ɂ܂Ƃ߂邱�Ƃ��\�Ȃ̂ł͖����ł��傤���B�z
�yHDD�X�y�[�X�z
�߂�܂����A
HDD�P�[�W�͏㉺2�i�\���ŁA�ǂ�������O�����Ƃ��ł��܂��B
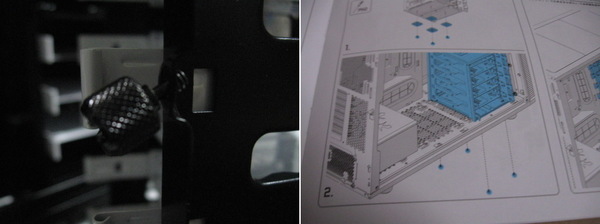
�㕔��2�ӏ��̃l�W�i�T�C�h�p�l���Ɠ��l�Ȃ����Ȃ��悤�ɂȂ��Ă܂��j���O���A��O�Ɉ������ƂŒE���\�ł��B
������HDD�P�[�W�ɂ��ẮAPC�P�[�X��ʂ̃l�W4�ӏ����O���K�v������܂��B
�yHDD�g���[�z
HDD�����t����HDD�g���[�̓X�`�[�����B
�R���Z�A���i�ȂǂŎg���Ă���v���X�`�b�N���Ƃ͈Ⴄ�̂�
HDD�̐V�K�A�����ȂǂŎ���Ă̕������܂��S�z���������S�ł��܂��B
���������ׂ����Ƃ���͂����ƌp�����Ăق����ł��B
HDD�g���[�ɂ͕t���̃S����t���܂��B
�S����t��͂���Ȋ����ł��B�g���[�ɂ�Fractal Design�̕������B
�S����t������HDD���l�W�ŗ��߁AHDD�P�[�W�ɖ߂��܂��B
�y�r�f�I�J�[�h�X�y�[�X�z
�܂��A�r�f�I�J�[�h�̃X�y�[�X��
��i��HDD�P�[�W���t����ꂽ��ԂŁA300mm
��iHDD�P�[�W���O������Ԃł́A420mm�`430mm
�ʂ͂���܂����A�r�f�I�J�[�h�̓d���ʒu�ɂ��20mm���x�̗]�T�͎����Ă������������Ǝv���܂��B
�����摜10���B�B
����͂�����Ƒe�߂̃��r���[�Ő\�������܂���B
�������A���Ȃ����́B�摜�������B�������Ȃ��ƌ��ɂ��������������\����܂���B�B
�Ƃ肠������2�e�̓R�R�܂łƂȂ�܂��B
��������y���݂ɁB
2015�N01��29��
fractal design PC�P�[�X�uDefine R5�v���r���[�@��P�e
�͂��߂܂��āA
����p�\�R�����r���[�E�����u���O�̊Ǘ��l�ł��B
�u���O�͏��߂Ăł��̂ŁA�F�X�Ǝ���Ȃ����Ƃ����邩�Ǝv���܂����A
��ɓ��ꂽ���i�̃��r���[��A�F�X�ȁi�K���ȁj�����ȂǍs�������ʂ��L�ڂ��s���܂��̂�
�X�������肢�v���܂��B
�ł͑����ł����A
�ufractal design�v����̃��r���[��W�ɉ��債���Ƃ���A���I���܂����̂ŁA
�yDefine R5�z�ɂ��āA�O�@��Ƃ̔�r�������āA�ʐ^�Ƌ��ɐF�X�ƃ��r���[���Ă��������Ǝv���܂��B
�O�̐��i�ł���ADefine R4�́A�É��nPC�P�[�X�̒��ł��q�b�g�������i�Ǝv���j���i�ł��̂�
���̌�p�@��ƂȂ��yDefine R5�z��
�O���i�̂悢�Ƃ�����p�����Ă��鏤�i���Ǝv���Ă��܂������A���҂𗠐�Ȃ����i�̂悤�ł��B
�y���i�̓����z
Define�V���[�Y�͂����钂���n�̃P�[�X�ł��B
�����n�P�[�X�Ƃ́A�É����d�������v�ƂȂ��Ă��āA
�É��p�l���A�S�ʃh�A�A�É��t�@���Ȃǂ��ς܂�Ă���P�[�X�̂��Ƃł��B
����́ACPU��r�f�I�J�[�h�Ȃǂ̉��x�������X��������܂��B
�����ADefine R4���܂߂āADefine�V���[�Y�ɂ����ẮA������yDefine R5�z�́A�É����d�������̐��i�ł͖����A
�Q�[�~���O�n�Ȃǂɂ��g�p�ł���悤�A�I�[���}�C�e�B�ɐv����Ă��āA���낢��Ɖ��������������鏤�i�ƂȂ��Ă��܂��B
���i����APC�P�[�X�̉��R��Ȃǂ��C�ɂȂ���́A��x�����P�[�X�������Ă݂Ă�������������܂���B
�y���i�d�l�z
ATX�AM-ATX�Amini-ITX�Ή��ł��B
�T�C�Y�͌��̒l
232mm(W) x 460mm(H) x 520mm(D)
�O��uDefine R4�v�iW232×D523×H464mm�j�ɔ�ׁA���͓���A
���s����2mm�Z���Ȃ�A�A������7mm���x�����Ȃ��Ă��܂��B

����ׂĂ݂Ă��A�����A���s���͂قƂ�Ǎ�������������܂���B�B�B�B
�i�摜�������Đ\����Ȃ��ł��B�B�B�j
�y���r���[�z
���҂����v���܂����A�O�u���������Ȃ�܂������A�F�X���r���[���Ă��������Ǝv���܂��B
�E�O��
�܂��́A����̕���
�t�����g�p�l�����J����ƈȉ��̂悤�Ȋ���

�E�t�@��
���������ł́A140mm�t�@���P������܂��B
�t�@�����悤�Ƀt�B���^�[���t���Ă��Ă܂��B�t�B���^�[�̓t�B���^�[�����̏㕔�������Ȃ�������`��
�E���\�ł��B
�z�C�ɂ��ẮA�P�[�X�t�����g�̃T�C�h�ɃX���b�g�������Ă���A����߂���Ԃł̓X���b�g��������
�t�B���^�[���ċz�C����d�g�݂ɂȂ��Ă��܂��B
���x�������ꍇ�̓t�����g�h�A���J�����邱�ƂŁA��e�ʂ̋�C���z�C���邱�Ƃ��ł��܂��B
�܂��A�t�����g�h�A�́A�����ł͍��J���ł����A�E�J���ɕt���ւ��邱�Ƃ��\�ł���A���g�̊��ɂ��
�J�X�^�}�C�Y�ł��܂��B
�E�h���C�u��t����ꍇ�͈ȉ��̎ʐ^�̕���

�̏������m�u�������グ�A���̂܂��O�����Ƃ��\�ł��B
��x����Ă��܂�����߂邱�Ƃ��ł��Ȃ��P�[�X������A���̓_�͕]�������ł��B
�E���A��
�����́A���A�����ł��B

���A�ɂ�14cm�t�@��������܂��B
���̃��A�t�@���̓t�����g������]���E�����傫���C�����܂��B
�����l�ʼn䖝�Ȃ��I�Ƃ������́A�ʃt�@���Ɍ������邩�A�t�@���R���Ő��䂵�Ă݂Ă��悢���ƁB�B�B
�ʐ^�̉E���̃T�C�h�p�l���i�}�U�[�{�[�h���牓�����j�̊J�����́A
�@�̃l�W���O���A�A�̃��o�[�����ɉ��������A���A������t�����g���Ɉ����グ��`�ŊȒP�ɋ邱�Ƃ��ł��܂��B
��������Ƃ��͂��̋t�ɂȂ�܂��B
�ʐ^�̍����i�}�U�[�{�[�h�ɋ߂����j�̃T�C�h�p�l���́A�l�W��2�ӏ��O�������ŊȒP�ɒE���ł��܂��B
����ɁA���̃p�l���ɂ��ẮA�l�W���O�������ƁA�����Ȃ�Ȃ��悤�Ƀp�l���ɂ������Ă��܂��B
���̃P�[�X�ɂ�����܂����ADefineR4�̎��ɉ������v���������l���炷��ƁA���ꂵ�����ǂł��B

�ETOP����
����TOP�����ł��B
TOP������3�̃p�l�����t�����Ă��āA�É��d���̏ꍇ�͂��߂����
������p���d���������ꍇ�͊J�����邱�Ƃ��\�ł��B

�p�l�����O�����߂ɂ́A�P�̃p�l���ɂ��A�㕔�ʐ^�ɂ���P�[�X�����̒܂��S�ӏ��O���K�v������܂��B
�O�����́A���̒܂��T�C�h�p�l�����ɉ������Ƃ�4�ӏ��s�����Ƃʼn\�ł��B
��L�ʐ^�ł̓t�����g���͊O���Ă��܂��A���̃t�����g�����O���ꍇ�́A
��Ƀh���C�u�x�C���O���Ă���s���K�v������܂��B
�傫������p�̃��W�G�[�^�[��ݒu����K�v��������͖����ɊO���K�v�͖����Ǝv���܂��B
�i�����͒p�������Ȃ���A�ȈՐ���Ȃǂ͎����Ă܂���̂ŁA���ۂɕt�����摜���Ȃ��Ă����܂���B�B�B�j
�E�{�g����
�����̓{�g�������ł��B
�{�g�������͕��i���Ȃ����ł��̂ŁA����Ă��邩�Ǝv������A��������ƃ��[�U�[�̗���ɗ�����
�v�ƂȂ��Ă܂��B
�{�g�������ɂ���t�B���^�[�ɂ��ẮA�P���d�l�ł��B
�������t�����g�����甲���d�l�ɂȂ��Ă��邽�߁A���ɕ֗��I

�������A�t�����g�p�l���������Ԃ��ƁA�����Ȃǂ��Ȃ��̂ň�������o���܂���B
�t�B���^�[�����ɏ��������ł�����肪����ƃt�����g�p�l�����J���邱�ƂȂ���������o����̂ł����A
���̓_�������ǂ��Ă��炢�����ł��ˁB
���ƃl�b�g�Ō������Ă����肷��Ƃ��܂Ɏ���ő��̕����̊Ԋu�����������Ă����������܂��̂�
���ۂɑ����Ă݂܂����B

�{�g�������̑����瑫�܂ł̋�����
���s�������́A�����悻400mm�B
���̕����́A�����悻225mm�B
�ł��B
�Y��Ă��܂������A
�t�����g�����ɂ́A�t�@���R�����W���ŕt���Ă��܂��B

�ʐ^�ォ��A�と�������ƂȂ��Ă��܂��B�����ɃX���C�h����Ύ�ƂȂ�܂��B
�����A�y��z�Ɋւ��ẮA����������]���Ⴍ���Ăق����Ƃ���ł��B�������Ȃ��M���M���̃��C���ɐݒ�
���������́A��R������Ȃlj�����������A�ʓr�t�@���R���p�ӂ���K�v������܂��B
�����āA�X�C�b�`�����̃��r���[�ł��B

������A�w�b�h�t�H���[�q�A�}�C�N�[�q�A���Z�b�g�X�C�b�`�A�d���X�C�b�`�AUSB2.0×2�AUSB3.0×2
�̏��Ԃł��B
���Z�b�g�X�C�b�`�͂��������傫���Ă����������B�܂��A�ԈႦ�ĉ����Ȃ������C�C�ł����A
�d���X�C�b�`�͉������ތ`�̃X�C�b�`�ł��B
�l�I�ɂ͉������ނ��A�J�`�b���Ɖ����X�C�b�`���D���Ȃ̂ł����A�F����͂ǂ������D���ł����H
�Ƃ肠�����A�ʐ^UP��1�̋L����10������UP�ł��܂���̂�
��P�e�͂���Ȋ����̃��r���[�ɂȂ�܂��B
����͓����̃��r���[���s���܂��̂ŁA���C�ɏ��������͂����������B
Define R5
����p�\�R�����r���[�E�����u���O�̊Ǘ��l�ł��B
�u���O�͏��߂Ăł��̂ŁA�F�X�Ǝ���Ȃ����Ƃ����邩�Ǝv���܂����A
��ɓ��ꂽ���i�̃��r���[��A�F�X�ȁi�K���ȁj�����ȂǍs�������ʂ��L�ڂ��s���܂��̂�
�X�������肢�v���܂��B
�ł͑����ł����A
�ufractal design�v����̃��r���[��W�ɉ��債���Ƃ���A���I���܂����̂ŁA
�yDefine R5�z�ɂ��āA�O�@��Ƃ̔�r�������āA�ʐ^�Ƌ��ɐF�X�ƃ��r���[���Ă��������Ǝv���܂��B
�O�̐��i�ł���ADefine R4�́A�É��nPC�P�[�X�̒��ł��q�b�g�������i�Ǝv���j���i�ł��̂�
���̌�p�@��ƂȂ��yDefine R5�z��
�O���i�̂悢�Ƃ�����p�����Ă��鏤�i���Ǝv���Ă��܂������A���҂𗠐�Ȃ����i�̂悤�ł��B
�y���i�̓����z
Define�V���[�Y�͂����钂���n�̃P�[�X�ł��B
�����n�P�[�X�Ƃ́A�É����d�������v�ƂȂ��Ă��āA
�É��p�l���A�S�ʃh�A�A�É��t�@���Ȃǂ��ς܂�Ă���P�[�X�̂��Ƃł��B
����́ACPU��r�f�I�J�[�h�Ȃǂ̉��x�������X��������܂��B
�����ADefine R4���܂߂āADefine�V���[�Y�ɂ����ẮA������yDefine R5�z�́A�É����d�������̐��i�ł͖����A
�Q�[�~���O�n�Ȃǂɂ��g�p�ł���悤�A�I�[���}�C�e�B�ɐv����Ă��āA���낢��Ɖ��������������鏤�i�ƂȂ��Ă��܂��B
���i����APC�P�[�X�̉��R��Ȃǂ��C�ɂȂ���́A��x�����P�[�X�������Ă݂Ă�������������܂���B
�y���i�d�l�z
ATX�AM-ATX�Amini-ITX�Ή��ł��B
�T�C�Y�͌��̒l
232mm(W) x 460mm(H) x 520mm(D)
�O��uDefine R4�v�iW232×D523×H464mm�j�ɔ�ׁA���͓���A
���s����2mm�Z���Ȃ�A�A������7mm���x�����Ȃ��Ă��܂��B

����ׂĂ݂Ă��A�����A���s���͂قƂ�Ǎ�������������܂���B�B�B�B
�i�摜�������Đ\����Ȃ��ł��B�B�B�j
�y���r���[�z
���҂����v���܂����A�O�u���������Ȃ�܂������A�F�X���r���[���Ă��������Ǝv���܂��B
�E�O��
�܂��́A����̕���
�t�����g�p�l�����J����ƈȉ��̂悤�Ȋ���

�E�t�@��
���������ł́A140mm�t�@���P������܂��B
�t�@�����悤�Ƀt�B���^�[���t���Ă��Ă܂��B�t�B���^�[�̓t�B���^�[�����̏㕔�������Ȃ�������`��
�E���\�ł��B
�z�C�ɂ��ẮA�P�[�X�t�����g�̃T�C�h�ɃX���b�g�������Ă���A����߂���Ԃł̓X���b�g��������
�t�B���^�[���ċz�C����d�g�݂ɂȂ��Ă��܂��B
���x�������ꍇ�̓t�����g�h�A���J�����邱�ƂŁA��e�ʂ̋�C���z�C���邱�Ƃ��ł��܂��B
�܂��A�t�����g�h�A�́A�����ł͍��J���ł����A�E�J���ɕt���ւ��邱�Ƃ��\�ł���A���g�̊��ɂ��
�J�X�^�}�C�Y�ł��܂��B
�E�h���C�u��t����ꍇ�͈ȉ��̎ʐ^�̕���
�̏������m�u�������グ�A���̂܂��O�����Ƃ��\�ł��B
��x����Ă��܂�����߂邱�Ƃ��ł��Ȃ��P�[�X������A���̓_�͕]�������ł��B
�E���A��
�����́A���A�����ł��B

���A�ɂ�14cm�t�@��������܂��B
���̃��A�t�@���̓t�����g������]���E�����傫���C�����܂��B
�����l�ʼn䖝�Ȃ��I�Ƃ������́A�ʃt�@���Ɍ������邩�A�t�@���R���Ő��䂵�Ă݂Ă��悢���ƁB�B�B
�ʐ^�̉E���̃T�C�h�p�l���i�}�U�[�{�[�h���牓�����j�̊J�����́A
�@�̃l�W���O���A�A�̃��o�[�����ɉ��������A���A������t�����g���Ɉ����グ��`�ŊȒP�ɋ邱�Ƃ��ł��܂��B
��������Ƃ��͂��̋t�ɂȂ�܂��B
�ʐ^�̍����i�}�U�[�{�[�h�ɋ߂����j�̃T�C�h�p�l���́A�l�W��2�ӏ��O�������ŊȒP�ɒE���ł��܂��B
����ɁA���̃p�l���ɂ��ẮA�l�W���O�������ƁA�����Ȃ�Ȃ��悤�Ƀp�l���ɂ������Ă��܂��B
���̃P�[�X�ɂ�����܂����ADefineR4�̎��ɉ������v���������l���炷��ƁA���ꂵ�����ǂł��B
�ETOP����
����TOP�����ł��B
TOP������3�̃p�l�����t�����Ă��āA�É��d���̏ꍇ�͂��߂����
������p���d���������ꍇ�͊J�����邱�Ƃ��\�ł��B

�p�l�����O�����߂ɂ́A�P�̃p�l���ɂ��A�㕔�ʐ^�ɂ���P�[�X�����̒܂��S�ӏ��O���K�v������܂��B
�O�����́A���̒܂��T�C�h�p�l�����ɉ������Ƃ�4�ӏ��s�����Ƃʼn\�ł��B
��L�ʐ^�ł̓t�����g���͊O���Ă��܂��A���̃t�����g�����O���ꍇ�́A
��Ƀh���C�u�x�C���O���Ă���s���K�v������܂��B
�傫������p�̃��W�G�[�^�[��ݒu����K�v��������͖����ɊO���K�v�͖����Ǝv���܂��B
�i�����͒p�������Ȃ���A�ȈՐ���Ȃǂ͎����Ă܂���̂ŁA���ۂɕt�����摜���Ȃ��Ă����܂���B�B�B�j
�E�{�g����
�����̓{�g�������ł��B
�{�g�������͕��i���Ȃ����ł��̂ŁA����Ă��邩�Ǝv������A��������ƃ��[�U�[�̗���ɗ�����
�v�ƂȂ��Ă܂��B
�{�g�������ɂ���t�B���^�[�ɂ��ẮA�P���d�l�ł��B
�������t�����g�����甲���d�l�ɂȂ��Ă��邽�߁A���ɕ֗��I
�������A�t�����g�p�l���������Ԃ��ƁA�����Ȃǂ��Ȃ��̂ň�������o���܂���B
�t�B���^�[�����ɏ��������ł�����肪����ƃt�����g�p�l�����J���邱�ƂȂ���������o����̂ł����A
���̓_�������ǂ��Ă��炢�����ł��ˁB
���ƃl�b�g�Ō������Ă����肷��Ƃ��܂Ɏ���ő��̕����̊Ԋu�����������Ă����������܂��̂�
���ۂɑ����Ă݂܂����B
�{�g�������̑����瑫�܂ł̋�����
���s�������́A�����悻400mm�B
���̕����́A�����悻225mm�B
�ł��B
�Y��Ă��܂������A
�t�����g�����ɂ́A�t�@���R�����W���ŕt���Ă��܂��B

�ʐ^�ォ��A�と�������ƂȂ��Ă��܂��B�����ɃX���C�h����Ύ�ƂȂ�܂��B
�����A�y��z�Ɋւ��ẮA����������]���Ⴍ���Ăق����Ƃ���ł��B�������Ȃ��M���M���̃��C���ɐݒ�
���������́A��R������Ȃlj�����������A�ʓr�t�@���R���p�ӂ���K�v������܂��B
�����āA�X�C�b�`�����̃��r���[�ł��B
������A�w�b�h�t�H���[�q�A�}�C�N�[�q�A���Z�b�g�X�C�b�`�A�d���X�C�b�`�AUSB2.0×2�AUSB3.0×2
�̏��Ԃł��B
���Z�b�g�X�C�b�`�͂��������傫���Ă����������B�܂��A�ԈႦ�ĉ����Ȃ������C�C�ł����A
�d���X�C�b�`�͉������ތ`�̃X�C�b�`�ł��B
�l�I�ɂ͉������ނ��A�J�`�b���Ɖ����X�C�b�`���D���Ȃ̂ł����A�F����͂ǂ������D���ł����H
�Ƃ肠�����A�ʐ^UP��1�̋L����10������UP�ł��܂���̂�
��P�e�͂���Ȋ����̃��r���[�ɂȂ�܂��B
����͓����̃��r���[���s���܂��̂ŁA���C�ɏ��������͂����������B
Define R5
�^�O�FDefine R5

