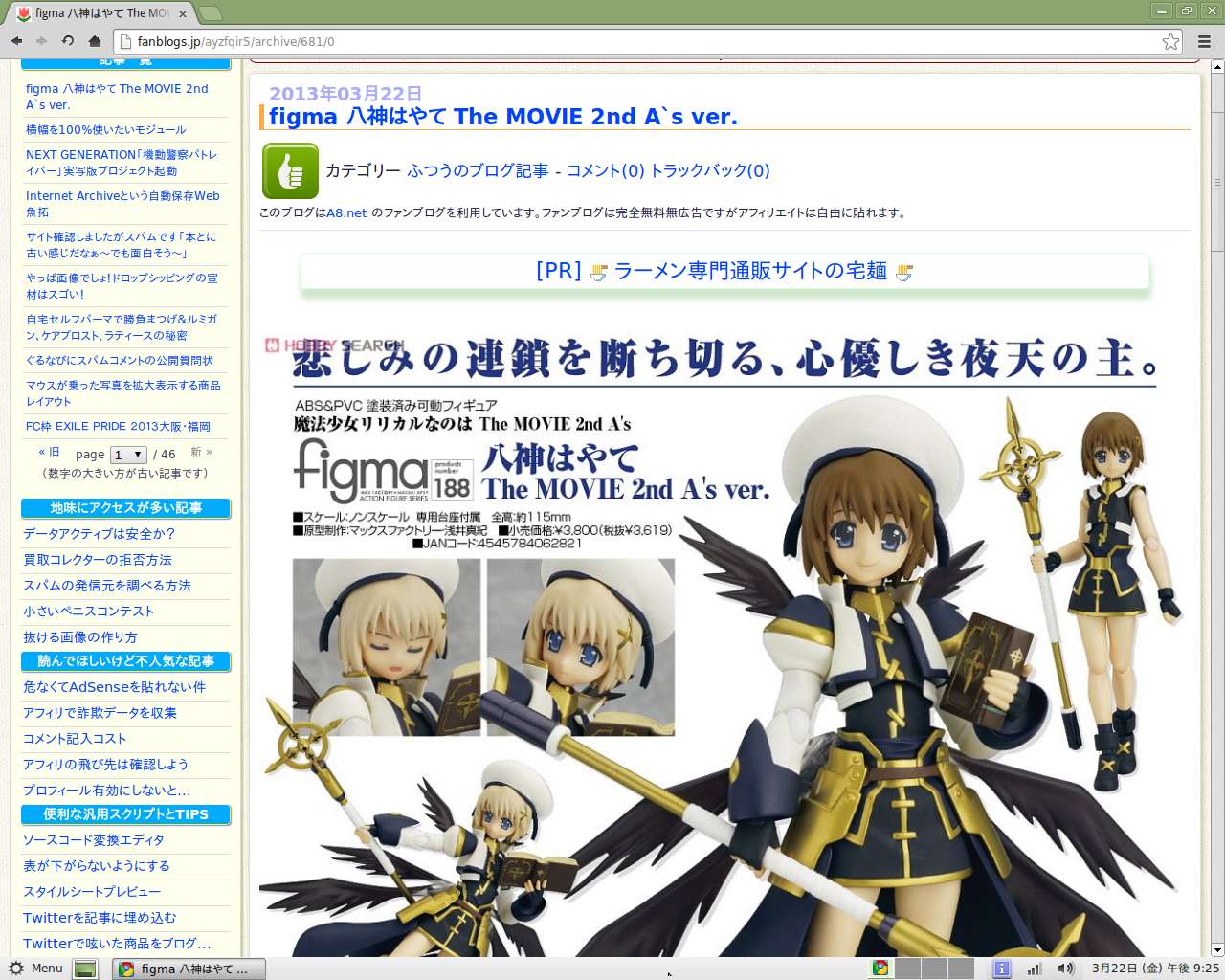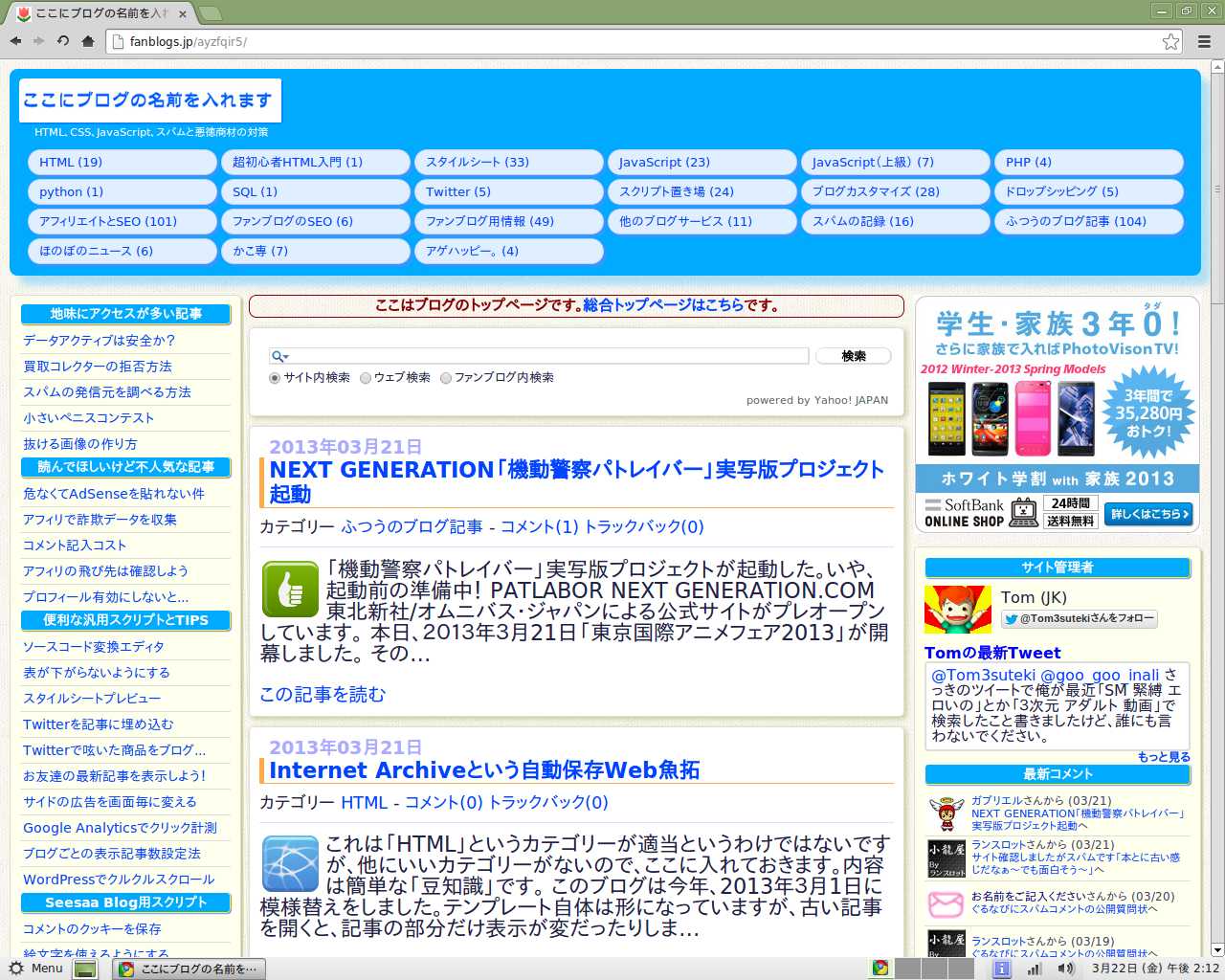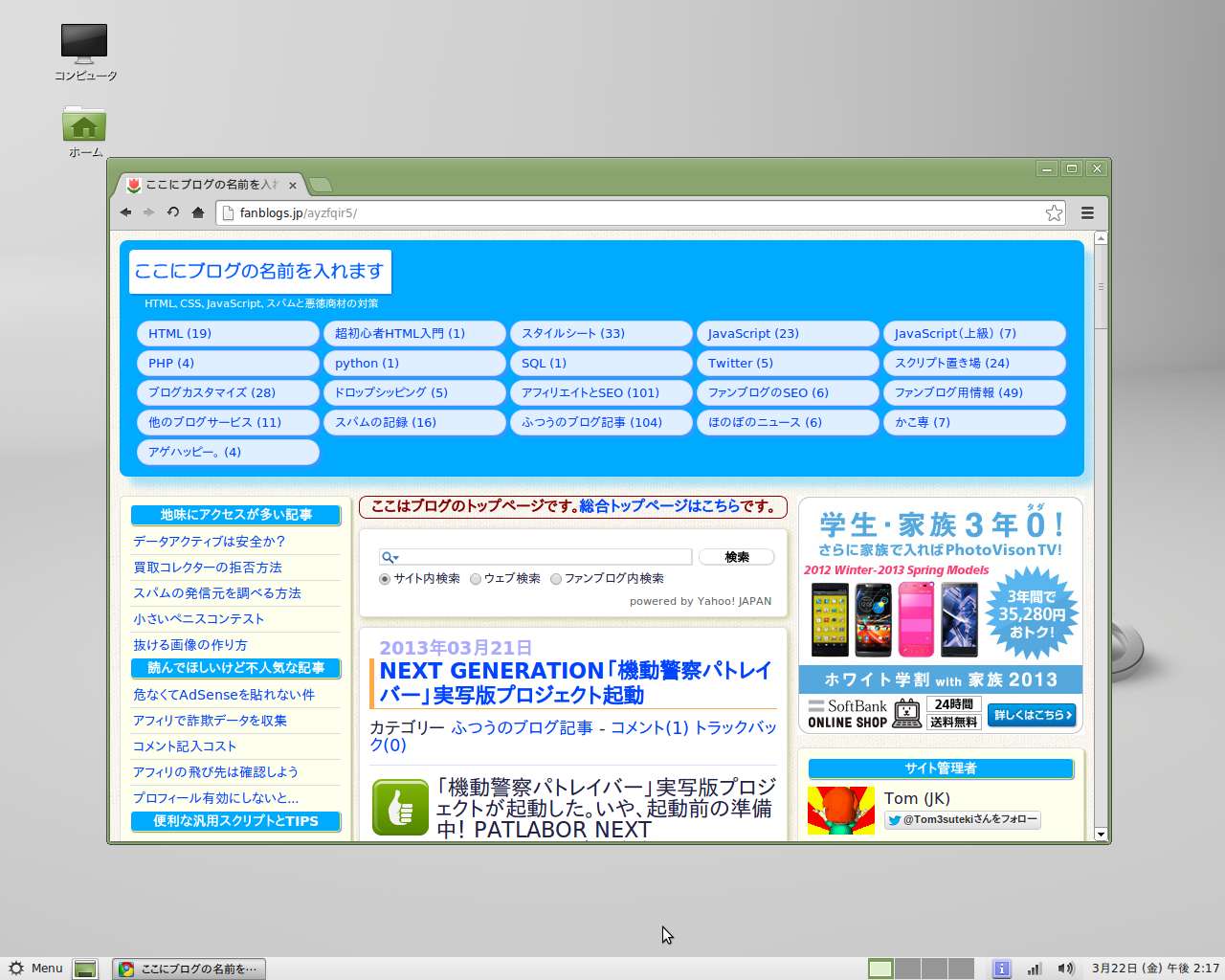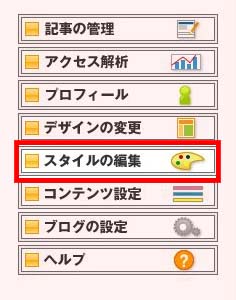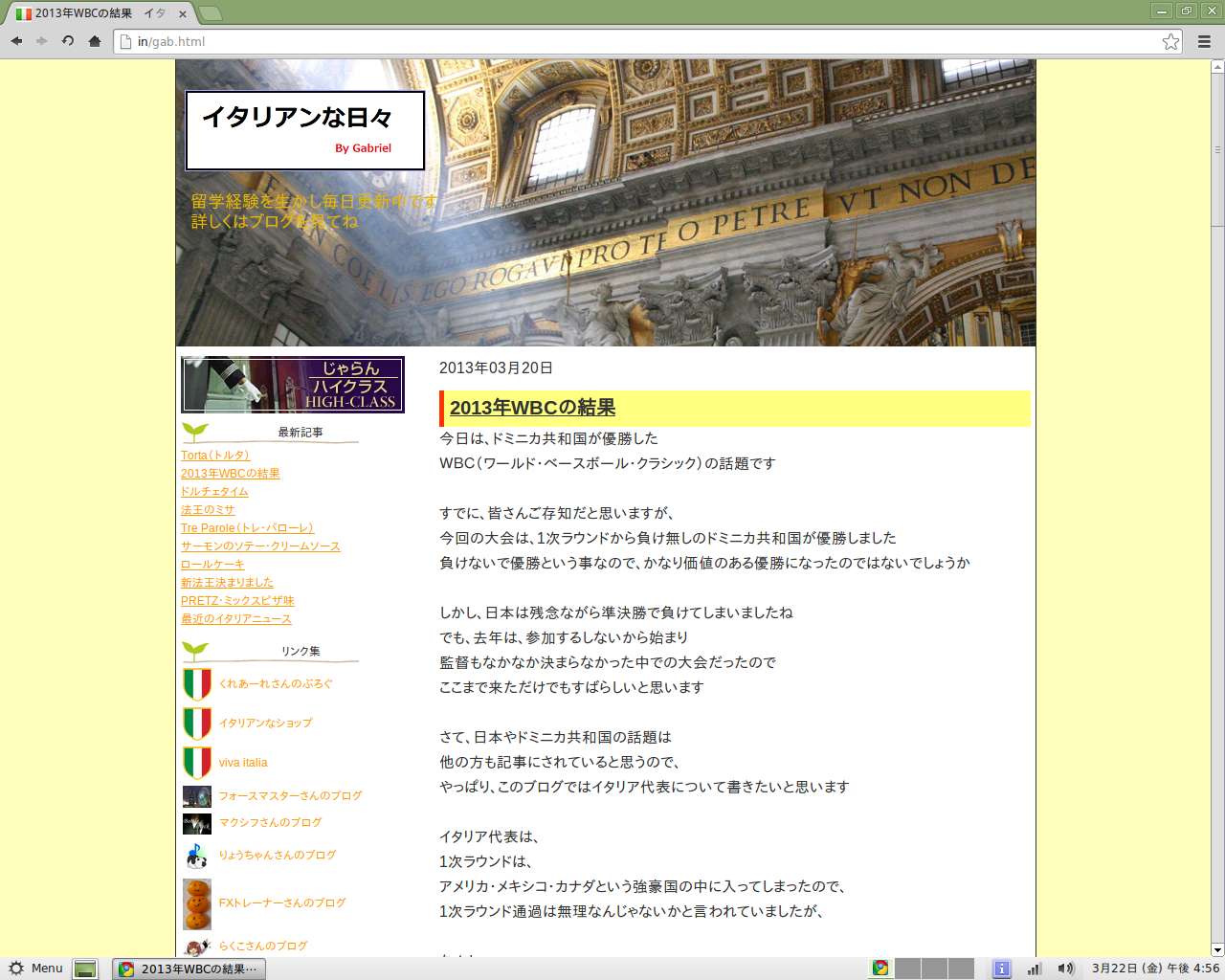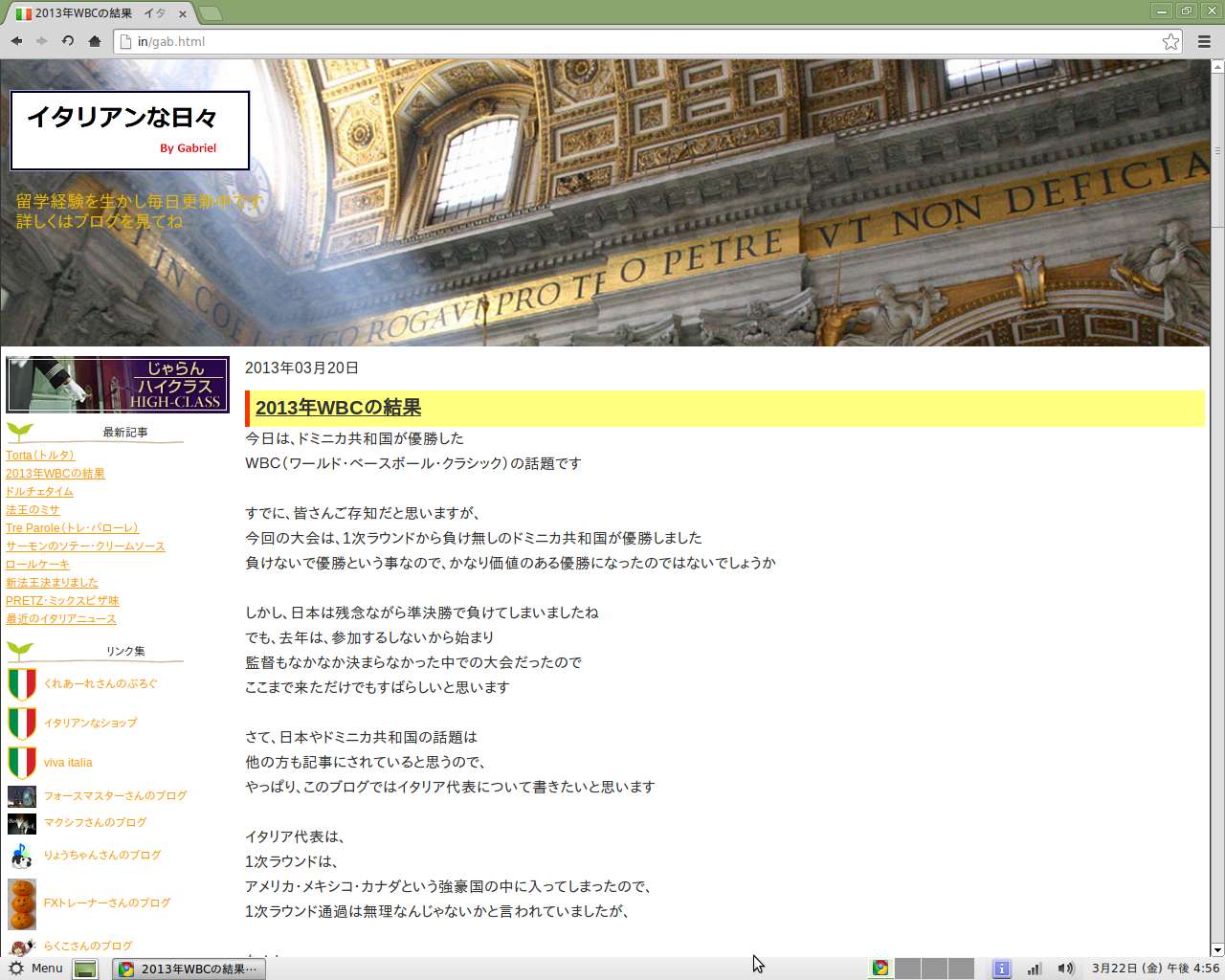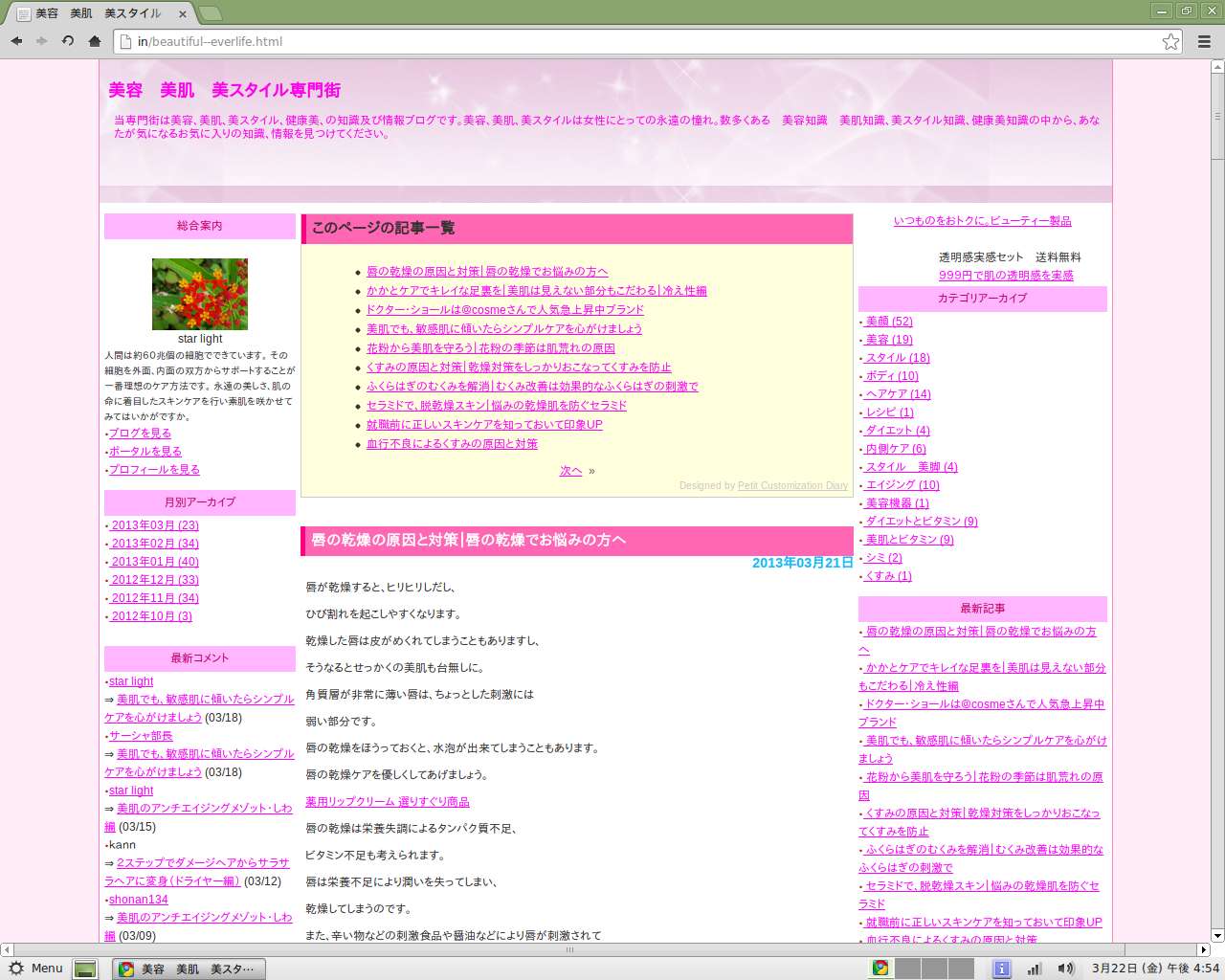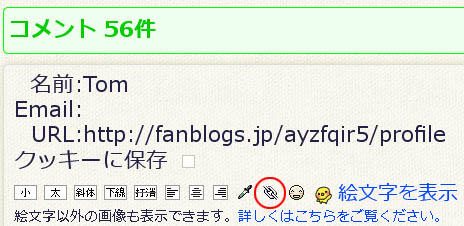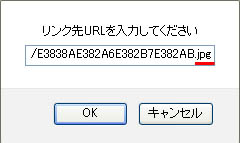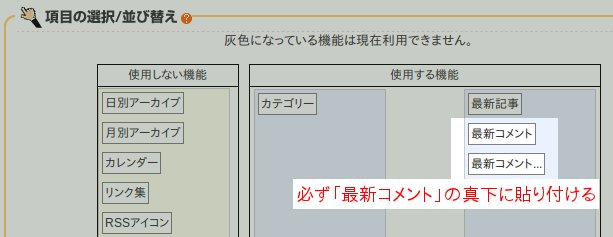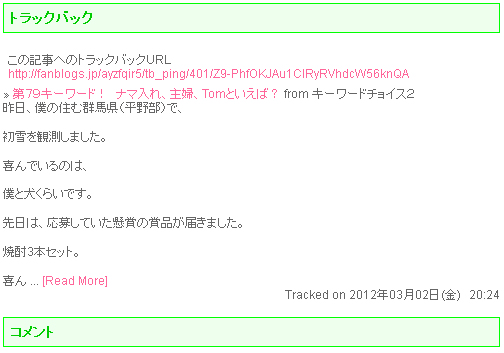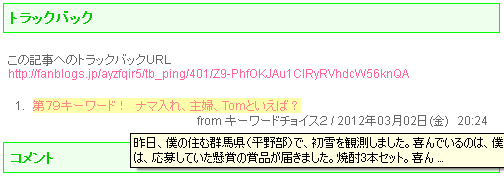このブログのサイドバーの「最新コメント」の表示をカスタマイズしました。ファンブログ専用ですが、ソースコードを公開します。説明どおりに貼れば、このブログと同じ表示形式になります。
以前「サイドバーにもアバター表示モジュール」というのを公開しましたが、違いは次のとおりです。
- 自分以外のコメント投稿者には「さん」をつけている。
- 自分の名前とアバターからはリンクを外している。(同じブログに飛ぶだけなので)
- 表示内容が微妙に違う。(詳しくは見比べてください)
「サイドバーにもアバター表示モジュール」では「リンク集」と「最新トラックバック」も一括で改変しましたが、今回は「最新コメント」しか変更しません。
設置はこちらの方が簡単ですが、「リンク集」と「最新トラックバック」も統一デザインにしたいなら「サイドバーにもアバター表示モジュール」の方がオススメです。
ただし、併用は可能です。ガブリエルさんのブログ「イタリアンな日々」では2つのモジュールを併用して使ってくれています。
どちらを使うにせよ、ご自分のスキンのデザインに合わせるためには、スタイルシートで調整する必要があります。このブログで使っているスタイルシートも添付しますが、最終的にご自分で修正出来ないとしてもサポートはしません。
ご自由にお使いいただいて構いませんが、トラブルがあった場合の責任は負いませんのでご了承ください。
需要があるかどうかが知りたいので、使用する際は使う旨だけコメント欄に書き残してください。
再配布、転載はおやめください。
ソースコード
ソースコードは以下のとおりです。
2行だけ変更して使ってください。詳細はソースコードの下に書きます。
<script type="text/javascript">
<!--
var commentsTitle='最新コメント';
var myName='Tom';
var title=document.querySelectorAll('div#sidebar td.side_title');
var get_avater_src=function(href){
var noImage='https://fanblogs.jp/ayzfqir5/file/384/LXVzci1sb2NhbC1hcGFjaGUyLWJsb2ctaW1hZ2UtcHJvZmlsZS1wcm9maWxlX2RlZmF1bHQxRtQ.gif';
var freezeTom='https://fanblogs.jp/ayzfqir5/file/384/dG9tUak.jpg';
var kako='http://0.gravatar.com/avatar/'
+'c1a65a4a6387efade3f4436a9fa868e7?s=80&d=identicon&r=G';
var naru='http://image.profile.livedoor.jp/icon/keywordchoice_60.jpg';
var ettan='http://ettan.up.seesaa.net/image/images-thumbnail2.jpg';
if('string'!==typeof href){return noImage;}
if(href.match(/http:\/\/fanblogs\.jp\//)){
var name=href.replace(/ /g,' ').replace(/\s+/g,'')
.replace(/^http:\/\/fanblogs\.jp\//,'').replace(/\/.*$/,'');
if(name.length){
return name!='ayzfqir5'?'https://fanblogs.jp/'+name+'/file/profile':freezeTom;
}
}else if(href.match(/http:\/\/(.+\.)?cocorodesign\.net\/?/)){
return kako;
}else if(href.match(/http:\/\/ameblo\.jp\/pamusho\/?/)){
return naru;
}else if(href.match(/http:\/\/blog\.livedoor\.jp\/keywordchoice\/?/)){
return naru;
}else if(href.match(/http:\/\/ettan\.seesaa\.net\/?/)){
return ettan;
}
return noImage;
};
for(var i=0;i<title.length;i++){
if(title[i].innerHTML==commentsTitle){
var td=title[i].parentNode.parentNode.parentNode.parentNode;
var comments=td.querySelectorAll('div.side_text');
var src='<table id="comments_table"><caption>'
+commentsTitle+'</caption><tbody>';
td.parentNode.parentNode.parentNode.style.display='none';
for(var j=0;j<comments.length;j++){
var a=comments[j].querySelectorAll('a');
src+='<tr'+(comments.length-1==j?' class="last"':'')+'><td>';
if(2!=a.length){
src+='<img src="'+get_avater_src(null)+'" /></td>'
+'<td><span class="guest">'+comments[j].firstChild.nextSibling.nodeValue+'</span>さん';
}else if(a[0].innerHTML==myName){
src+='<img src="'+get_avater_src(a[0].href)+'" /></td>'
+'<td><span class="my">'+myName+'</span>';
}else{
src+='<a href="'+a[0]+'" target="_blank">'
+'<img src="'+get_avater_src(a[0].href)+'" /></a></td>'
+'<td><a href="'+a[0].href+'" target="_blank">'
+a[0].innerHTML+'</a>'+'さん';
}
a=a[a.length-1];
src+='から'+a.nextSibling.nodeValue+'<br />'
+'<span class="small"><a href="'+a.href
+'#commentPosts">'+a.innerHTML+'</a>へ</span></td></tr>';
}
document.write(src+'</tbody></table>');
break;
}
}
// -->
</script>このソースコードを一端メモ帳にコピーして書き換えます。変更するのは次の2行の色のついている部分です。
var commentsTitle='最新コメント';
var myName='Tom';
最新コメントは、ご自分のブログで設定している「最新コメント」のタイトルに変更してください。調べ方は「カテゴリ並び替えモジュール」の時と同じですので、そちらを参照してください。
Tomは、ファンブログTOP > 管理画面TOP > ユーザー設定の「ニックネーム」(自分の名前)に書き換えてください。
あとひとつ、オプションですがURL未入力の投稿、またはファンブログ以外のURLに表示するアバターは下のものになっています。これがイヤなら自分で用意した画像のURLで var noImage= の後の ' と ' の間を書き換えてください。
noImage 
以上を間違いなく書き直したら、設置に入ります。
設置方法
書き直したソースコードをサイドバーに貼り付けます。貼り付け方がわからなければ「モジュールの設置方法」を見ながら実行してください。ただし、貼り付ける場所は「最新コメント」の直後でなければなりません。
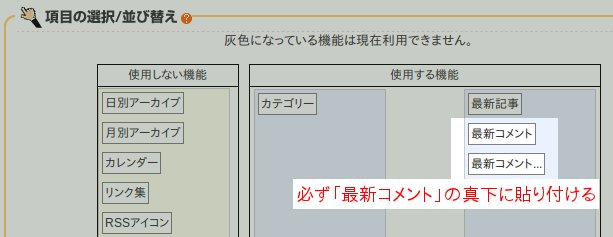
以上を終えたら、ブログを開いて表示を確かめます。間違いがなければ、新しい状態で表示されています。
カスタマイズ
ただ、まだスタイルシートを書いていないので、美しい表示ではないでしょう。特にアバターの大きさがスゴいことになっていると思います。
スクリプトが正しく設置できたことを確認したら、一度貼り付けたソースを取り外してスタイルシートを書いてください。このモジュールで作成されるHTMLは次のとおりです。
<table id="comments_table">
<caption>最新コメント</caption>
<tbody>
<tr>
<td><img src="アバターのURL" /></td>
<td><span class="my">投稿したブログオーナーの名前</span>から (01/02)<br />
<span class="small"><a href="記事URL#commentPosts">記事タイトル</a>へ</span>
</td>
</tr>
<tr>
<td><a target="_blank" href="コメント投稿者のブログURL"><img src="アバターのURL" /></a></td>
<td><a target="_blank" href="コメント投稿者のブログURL">コメント投稿者の名前</a>さんから (月/日)<br />
<span class="small"><a href="記事URL#commentPosts">記事タイトル</a>へ</span>
</td>
</tr>
<tr>
<td><img src="noImageのURL" /></td>
<td><span class="guest">コメント投稿者の名前</span>さんから (月/日)<br />
<span class="small"><a href="記事URL#commentPosts">記事タイトル</a>へ</span>
</td>
</tr>
(中略)
<tr class="last">
<td><a target="_blank" href="コメント投稿者のブログURL"><img src="アバターのURL" /></a></td>
<td><a target="_blank" href="コメント投稿者のブログURL">コメント投稿者の名前</a>さんから (月/日)<br />
<span class="small"><a href="記事URL#commentPosts">記事タイトル</a>へ</span>
</td>
</tr>
</tbody>
</table>