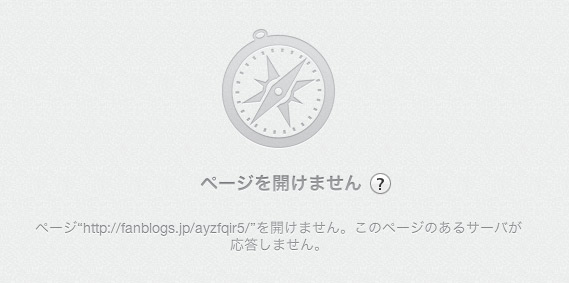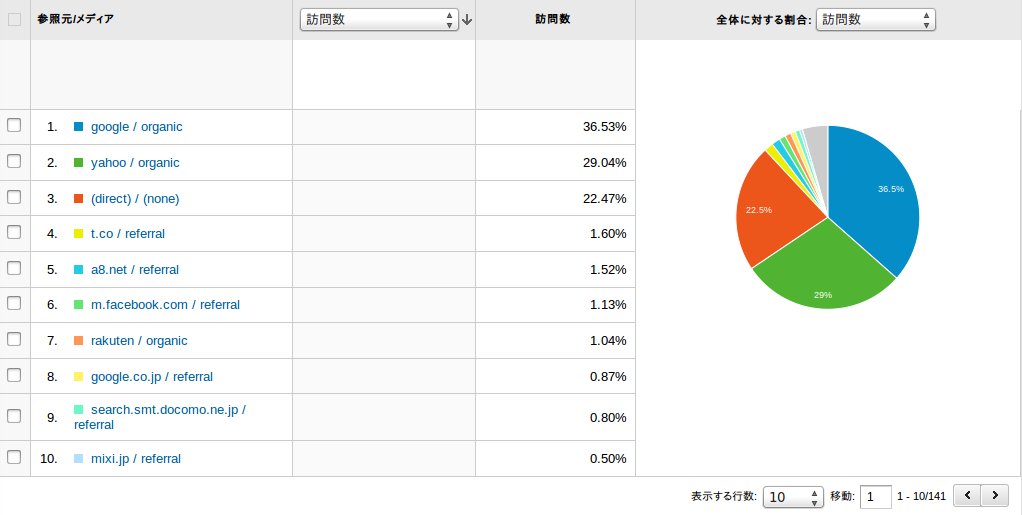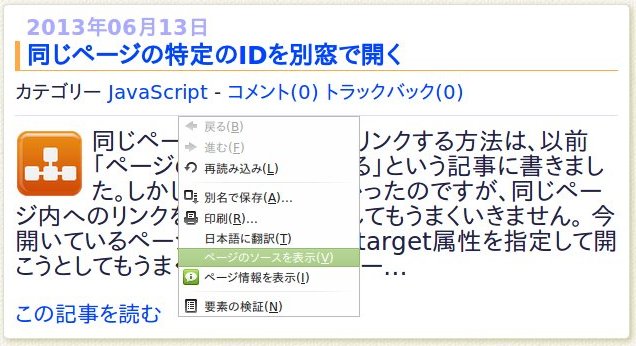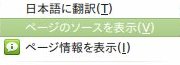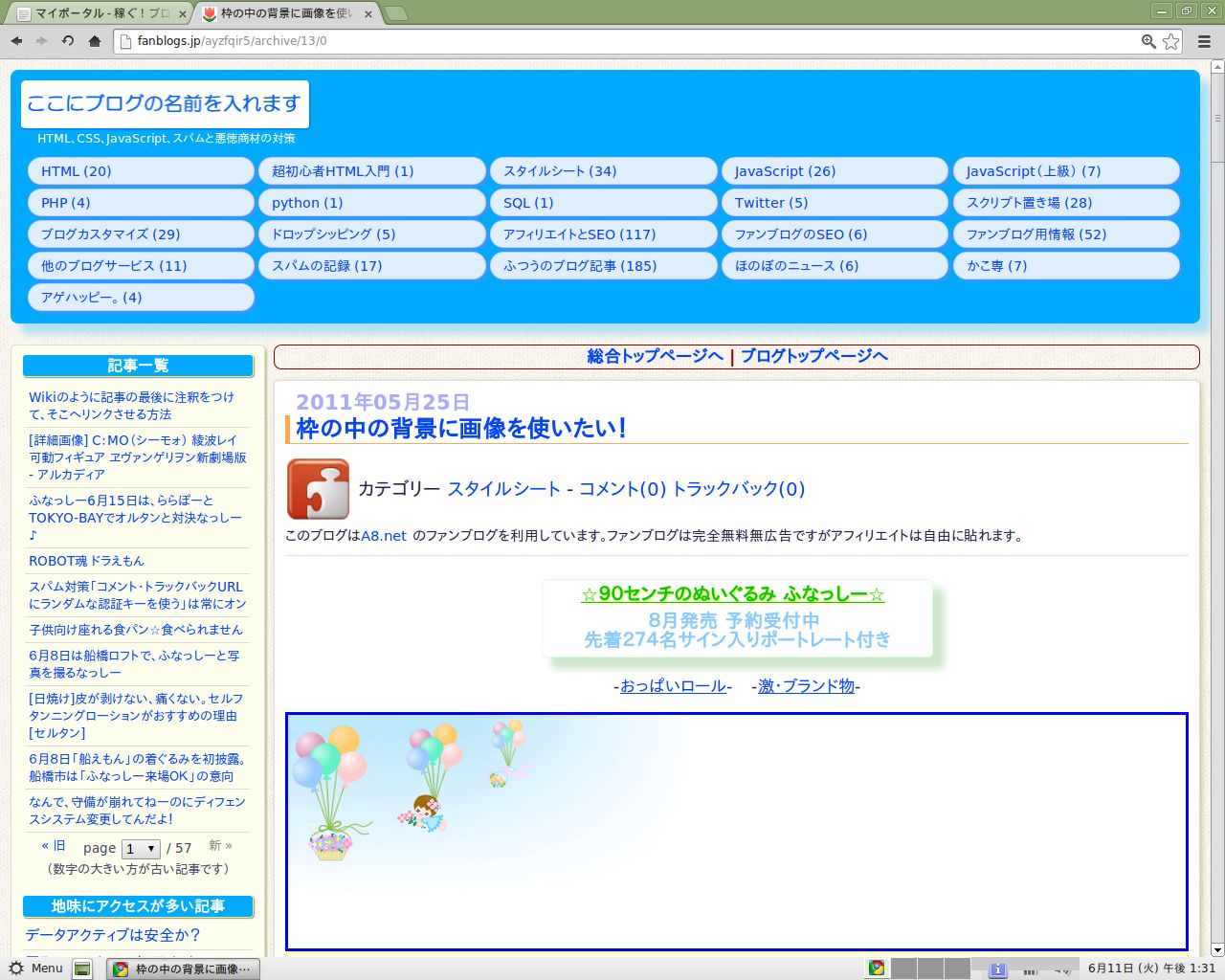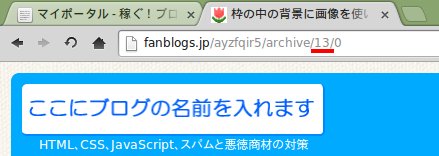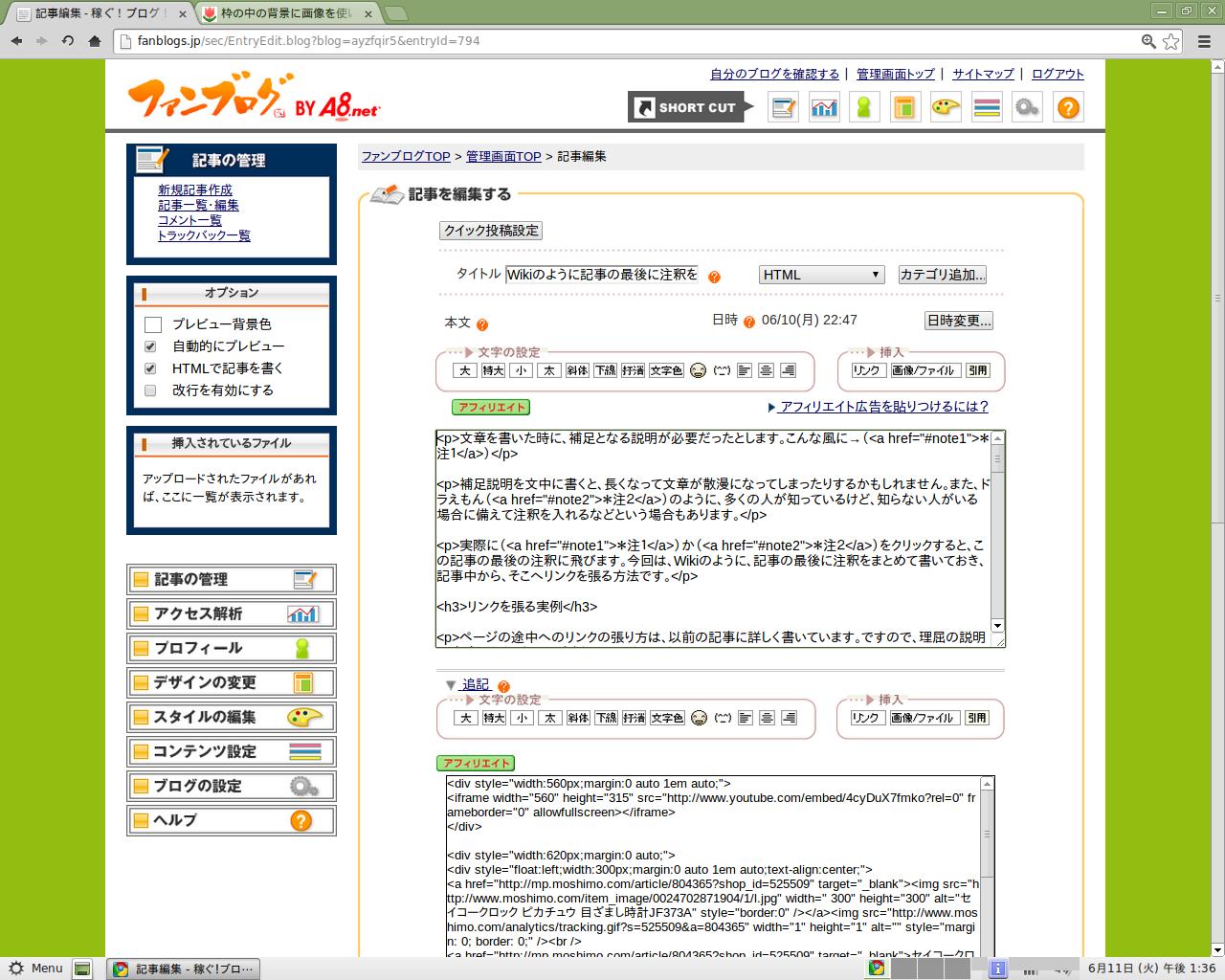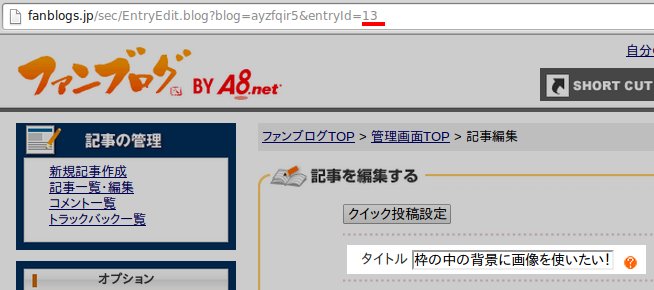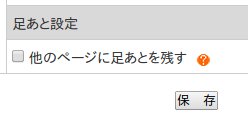この意見には反論もあると思う。その反論は、その反論で尊重すべきだし、否定をするつもりもない。人によって、いろいろな考え方があるだろうから。だから、このエントリーは「こうしろ」だとか「これが正しい」とかと言うつもりもありません。ただし、一番最後の一文だけは確信を持って断言できます。
ブログにコメントをもらった。返事は自分と相手のどちらのブログにするべき?
自分も、ブログをはじめた当初は悩んだ。コメントを書いてくれた相手のブログに出向いて礼を返すべきではないだろうか、とそう思ったからだ。が、今はそう思っていない。何故なら、その考えには大きな欠陥があることに気がついたから。
その欠陥とは何かは、この後詳しく書くとして、自分なりの結論はこう。
自分のブログにもらったコメントへの返信は自分のブログにするべき。
理由は以下の3つです。
なぜ、自分のブログに返事を書くべきか?
いちばんの理由は簡単だ。
コメントをくれる相手がブログを持っているとは限らないから。この一語に尽きる。
Twitterやfacebookなどをやっていると、勘違いしがちだが、そういった、いわゆるSNS(ソーシャル・ネットワーク・サービス)とブログでは、根本的に違う部分がある。
Twitterで面白いツイートにリプを返す。一般的にやることだが、リプを返すという行為はTwitterアカウントを持っていなければ出来ない。
Twitterでリプを返すのは、自分も相手も、両方がTwitterをやっているという大前提がある。facebookのコメントもアカウントがなければ出来ないと思ったが違っただろうか?
では、ブログのコメントは?これは、ネットワークユーザーであれば、アカウントの有無は関係なく、誰でも出来る。
SNSが、ユーザー間交流であるのに対して、ブログは読者が誰でもコメント出来るという違いがある。
情報は一ヵ所にまとまった方が見やすい
もうひとつの理由は「ユーザーにとっての利便性」です。
たとえば、ある読者(Aさん)が、このブログに「HTMLのタグについて」コメント欄で質問をしたとする。相手がブログを持っていた場合、その返事を相手のブログに書くことも出来る。そこで、相手のブログのコメント欄に答えを書いたとしよう。質問者にとっては、とても親切でありがたいことではある。
では後日、同じ疑問を持った別の読者(Bさん)が、このブログに来たとする。その時、ここには疑問への回答が書き込まれていない。新しい読者はどうすればいいのか?わざわざAさんのブログに答えを読みに行かなければならない。
そもそも、新しい読者はAさんのブログに回答がされているかどうか分からないし、Aさんのブログへ答えを探しに行っても、時間が経っていれば、どこに回答がコメントされているかは見つけられないだろう。さらに悪い状況は、Aさんが、何らかの事情でブログを削除してしまった場合。そうなればBさんの疑問は解決出来なくなる。
さらに、違う側面もある。それは1回のやりとりでAさんの疑問が解決しなかった場合である。返事を相手のブログに返すという前提で、次のような状況を考えてみる。
1. Aさんがこのブログに「質問1」をする。
2. 「回答1」をAさんのブログにする。
3. それでも解決できないAさんが「質問2」をこのブログにする。
4. 「回答2」をAさんのブログにする。
これが延々と続いた場合、後から来た、同じ疑問を持つ、他の読者にとってはいい迷惑である。時系列に沿って2つのブログを行ったり来たりしなければならない。これは「ユーザーにとっての利便性」として問題ではないだろうか?
ディスカッションの輪がひろがらない
複数の読者からコメントをもらえた場合を考えてみる。全部の返事をそれぞれのブログに返してしまってはディスカッションが出来なくなる。
ブログオーナーからAさんへの回答をAさんのブログに、同じくBさんへの回答をBさんのブログへ。これではAさんとBさんの接点はない。
ブログ ← Aさんからのコメント
ブログ ← Bさんからのコメント
ブログオーナーからのコメント → Aさんのブログ
ブログオーナーからのコメント → Bさんのブログ
この構図だと、Aさんのコメントについて、ブログのオーナーが思ったことはAさんにしか伝わらないし、Bさんのコメントについて、ブログのオーナーが感じた感想はBさんへしか伝わらない。
Aさんのコメントに対するブログオーナーの意見や、Bさんのコメントに対するブログオーナーの意見、こういったものが1ヵ所に集まっていれば、AさんもBさんもそれぞれへのリアクションが読める。
そうなればディスカッションの輪がひろがる可能性もある。もしもBさんが、Aさんの意見に対してブログオーナーが、こう考えているんだと知れば、それに対するBさんの意見をコメント出来る。こうしてディスカッションの輪がひろがれば面白いが、もったいないことに、その可能性を潰してしまう。
ブログとソーシャルメディアの違い
私の持論として、ブログというのは「情報発信の場」という考えがあります。
ソーシャルメディアというのは、コミュニティです。構造的にも違う。Twitterのリプはいくら続いても、時系列に沿ってまとめて読める。ブログのコメントは、相手のブログに返してしまっては分断されて、続けて読めない。
ブログを情報発信のツールとして考えず、コミュニティの道具として考えた時に、相手のブログにコメントを返すという考えが浮かぶのではないでしょうか。
「ブログを持っている者にしかコメントを返せない」
「特定の相手にしか、自分の意見を伝えない」
これらはSNS的な発想だと思います。
以下はファンブログユーザーに関しての所感
このブログで使っているサービスはファンブログですが、ファンブログのユーザーは、ブログを「情報発信の場」として、考えていない人が多すぎると思いますわ。数行で終わる短い記事を書いて、常連客達のコメントが延々と続く。そのコメントをする常連は必ず、同じファンブログユーザー。
それは、ブログでなくてコミュニティです。まあそれが楽しいんであれば、それでいいけど、おそらく大部分のファンブログユーザーはブログをやめて、ツイッターに移行した方がいい。それで事が足りると思う。
むしろ、ファンブログという小さなコミュニティでこじんまりとやるよりも、ツイッターの方が、リツイートされて輪がひろがる可能性がある。コミュニティを楽しみたいのなら、なぜそうしないのだろう。
もし、ブログのアクセスアップのためにコメントをしているのだとしたら大バカ。そんなことをしてもアクセスなど1日数十も増えない。
冒頭に書いた確信のある一文は、この下です。
数人から数十人だけの小さいコミュニティでアフィリエイトをやる。超ナンセンスだと思います。100%の自信を持って、断言するけど、それでは絶対にアフィリエイトは成功しない。アフィリエイトが目的なら、ブログをコミュニティ・ツールとして使うのは、やめた方がいい。それが出来ないならアフィリエイトは、今すぐ諦めるべき。
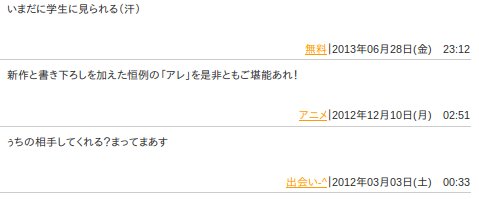
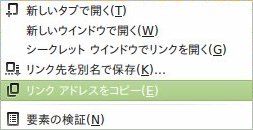
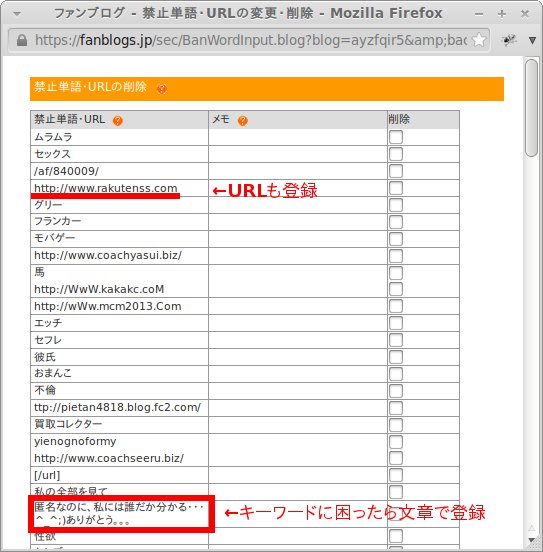
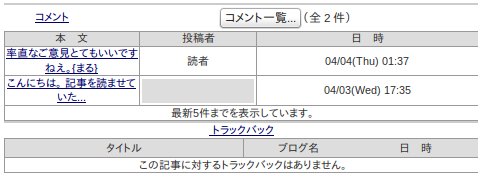
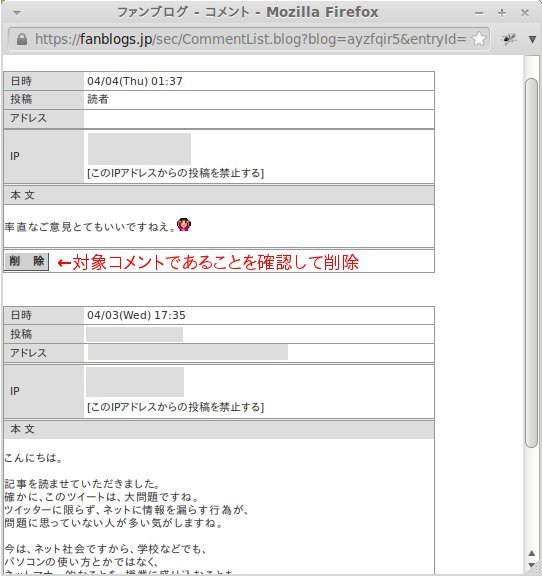

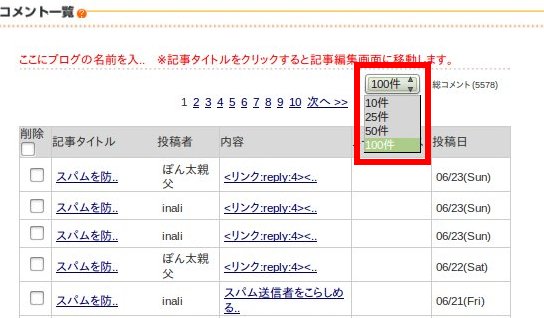


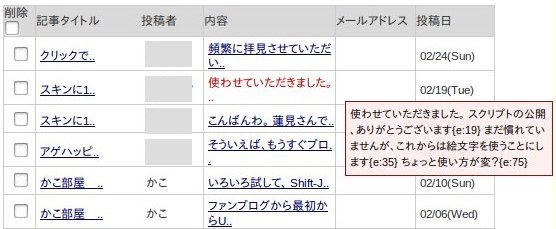 マウスを合わせるとコメント全文が表示される
マウスを合わせるとコメント全文が表示される