新規記事の投稿を行うことで、非表示にすることが可能です。
2020年06月30日

もしもアフィリエイトを始めたいけど登録方法が難しそうと迷っているあなたに登録手順を紹介します。
簡単6ステップでもしもアフィリエイトに会員登録できます。
目次
大まかな流れは以下の流れになります。
がんばる個人のための「もしもアフィリエイト」
<仮登録>
◆ステップ1
もしもアフィリエイトのサイトから「メディア・ブロガーの方」の部分の
「会員登録する(無料)」をクリックする。
仮登録ページで「メールアドレス」を入力し、「確認メールを送信」をクリックする
◆ステップ2
もしも会員 仮登録完了のご案内【もしも】のURLをクリックする。
※メールが届かない場合は、ごみ箱フォルダや迷惑フォルダ内に入っていないか確認してください。
私の場合は、迷惑フォルダ内に入ってました。(;^ω^)
<本登録>
◆ステップ3
アカウント情報(ユーザーID、パスワード)を入力し、「次に進む」をクリックする。
※パスワードは忘れないようにしてください。
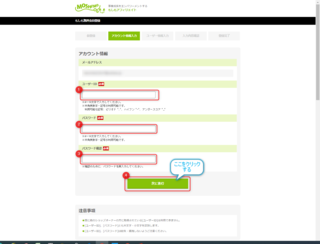
◆ステップ4
ユーザー情報(名前、生年月日、住所、電話番号)を入力し、「次に進む」をクリックする。
※会社名は任意項目なので個人の場合は空欄のままでOK
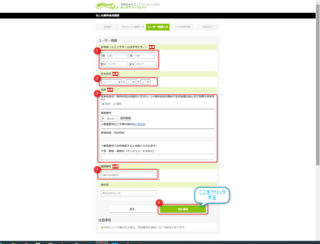
◆ステップ5
入力した内容に間違いがなければ、「利用規約に同意して登録する」をクリックする。
間違いがあった場合は、間違いがあった部分の「修正する」をクリックし入力画面に戻る。
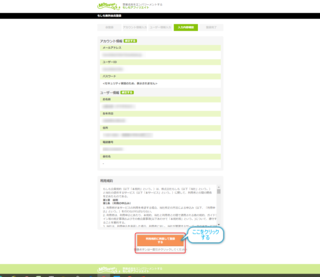
<登録完了>
◆ステップ6
登録完了画面が表示されて、登録が完了し
「もしも会員 本登録完了のご案内【もしも】」のメールが届く
これで、もしもアフィリエイトの登録が完了したので、ログインして各種設定を行いましょう!
これであなたも、アフィリエイターの仲間入りです!
がんばる個人のための「もしもアフィリエイト」
【超簡単!】もしもアフィリエイトの登録方法

もしもアフィリエイトを始めたいけど登録方法が難しそうと迷っているあなたに登録手順を紹介します。
簡単6ステップでもしもアフィリエイトに会員登録できます。
目次
登録の流れ
大まかな流れは以下の流れになります。
- 仮登録(メールアドレス確認)
- 本登録(アカウント情報、ユーザー情報入力)
- 登録完了
登録方法紹介
がんばる個人のための「もしもアフィリエイト」
<仮登録>
◆ステップ1
もしもアフィリエイトのサイトから「メディア・ブロガーの方」の部分の
「会員登録する(無料)」をクリックする。
仮登録ページで「メールアドレス」を入力し、「確認メールを送信」をクリックする
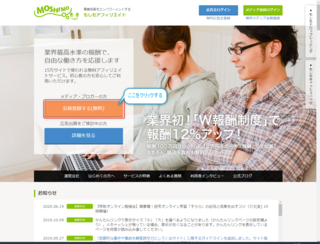 | 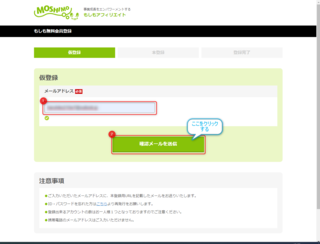 |
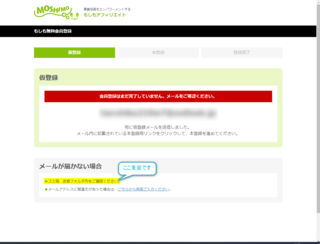 |
◆ステップ2
もしも会員 仮登録完了のご案内【もしも】のURLをクリックする。
※メールが届かない場合は、ごみ箱フォルダや迷惑フォルダ内に入っていないか確認してください。
私の場合は、迷惑フォルダ内に入ってました。(;^ω^)
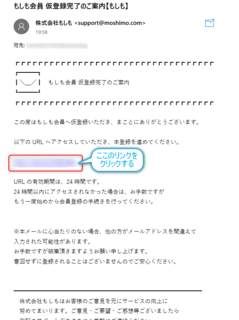 |
<本登録>
◆ステップ3
アカウント情報(ユーザーID、パスワード)を入力し、「次に進む」をクリックする。
※パスワードは忘れないようにしてください。
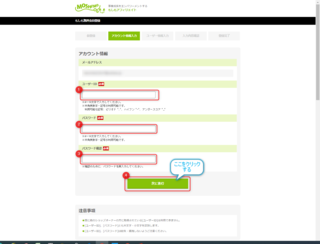
◆ステップ4
ユーザー情報(名前、生年月日、住所、電話番号)を入力し、「次に進む」をクリックする。
※会社名は任意項目なので個人の場合は空欄のままでOK
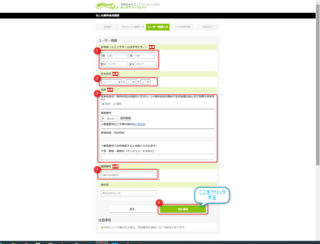
◆ステップ5
入力した内容に間違いがなければ、「利用規約に同意して登録する」をクリックする。
間違いがあった場合は、間違いがあった部分の「修正する」をクリックし入力画面に戻る。
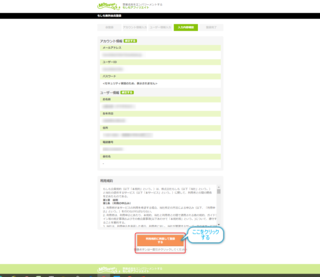
<登録完了>
◆ステップ6
登録完了画面が表示されて、登録が完了し
「もしも会員 本登録完了のご案内【もしも】」のメールが届く
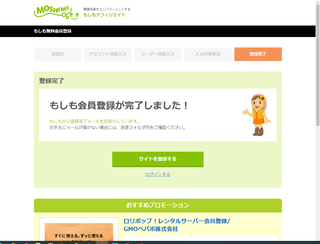 | 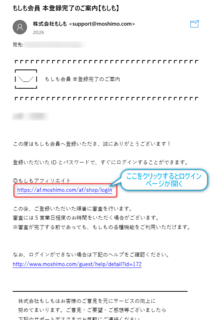 |
これで、もしもアフィリエイトの登録が完了したので、ログインして各種設定を行いましょう!
まとめ
- もしもアフィリエイトの登録は、簡単6ステップで登録が行える
- メールが届かない時は、ごみ箱か迷惑メールフォルダを確認!(メールアドレスの入力間違いもあります)
- 入力したパスワードは忘れずに!
これであなたも、アフィリエイターの仲間入りです!
がんばる個人のための「もしもアフィリエイト」
2020年06月29日

風呂上り、バスマットで足についた水分を取ったつもりでも取り切れてなくてベタベタしてて心地よくないと感じたことありませんか?
私も毛足の長いタオル地のものを使っててずっと気になってましたが仕方ないのかなと諦めかけてました。
でもその解決策が見つかりました!
それが、珪藻土 バスマットです。
バスマットは、だいたい以下の目的で使用されているのではないでしょうか。
水分をよく吸収してくれる素材でできたバスマットが良いバスマットになるのですが、その素材が珪藻土ということです。
珪藻土はどんなものなんでしょうか?
珪藻土の主成分である珪藻の殻には、肉眼では確認できないほどの小さな「孔」が無数にあって、濡れても短時間で乾くの特徴があります。
濡れても短時間で乾く特徴のおかげでカビも繁殖しにくくなります。
また、珪藻土自体は昔から使われていた素材でこれらの特徴に着目して作られたのが珪藻土 バスマットというわけです。
正直、ここまで変わるんだって本当に驚きました!
いつもなら風呂から上がってタオルとかで拭いても足裏が濡れた感じがしていましたが
珪藻土マットに変えたらいつものように体をバスタオルで拭いている間に足裏がサラサラしてました。
珪藻土マットには足跡がくっきり付いていてここが水分を吸い取ってくれたんだと実感することもできました。
珪藻土には以下のような特徴があるのでバスマットの素材としては最適な素材です。
最適な素材でできたバスマットが珪藻土バスマットという事になります。
いま使用しているバスマットの吸水性にいまいちと感じている方には珪藻土バスマットがオススメです!

【驚きの吸水力】珪藻土 バスマット 速乾 抗菌ウイルス対策に最適!

風呂上り、バスマットで足についた水分を取ったつもりでも取り切れてなくてベタベタしてて心地よくないと感じたことありませんか?
私も毛足の長いタオル地のものを使っててずっと気になってましたが仕方ないのかなと諦めかけてました。
でもその解決策が見つかりました!
それが、珪藻土 バスマットです。
目次
バスマットの目的
バスマットは、だいたい以下の目的で使用されているのではないでしょうか。
- 足裏についた水分を除去
- 風呂上り直後は足裏が濡れているので転倒防止
水分をよく吸収してくれる素材でできたバスマットが良いバスマットになるのですが、その素材が珪藻土ということです。
珪藻土とは
珪藻土はどんなものなんでしょうか?
珪藻土(けいそうど、diatomite、diatomaceous earth)は、藻類の一種である珪藻の殻の化石よりなる堆積物(堆積岩)である。ダイアトマイトともいう。珪藻の殻は二酸化ケイ素(SiO2)でできており、珪藻土もこれを主成分とする。
(途中省略)
珪藻土は水分や油分を大量に保持することができる。
(途中省略)
昔からその高い保温性と程よい吸湿性を生かして壁土に使われていた。(珪藻土 - Wikipediaより)
珪藻土の主成分である珪藻の殻には、肉眼では確認できないほどの小さな「孔」が無数にあって、濡れても短時間で乾くの特徴があります。
濡れても短時間で乾く特徴のおかげでカビも繁殖しにくくなります。
また、珪藻土自体は昔から使われていた素材でこれらの特徴に着目して作られたのが珪藻土 バスマットというわけです。
実際使ってみた感想
正直、ここまで変わるんだって本当に驚きました!
いつもなら風呂から上がってタオルとかで拭いても足裏が濡れた感じがしていましたが
珪藻土マットに変えたらいつものように体をバスタオルで拭いている間に足裏がサラサラしてました。
珪藻土マットには足跡がくっきり付いていてここが水分を吸い取ってくれたんだと実感することもできました。
まとめ
珪藻土には以下のような特徴があるのでバスマットの素材としては最適な素材です。
- 珪藻土バスマットは給水性が高い
- 珪藻土バスマットは濡れても乾燥しやすい
- 珪藻土バスマットはカビが繁殖しにくい
- 珪藻土自体は昔から使われていた素材
最適な素材でできたバスマットが珪藻土バスマットという事になります。
いま使用しているバスマットの吸水性にいまいちと感じている方には珪藻土バスマットがオススメです!
 | ★ランキング1位入賞★珪藻土 バスマット 60cm×39cm Lサイズ 驚きの吸水力 速乾 抗菌ウイルス対策 足拭きマット お風呂マット 防カビ 防ダニ 三色 全国送料無料 価格:2,180円 |
2020年06月28日
【ポイント運用報告】ポイントの運用その後は
今回の記事は、キャッシュレス決済で貯まるポイントの運用ってどうなの?のその後についての記録記事です

ちなみに、PayPayボーナス運用の方はスタンダードコース
楽天ポイント運用の方はアクティブコースで運用スタート

PayPayボーナス運用の方が評価損状態で、楽天ポイント運用の方が評価益の状態でした

PayPayボーナス運用の方も下落、楽天ポイント運用の方も下落してますが
コースの名前からすると楽天ポイント運用の方が値動きしやすそうに感じますが
PayPayボーナス運用の方が値動きしてるようですね
参考までに、日経平均とTOPIXの最近の値動き
日経平均とTOPIXのほぼ横ばい状態みたいですね
本日(2020/6/28)時点では
PayPayボーナス運用の方が、-9円(-8.7%)の評価損で前回と比較すると-4円
楽天ポイント運用の方が、±0円(±0.0%)で前回と比較すると-1円
さて、次回報告する時はどうなっているのでしょうか
スタート時点の状態

ちなみに、PayPayボーナス運用の方はスタンダードコース
楽天ポイント運用の方はアクティブコースで運用スタート
前回(6/18)の状態は

PayPayボーナス運用の方が評価損状態で、楽天ポイント運用の方が評価益の状態でした
今回(6/28)の情報は

PayPayボーナス運用の方も下落、楽天ポイント運用の方も下落してますが
コースの名前からすると楽天ポイント運用の方が値動きしやすそうに感じますが
PayPayボーナス運用の方が値動きしてるようですね
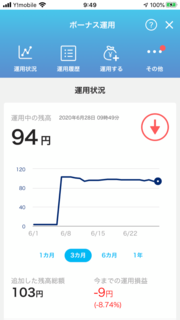 |  |
参考までに、日経平均とTOPIXの最近の値動き
日経平均とTOPIXのほぼ横ばい状態みたいですね
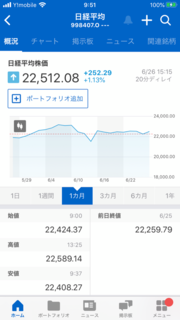 |  |
結果
本日(2020/6/28)時点では
PayPayボーナス運用の方が、-9円(-8.7%)の評価損で前回と比較すると-4円
楽天ポイント運用の方が、±0円(±0.0%)で前回と比較すると-1円
さて、次回報告する時はどうなっているのでしょうか
2020年06月27日

初めて独自ドメインをとる時って色々な会社があってサービスも微妙に違っていて迷いませんか?
ネットで調べると、以下のような名前が出てきてどこにしようか迷いますよね?
実際、私も初めて独自ドメインを取得した際は迷いました
実は、ある条件にあてはまる人には、ムームードメイン がおすすめなんです!
がおすすめなんです!
ある条件とは一体何でしょうか?
その条件というのがこちら
この条件のいずれかに1つでも該当すれば、ムームードメイン がオススメなんです!
がオススメなんです!
実際私も
初めての独自ドメイン取得した時が
ロリポップレンタルサーバー+ムームドメインの組み合わせになりましたが
設定に迷うことはありませんでした!
わずか2点の理由ですが
最初の点は初めて独自ドメインを取得して設定するという事を考えたら大きな利点です。
以下のいずれか1つに該当するのであれば、ムームードメイン で独自ドメインを取得するのがおすすめです!
で独自ドメインを取得するのがおすすめです!
利用する各サービス毎に推奨があると思いますので
ここに出てこなかったサービスの利用を考えているのであれば
そのサービスが推奨するところで独自ドメインを取得するのが
設定等で無駄に苦労することなく利用できると思います。
前回の記事【サーチコンソール】に独自ドメインを追加する方法
【ムームードメイン】初めて独自ドメインを取得する方におすすめ!

ドメイン取得・管理会社は色々あるけど
初めて独自ドメインをとる時って色々な会社があってサービスも微妙に違っていて迷いませんか?
ネットで調べると、以下のような名前が出てきてどこにしようか迷いますよね?
実際、私も初めて独自ドメインを取得した際は迷いました
こんな人にはムームードメインがおすすめです!
実は、ある条件にあてはまる人には、ムームードメイン
ある条件とは一体何でしょうか?
その条件というのがこちら
- ロリポップ!
 を利用している(利用する予定がある)
を利用している(利用する予定がある) - ヘテムル
 を利用している(利用する予定がある)
を利用している(利用する予定がある) - カラーミーショップ
 を利用している(利用する予定がある)
を利用している(利用する予定がある) - JUGEM PLUSを利用している(利用する予定がある)
- グーペ
 を利用している(利用する予定がある)
を利用している(利用する予定がある)
この条件のいずれかに1つでも該当すれば、ムームードメイン
実際私も
初めての独自ドメイン取得した時が
ロリポップレンタルサーバー+ムームドメインの組み合わせになりましたが
設定に迷うことはありませんでした!
おすすめの理由はこの2点
わずか2点の理由ですが
最初の点は初めて独自ドメインを取得して設定するという事を考えたら大きな利点です。
- これらのサービスのマニュアル等にムームードメインの事が記載されている
- これらのサービスをムームードメイン1つで運用できる
→各サービスともムームードメインをほぼ推奨しているに等しい(設定等が簡単にできる)
→将来これらの異なるサービスの利用が増えてもムームドメインだけで対応可能(サービスの拡張性がある)
まとめ
以下のいずれか1つに該当するのであれば、ムームードメイン
- ロリポップ!
 を利用している(利用する予定がある)
を利用している(利用する予定がある) - ヘテムル
 を利用している(利用する予定がある)
を利用している(利用する予定がある) - カラーミーショップ
 を利用している(利用する予定がある)
を利用している(利用する予定がある) - JUGEM PLUSを利用している(利用する予定がある)
- グーペ
 を利用している(利用する予定がある)
を利用している(利用する予定がある)
利用する各サービス毎に推奨があると思いますので
ここに出てこなかったサービスの利用を考えているのであれば
そのサービスが推奨するところで独自ドメインを取得するのが
設定等で無駄に苦労することなく利用できると思います。
前回の記事【サーチコンソール】に独自ドメインを追加する方法
2020年06月26日

操作手順書等を作る際に使用する画面キャプチャの取得・画像編集作業に
時間がかかって大変だと思っている方に
便利なツールを紹介します
効率的に画面キャプチャの取得・編集作業を行いたいなら
Screenpresso(スクリーンプレッソ)
これまで私もブログで色々な手順を紹介するために
画面キャプチャをたくさん撮って編集きました
今まで使ってきたの画面キャプチャのツール
そして撮った画像を編集する際に使用したツール
キャプチャするツールと編集するツール分かれていたことや
機能も少なかったりして沢山の画面キャプチャと編集は本当に大変でした
編集といってもちょっとした編集にもかかわらず( ;∀;)
スクリーンプレッソの価格設定には、3種類あります
無料版で充分使えると思います
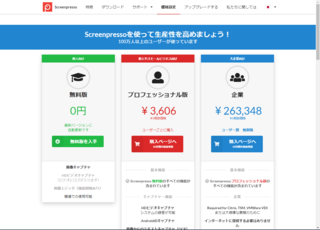
編集までは、たったの3ステップ!
※事前にScreenpresso(スクリーンプレッソ)を起動している状態で
「PrintScreen」キーを押下するでキャプチャモードになる
キャプチャしたい範囲を決めるとキャプチャされ自動でワークスペースに格納されます
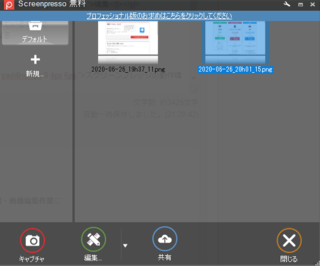
ワークスペースの中から編集した画像をダブルクリックすると画像編集がスタートし
吹き出しやぼかしなどを簡単に追加することができます
※別の画像編集ソフトで画像を開くこともできます
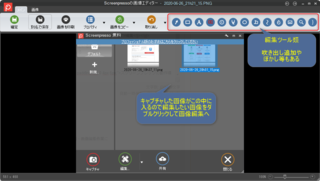
対応OSは、Windows 10, 8.1, 8, 7, Server 2012+
10, 8.1, 8, 7, Server 2012+
対応CPUは、32ビットと64ビット
対応言語は、英語、日本語、スペイン語、フランス語
ドイツ語、イタリア語、簡体字中国語
繁体字中国語、トルコ語、グルジア語
ロシア語、ウクライナ語、ブラジル、ポルトガル語
アラビア語、ポーランド語、デンマーク語、オランダ語
必須ライブラリ:.NET 4.7以上
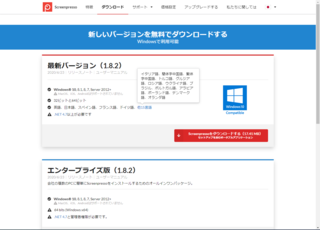
スクリーンプレッソのダウンロードページ
無料版の最新バージョンは、1.8.2 (2020/06/26日時点)
沢山の画面キャプチャを撮って編集するにはそれなりの時間がかかります
今回紹介た「Screenpresso(スクリーンプレッソ)」を使用すれば
画面キャプチャの取得から画像編集まで複数のソフトを使いまわす必要がないので
作業効率アップ間違いなし!オススメします!
【スクリーンプレッソ】画面キャプチャ作業を効率化するならこのツールがオススメ

こんな方におすすめ
操作手順書等を作る際に使用する画面キャプチャの取得・画像編集作業に
時間がかかって大変だと思っている方に
便利なツールを紹介します
おすすめのツールはこれ
効率的に画面キャプチャの取得・編集作業を行いたいなら
Screenpresso(スクリーンプレッソ)
私もスクリーンプレッソに出会うまで苦労しました
これまで私もブログで色々な手順を紹介するために
画面キャプチャをたくさん撮って編集きました
今まで使ってきたの画面キャプチャのツール
- Chromeのキャプチャ機能
- Windows標準機能(PrintScreen)
- Windowsに付属のSnipping Tool
そして撮った画像を編集する際に使用したツール
- Windows付属のペイント
- Windows付属のフォト
- Windows付属のPaint 3D
キャプチャするツールと編集するツール分かれていたことや
機能も少なかったりして沢山の画面キャプチャと編集は本当に大変でした
編集といってもちょっとした編集にもかかわらず( ;∀;)
スクリーンプレッソって
スクリーンプレッソの価格設定には、3種類あります
無料版で充分使えると思います
- 無料版
- プロフェッショナル版
- 企業向け版
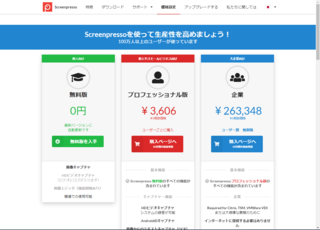
無料版で使える機能
- スクリーンをキャプチャする(これは当然ですね)
- 簡単操作
- 簡単アクセス
- インストールしなくても実行できる
- Chrome拡張機能
- 高機能な画像エディタ(制限あり)
- HDビデオで画面をキャプチャする(制限あり)
キャプチャ・編集方法の流れ
編集までは、たったの3ステップ!
- PrintScreen
- 範囲指定
- 編集
※事前にScreenpresso(スクリーンプレッソ)を起動している状態で
「PrintScreen」キーを押下するでキャプチャモードになる
キャプチャしたい範囲を決めるとキャプチャされ自動でワークスペースに格納されます
ワークスペースの中から編集した画像をダブルクリックすると画像編集がスタートし
吹き出しやぼかしなどを簡単に追加することができます
※別の画像編集ソフトで画像を開くこともできます
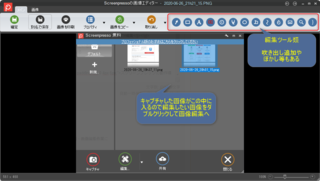
スクリーンプレッソの動作環境は
対応OSは、Windows
対応CPUは、32ビットと64ビット
対応言語は、英語、日本語、スペイン語、フランス語
ドイツ語、イタリア語、簡体字中国語
繁体字中国語、トルコ語、グルジア語
ロシア語、ウクライナ語、ブラジル、ポルトガル語
アラビア語、ポーランド語、デンマーク語、オランダ語
必須ライブラリ:.NET 4.7以上
スクリーンプレッソの入手先は
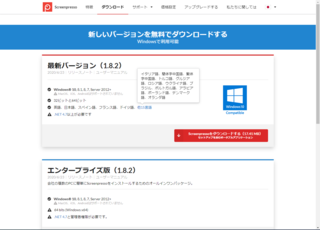
スクリーンプレッソのダウンロードページ
無料版の最新バージョンは、1.8.2 (2020/06/26日時点)
最後に
沢山の画面キャプチャを撮って編集するにはそれなりの時間がかかります
今回紹介た「Screenpresso(スクリーンプレッソ)」を使用すれば
画面キャプチャの取得から画像編集まで複数のソフトを使いまわす必要がないので
作業効率アップ間違いなし!オススメします!
2020年06月25日
独自ドメインでブログが使えるようになったので
今後の事も考え
ブログを管理するための有益な情報が確認できる
Googleの無料サービス
【Search Console(サーチコンソール)】の設定を行ったので
その手順の紹介になります
今回紹介する手順の前提は、以下になります
手順としては以下のようになります
実際の操作手順を画面の画像と一緒に紹介します
ブラウザからGoogleにログインしてSearch Consoleにアクセスします
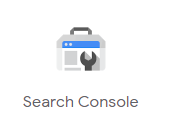
サーチコンソールに登録するドメインの入力を行います
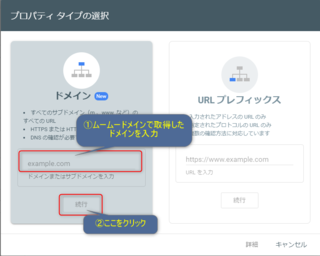
ドメインの所有権を確認するためのTXTレコードをコピーします
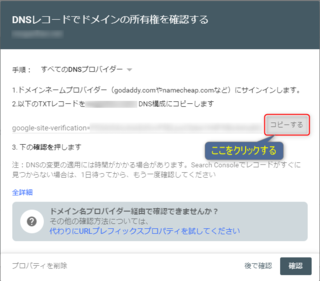
ここからムームードメインのコントロールパネルでの操作
別ウィンドウでムームードメインのコントロールパネルページにアクセスします
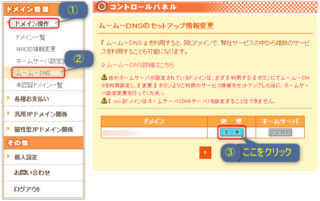
ドメイン所有権を確認するためのTXTレコードを設定します
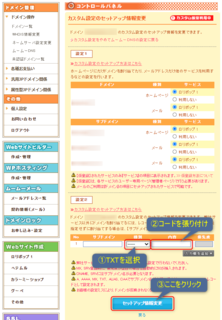
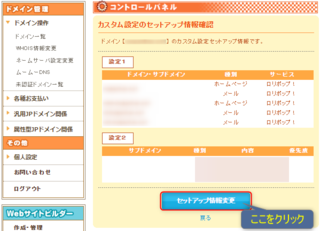
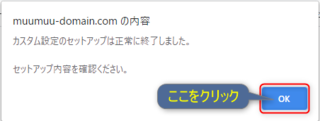
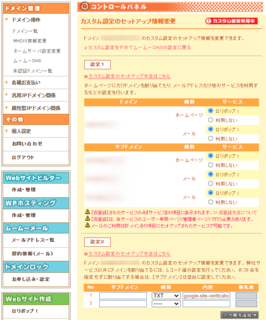
ここまでがムームードメインのコントロールパネルでの操作
サーチコンソールの画面でドメインの所有権の確認を行います
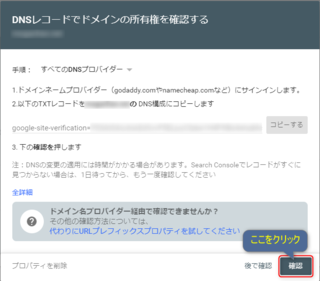
無事確認ができると以下の画面が表示されるので「完了」をクリック
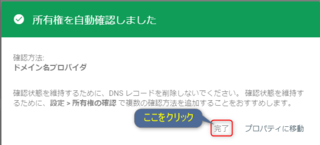
確認ができないと以下の画面が表示されます
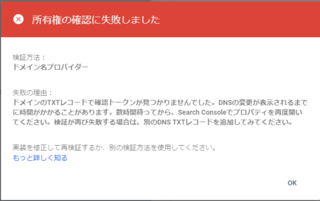
ドメインの設定を戻したい時は、以下の2種類の戻し方があります
オススメは(その1)の戻し方が簡単でオススメ
(その1)
種別を「-----」、内容欄を空欄にして「セットアップ情報変更」をクリック
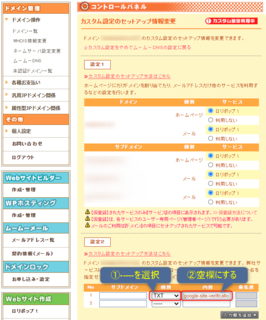
(その2)
ムームードメインのコントロールパネルのページにある
「ムームーDNSの設定に戻る」をクリックして通常の設定状態に戻す
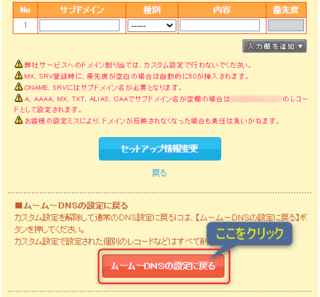
各ドメインのサービスを「ロリポップ!」に変更し「セットアップ情報変更」をクリック
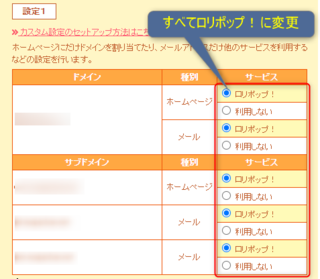
ムームードメインで取得したドメインを
GoogleのSearch Console(サーチコンソール)に登録する手順も
わかってしまえば簡単ですが、何も情報がない状態からは難しいですね
私も最初どうやって良いのかわからずGoogle先生のお世話になりました
あとは、何か設定を変更する際は
面倒でもスクリーンショットを撮っておくと
自分がどんな操作をしたのか確認できるのでオススメ
それか、画面を動画に録画すると手間は省けるかも
次の記事【ムームードメイン】初めて独自ドメインを取得する方におすすめ!
前回の記事【WordPress】有料テーマ購入そしてテーマ適用まで
【サーチコンソール】に独自ドメインを追加する方法
今回の目的
独自ドメインでブログが使えるようになったので
今後の事も考え
ブログを管理するための有益な情報が確認できる
Googleの無料サービス
【Search Console(サーチコンソール)】の設定を行ったので
その手順の紹介になります
前提は
今回紹介する手順の前提は、以下になります
- 独自ドメインはムームードメインで取得
- レンタルサーバーはロリポップ
- Googleアカウントは取得済み
手順は
手順としては以下のようになります
- サーチコンソールに登録するドメイン指定
- 所有権を確認するためのTXTレコードコピー
- ムームーDNSのセットアップ情報変更(ムームードメイン操作)
- ドメインの所有権確認
実際どうするの
実際の操作手順を画面の画像と一緒に紹介します
ブラウザからGoogleにログインしてSearch Consoleにアクセスします
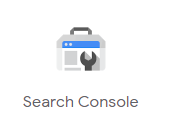
サーチコンソールに登録するドメインの入力を行います
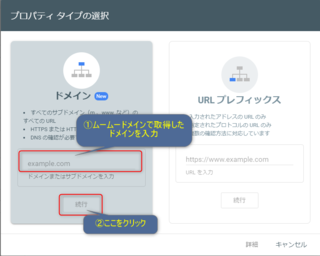
ドメインの所有権を確認するためのTXTレコードをコピーします
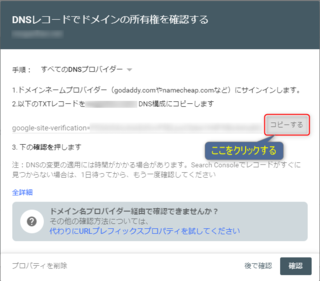
ここからムームードメインのコントロールパネルでの操作
別ウィンドウでムームードメインのコントロールパネルページにアクセスします
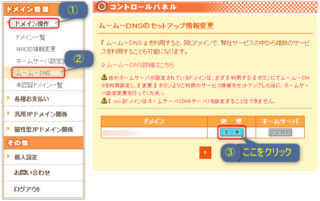
ドメイン所有権を確認するためのTXTレコードを設定します
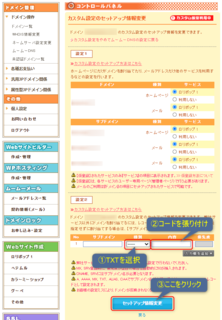
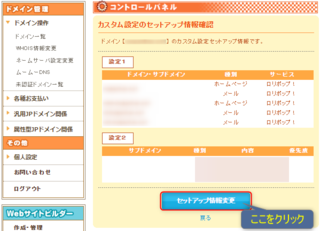
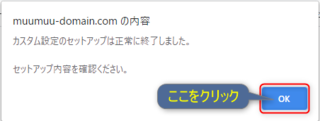
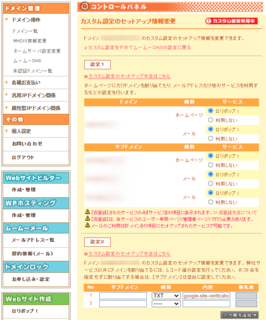
ここまでがムームードメインのコントロールパネルでの操作
サーチコンソールの画面でドメインの所有権の確認を行います
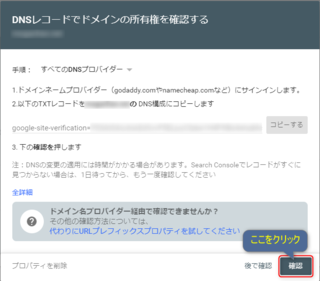
無事確認ができると以下の画面が表示されるので「完了」をクリック
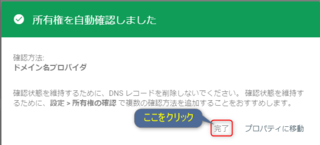
確認ができないと以下の画面が表示されます
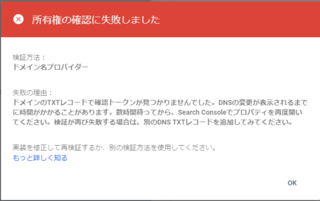
失敗してドメインの設定を戻したい時は
ドメインの設定を戻したい時は、以下の2種類の戻し方があります
オススメは(その1)の戻し方が簡単でオススメ
(その1)
種別を「-----」、内容欄を空欄にして「セットアップ情報変更」をクリック
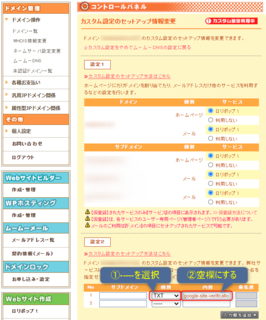
(その2)
ムームードメインのコントロールパネルのページにある
「ムームーDNSの設定に戻る」をクリックして通常の設定状態に戻す
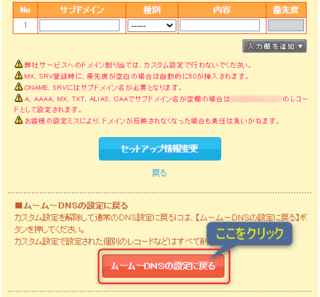
各ドメインのサービスを「ロリポップ!」に変更し「セットアップ情報変更」をクリック
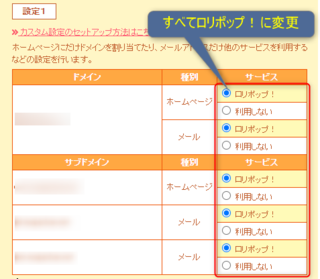
まとめ
ムームードメインで取得したドメインを
GoogleのSearch Console(サーチコンソール)に登録する手順も
わかってしまえば簡単ですが、何も情報がない状態からは難しいですね
私も最初どうやって良いのかわからずGoogle先生のお世話になりました
あとは、何か設定を変更する際は
面倒でもスクリーンショットを撮っておくと
自分がどんな操作をしたのか確認できるのでオススメ
それか、画面を動画に録画すると手間は省けるかも
次の記事【ムームードメイン】初めて独自ドメインを取得する方におすすめ!
前回の記事【WordPress】有料テーマ購入そしてテーマ適用まで
2020年06月24日
前回まで以下のことを行ってきてWordPressが使えるようになったので
今回は有料テーマの購入と購入したテーマの適用まで行います
WordPressのテーマのことは正直わからないので
青木いさおさんが以下の記事でオススメしている
「SANGO+PORIPU」にしました。
「最新!初心者向けオススメWordPressテーマ3選!ダウンロード・導入方法も」
この記事には、購入方法やインストール手順も
記載されているので参考にさせていただきました。
SANGOのサイトを開き「ダウンロード」をクリック
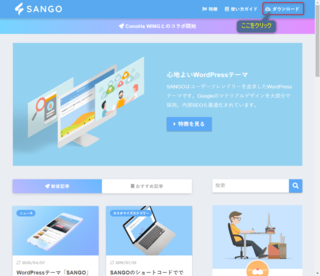
「BOOTHでSANGOを購入」をクリック
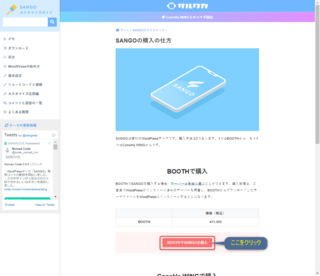
「カートに入れる」をクリック
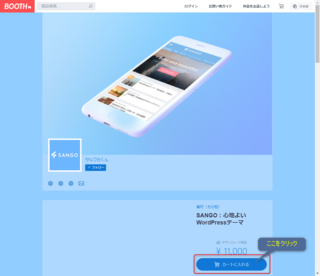
「このショップのレジに進む」をクリック
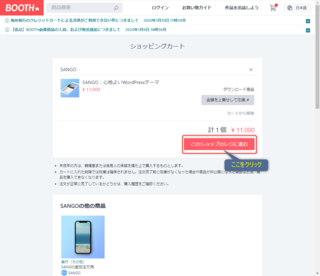
「pixiv IDを作って購入」をクリック
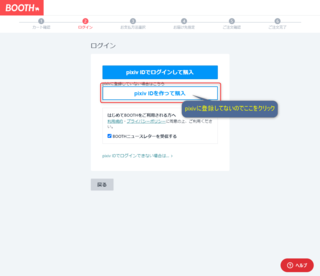
メールアドレスとパスワードを入力し「次へ」をクリック
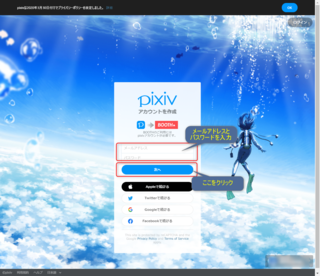
アカウント情報などをすべて入力し「アカウントを作成」をクリック
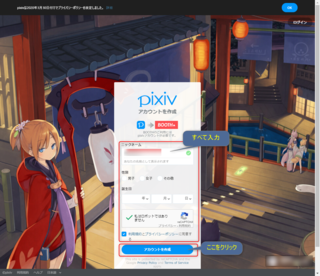
決済方法を選択しその情報を入力し決済
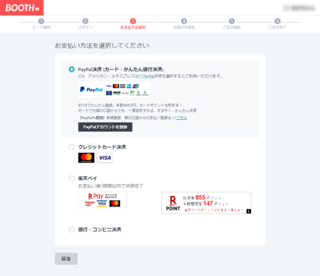
注文完了ページで「ダウンロード」をクリック
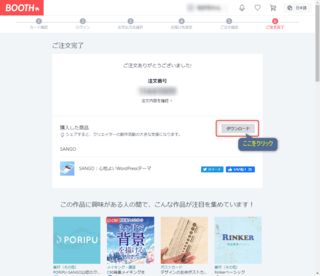
注文詳細ページで「ダウンロード」をクリック
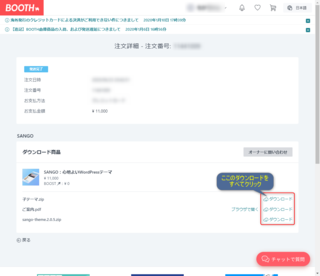
ここまででSANGOの購入は終わり
次は、PORIPUのサイトを開き「ダウンロード」をクリック
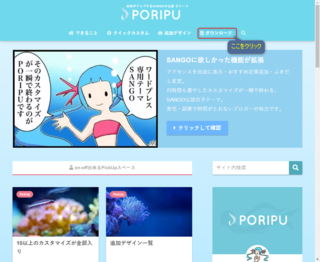
「PORIPUを購入する」をクリック
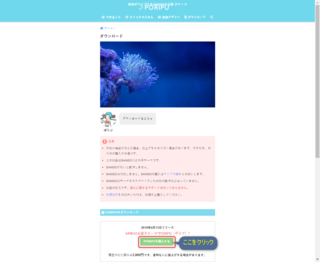
「PORIPU tears」と「PORIPU 通常版」の二種類あってどちらか迷いましたが
以下の理由で「PORIPU tears」の「カートに入れる」をクリックしました
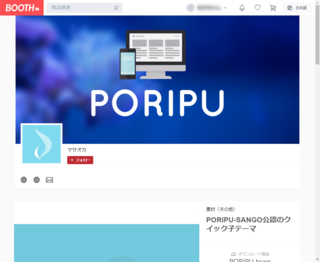
「このショップのレジに進む」をクリック
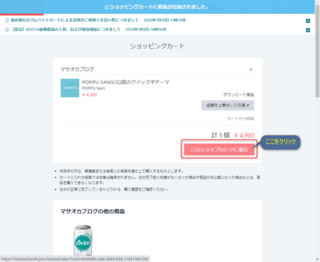
「ダウンロード」をクリック
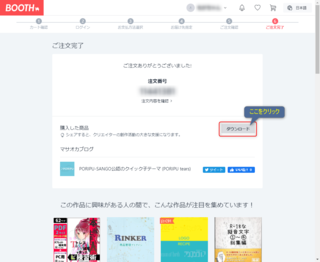
「ダウンロード」をクリック
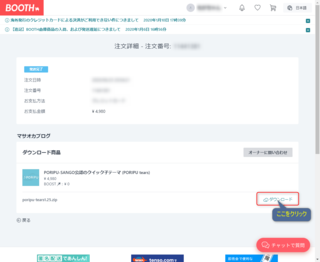
ここまででPORIPUの購入は終わり
WordPressの管理者ページでユーザー名とパスワードを入力して「ログイン」
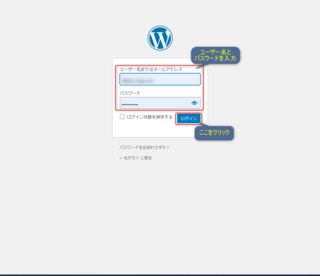
左側にあるメニューの「外観」→「テーマ」をクリック
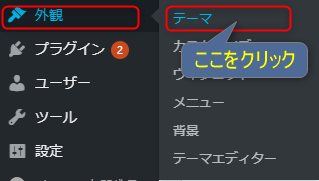
「新規追加」をクリック
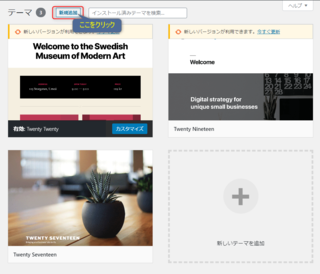
「テーマのアップロード」をクリック
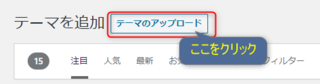
「ファイルを選択」をクリックしダウンロードしたファイルを指定して
「今すぐインストール」をクリックする
画像は、sango-theme.2.0.5.zipの時の画像
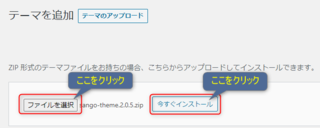
「テーマのページに戻る」をクリック
画像は、子テーマ.zipの時の画像
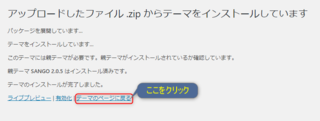
同様にして以下のファイルもインストールする
poripu-tears1.25.zipのインストール時は「有効化」をクリック
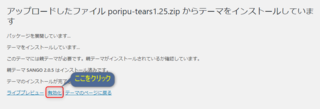
ここまでで有料テーマのインストールまで終わり
有料テーマを適用する前の表示
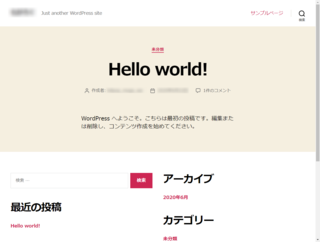
有料テーマを適用した後の表示
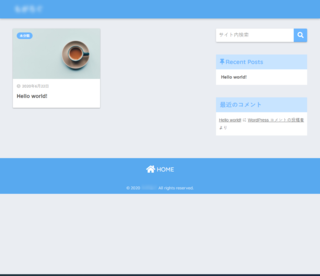
無事に有料テーマが適用され有料テーマ適用前後の表と比べると断然おしゃれな感じに表示されてます
テーマを単純に適用するだけなら難しいところは全然なかったですね
色々とカスタマイズができるようなので徐々にカスタマイズしていきたいですが奥が深そうです
見た目は、今回のテーマの適用で分かったように割と簡単に変えられるようなので
あとは、ブログのコンテンツを徐々にアップしていくことにしたいと思います
まずは、Hello Wold!!の記事をちゃんとした内容に変更しないと
次の記事【サーチコンソール】に独自ドメインを追加する方法
前回の記事【ロリポップ】レンタルサーバーでWordPressをインストールする手順
追記
【WordPress】有料テーマ購入そしてテーマ適用まで
【WordPress】有料テーマ購入そしてテーマの適用まで
前回まで以下のことを行ってきてWordPressが使えるようになったので
- ムームドメインで独自ドメインを取得
- ロリポップレンタルサーバーを契約
- 独自ドメインと独自SSLの設定
- WordPressのインストール
今回は有料テーマの購入と購入したテーマの適用まで行います
今回の流れ
- 有料テーマの選定
- 有料テーマの購入
- 有料テーマをWordPressへインストール
- 適用後の表示確認
有料テーマの選定
WordPressのテーマのことは正直わからないので
青木いさおさんが以下の記事でオススメしている
「SANGO+PORIPU」にしました。
「最新!初心者向けオススメWordPressテーマ3選!ダウンロード・導入方法も」
この記事には、購入方法やインストール手順も
記載されているので参考にさせていただきました。
有料テーマの購入
SANGOのサイトを開き「ダウンロード」をクリック
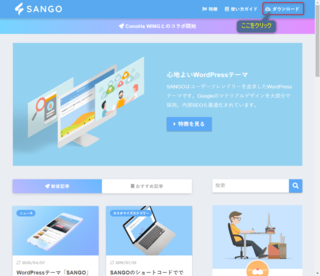
「BOOTHでSANGOを購入」をクリック
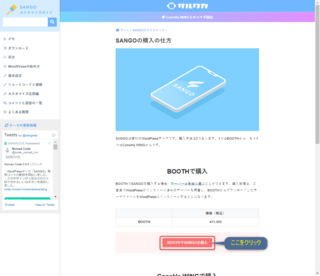
「カートに入れる」をクリック
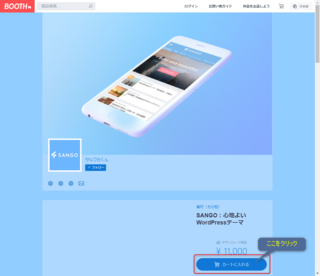
「このショップのレジに進む」をクリック
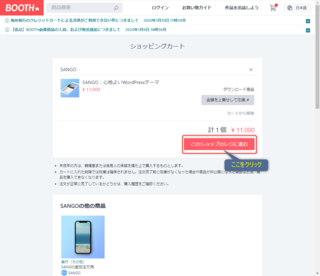
「pixiv IDを作って購入」をクリック
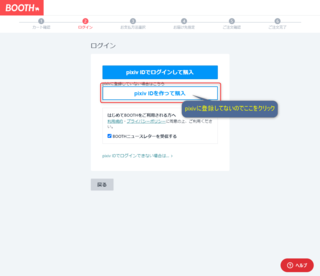
メールアドレスとパスワードを入力し「次へ」をクリック
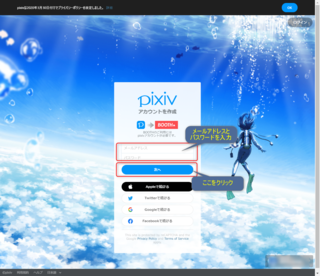
アカウント情報などをすべて入力し「アカウントを作成」をクリック
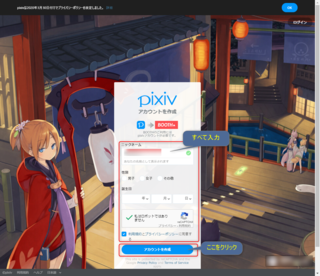
決済方法を選択しその情報を入力し決済
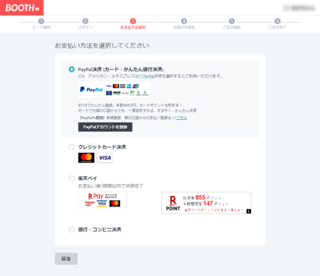
注文完了ページで「ダウンロード」をクリック
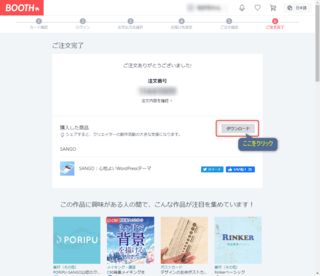
注文詳細ページで「ダウンロード」をクリック
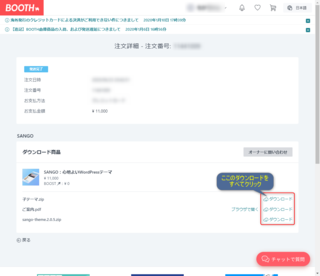
ここまででSANGOの購入は終わり
次は、PORIPUのサイトを開き「ダウンロード」をクリック
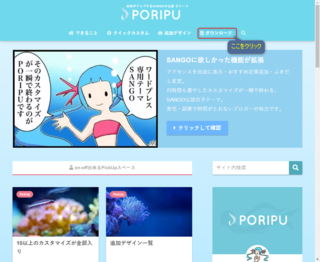
「PORIPUを購入する」をクリック
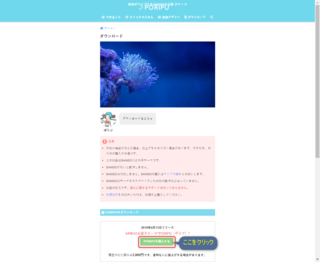
「PORIPU tears」と「PORIPU 通常版」の二種類あってどちらか迷いましたが
以下の理由で「PORIPU tears」の「カートに入れる」をクリックしました
- PORIPU tearsはPORIPU 通常版の上位版
- PORIPU 通常版からの差額アップグレードがない
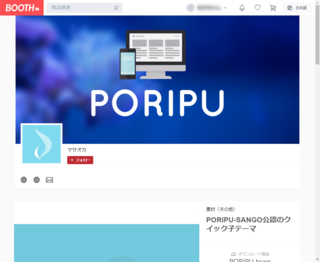
「このショップのレジに進む」をクリック
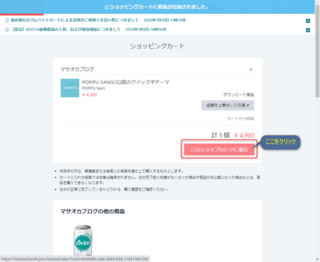
「ダウンロード」をクリック
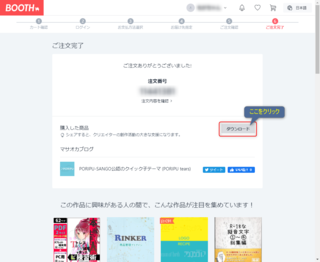
「ダウンロード」をクリック
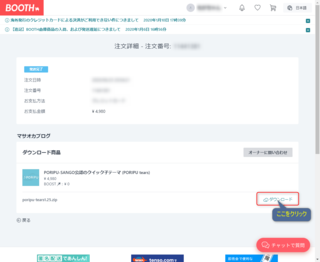
ここまででPORIPUの購入は終わり
有料テーマをWordPressへインストール
WordPressの管理者ページでユーザー名とパスワードを入力して「ログイン」
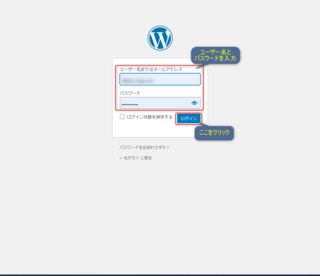
左側にあるメニューの「外観」→「テーマ」をクリック
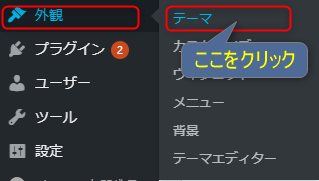
「新規追加」をクリック
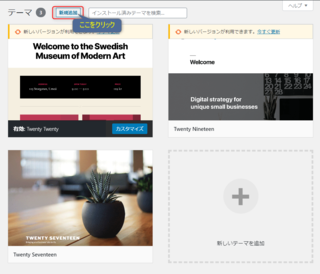
「テーマのアップロード」をクリック
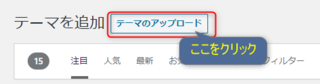
「ファイルを選択」をクリックしダウンロードしたファイルを指定して
「今すぐインストール」をクリックする
画像は、sango-theme.2.0.5.zipの時の画像
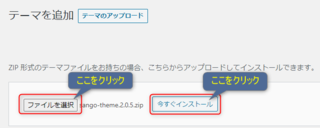
「テーマのページに戻る」をクリック
画像は、子テーマ.zipの時の画像
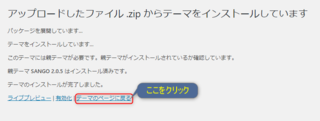
同様にして以下のファイルもインストールする
子テーマ.zip
PRIPUがSANGOの子テーマになるので子テーマ.zipは不要- poripu-tears1.25.zip
poripu-tears1.25.zipのインストール時は「有効化」をクリック
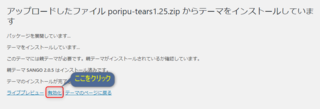
ここまでで有料テーマのインストールまで終わり
有料テーマ適用後の表示確認
有料テーマを適用する前の表示
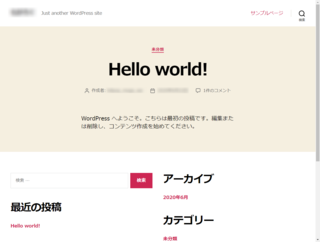
有料テーマを適用した後の表示
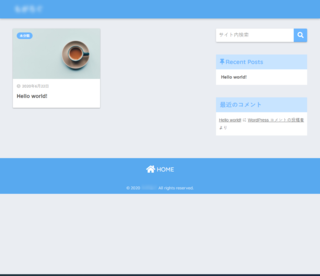
無事に有料テーマが適用され有料テーマ適用前後の表と比べると断然おしゃれな感じに表示されてます
最後に
テーマを単純に適用するだけなら難しいところは全然なかったですね
色々とカスタマイズができるようなので徐々にカスタマイズしていきたいですが奥が深そうです
見た目は、今回のテーマの適用で分かったように割と簡単に変えられるようなので
あとは、ブログのコンテンツを徐々にアップしていくことにしたいと思います
まずは、Hello Wold!!の記事をちゃんとした内容に変更しないと
次の記事【サーチコンソール】に独自ドメインを追加する方法
前回の記事【ロリポップ】レンタルサーバーでWordPressをインストールする手順
追記
2020年06月23日
前回まででようやく
レンタルサーバーで独自ドメインを使えるようになりました
そこで今日は、レンタルサーバーでブログを運用するために
WordPressをインストールした時の手順を紹介します
レンタルサーバーにWordPressをインストールしてサンプルページが
表示されるまでの手順になります。
なので、今回の手順には
おしゃれな見た目や使いやすさを向上させるための
プラグインのインストールは今回の手順には含みません。
大まかな流れは以下のようになってます。
ロリポップのユーザー専用ページにある
「WordPressをインストール」をクリックします
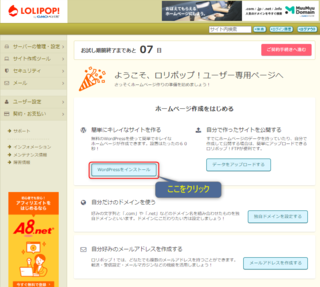
WordPress設定で最低限必要な情報を入力します

プライバシーの「検索エンジンによるサイトのインデックスを許可する」は
検索エンジンにチェックしてもらいたいのでチェックを入れてます
※最初からチェックが入ってたと思います。
新規自動されたデータベースの情報や
入力した情報が表示されるので内容を確認します
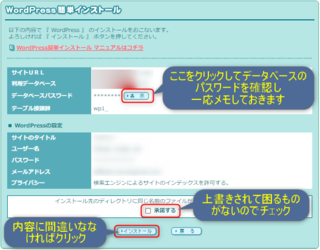
WordPressがインストールされ結果が表示されます
一応、サイトのURL、管理者ページのURL、利用データベースを
メモしておきます
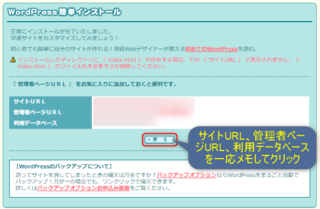
WordPress設定情報入力ページに戻る
※複数WordPressをインストールする場合は続けてインストールできる
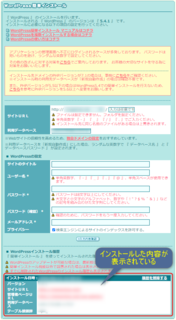
WordPressのページが表示できるか確認し
無事表示されることまで確認
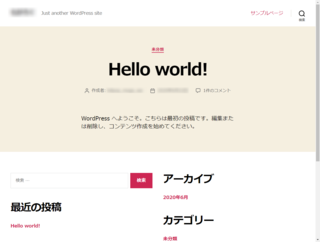
ほとんど入力する項目もなくただボタンをクリックするだけでインストール自体は簡単に終了しました
本当に便利な世の中ですね
悩むとすればブログ名と管理者のユーザー名とパスワードですかね
ここまで出来たので
次は、WordPressをもっと便利に使いやすくするための
設定を行う予定です
次の記事【WordPress】有料テーマ購入そしてテーマ適用まで
前回の記事【ロリポップ】レンタルサーバー独自ドメイン設定と独自SSL設定手順
【ロリポップ】レンタルサーバーでWordPressをインストールする手順
【ロリポップ】レンタルサーバーでWordPressをインストールする手順
前回まででようやく
レンタルサーバーで独自ドメインを使えるようになりました
そこで今日は、レンタルサーバーでブログを運用するために
WordPressをインストールした時の手順を紹介します
今回の手順のゴール
レンタルサーバーにWordPressをインストールしてサンプルページが
表示されるまでの手順になります。
なので、今回の手順には
おしゃれな見た目や使いやすさを向上させるための
プラグインのインストールは今回の手順には含みません。
手順の流れ
大まかな流れは以下のようになってます。
- 「WordPressをインストール」をクリック
- WordPress設定情報の入力
- 入力内容の確認
- WordPressインストール終了
- WordPressのページを表示
実際行った操作
ロリポップのユーザー専用ページにある
「WordPressをインストール」をクリックします
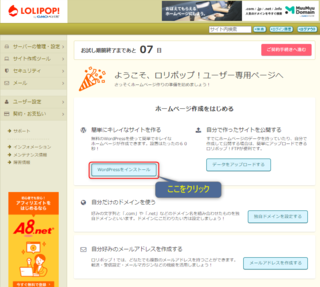
WordPress設定で最低限必要な情報を入力します

プライバシーの「検索エンジンによるサイトのインデックスを許可する」は
検索エンジンにチェックしてもらいたいのでチェックを入れてます
※最初からチェックが入ってたと思います。
新規自動されたデータベースの情報や
入力した情報が表示されるので内容を確認します
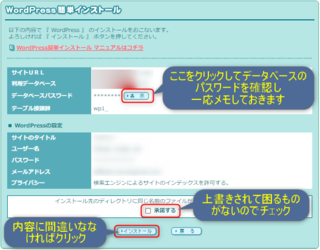
WordPressがインストールされ結果が表示されます
一応、サイトのURL、管理者ページのURL、利用データベースを
メモしておきます
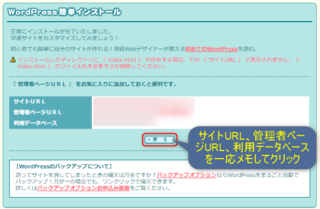
WordPress設定情報入力ページに戻る
※複数WordPressをインストールする場合は続けてインストールできる
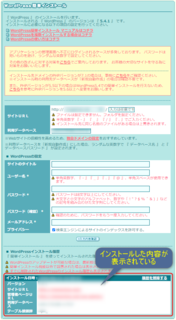
WordPressのページが表示できるか確認し
無事表示されることまで確認
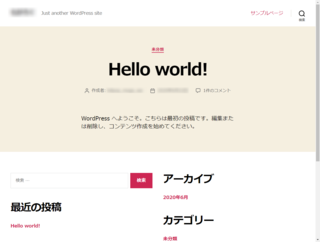
最後にWordPressのインストールをしてみて
ほとんど入力する項目もなくただボタンをクリックするだけでインストール自体は簡単に終了しました
本当に便利な世の中ですね
悩むとすればブログ名と管理者のユーザー名とパスワードですかね
ここまで出来たので
次は、WordPressをもっと便利に使いやすくするための
設定を行う予定です
次の記事【WordPress】有料テーマ購入そしてテーマ適用まで
前回の記事【ロリポップ】レンタルサーバー独自ドメイン設定と独自SSL設定手順
2020年06月22日
無事に独自ドメインの取得とレンタルサーバーの申し込みが終わっているので
今日は、レンタルサーバーの設定を行います。
レンタルサーバー申し込み時に決めた
ロリポップ!のドメインとパスワードを入力し「ログイン」をクリック
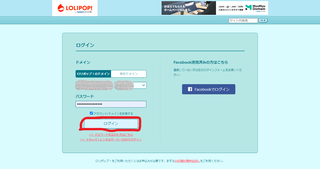
ユーザー専用ページにある「独自ドメインを設定する]をクリック
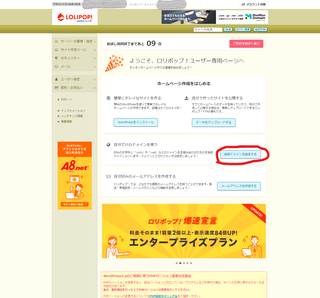
既に独自ドメインを取得しているのでSTEP2の所の設定をします
設定する独自ドメインと公開フォルダを入力し「独自ドメインをチェックする」をクリック
公開フォルダは、設定するドメインをどのフォルダに割り当てるかという設定みたいです
私はわかりやすいように設定するドメイン名と同じにしました
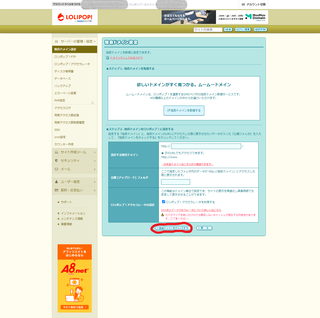
この部分のスクリーンショットを撮るのを忘れてしまったのですが
ムームーIDとムームーパスワードを入力して「ネームサーバー認証」をクリック
※ムームドメインで独自ドメインを取得した場合だけのようです
設定する独自ドメインと公開フォルダが正しいことを確認し「設定」をクリック
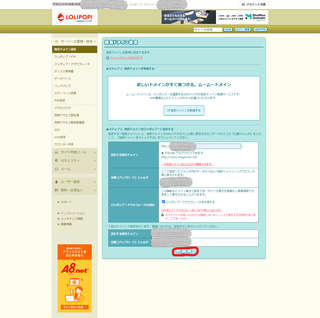
「OK」をクリック
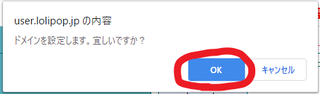
独自ドメインの設定が完了したので「戻る」をクリック
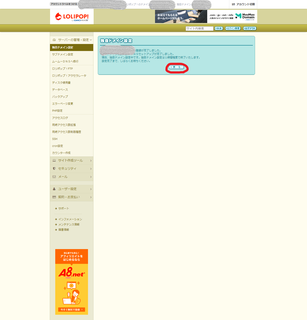
設定した独自ドメインと公開フォルダがが表示される
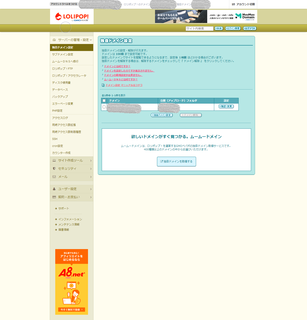
ロリポップレンタルサーバーは、ムームードメインに優しい
設定画面になってますね。
ムームードメイン以外で独自ドメインを取得していたら設定に
悩んでしまう所でした
無料でお手軽に暗号化通信に対応するため
ここから独自SSLの設定を行います
ユーザー専用ページに戻り
基本情報 オプション(独自SSL)部分にある「コチラ」をクリック
※ユーザー専用ページに戻るには
左上の「LOLIPOP!」の部分をクリックすれば戻れます
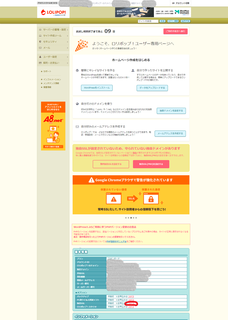
独自SSLを使用したい部分にチェックを入れて
「独自SSL(無料)を設定する」をクリック
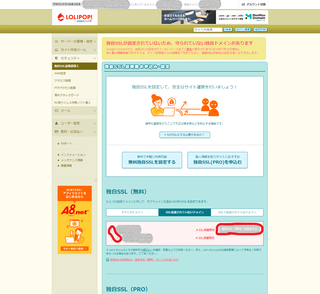
「SSL設定作業中」の表示に切り替わる
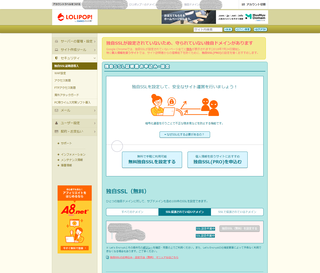
マニュアルによれば
設定が完了するまで5分ぐらいかかるそうなので
右上にある「ログアウト」をクリックしてから
再度、ロリポップレンタルサーバーにログインし
設定が完了しているか確認する
基本情報 オプション(独自SSL)部分にある「コチラ」をクリックするか
画面左側にある「セキュリティ」メニュー配下の「独自SSL証明書導入」をクリックで
確認ができる
「SSL保護有効」が表示されているので
独自SSLの設定も完了
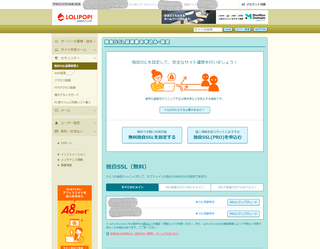
こちらの方も簡単に設定できました。
次は、WordPressをインストールしたいと思います。
次の記事【ロリポップ】レンタルサーバーでWordPressをインストールする手順
前回の記事【ロリポップ】レンタルサーバー契約手順
【ロリポップ】レンタルサーバー独自ドメイン設定と独自SSL設定手順
【ロリポップ】レンタルサーバー独自ドメイン設定と独自SSL設定手順
無事に独自ドメインの取得とレンタルサーバーの申し込みが終わっているので
今日は、レンタルサーバーの設定を行います。
昨日までやったこと
- 独自ドメイン取得
- ロリポップレンタルサーバーの申し込み
今日やること
- 独自ドメインを使えるようにする
- 独自SSLを使えるようにする
設定操作の流れ
- ロリポップレンタルサーバーへログイン
- 独自ドメインの設定
- 独自SSLの設定
ロリポップレンタルサーバーにログインする
レンタルサーバー申し込み時に決めた
ロリポップ!のドメインとパスワードを入力し「ログイン」をクリック
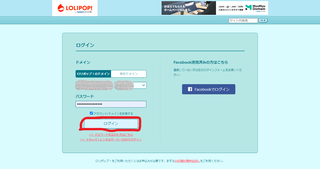
独自ドメインを使えるようにする
ユーザー専用ページにある「独自ドメインを設定する]をクリック
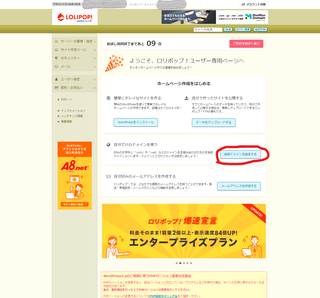
既に独自ドメインを取得しているのでSTEP2の所の設定をします
設定する独自ドメインと公開フォルダを入力し「独自ドメインをチェックする」をクリック
公開フォルダは、設定するドメインをどのフォルダに割り当てるかという設定みたいです
私はわかりやすいように設定するドメイン名と同じにしました
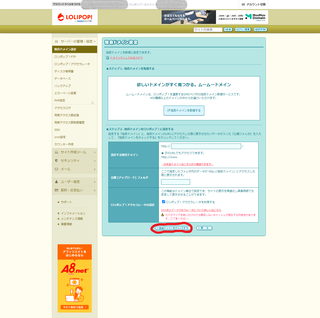
この部分のスクリーンショットを撮るのを忘れてしまったのですが
ムームーIDとムームーパスワードを入力して「ネームサーバー認証」をクリック
※ムームドメインで独自ドメインを取得した場合だけのようです
設定する独自ドメインと公開フォルダが正しいことを確認し「設定」をクリック
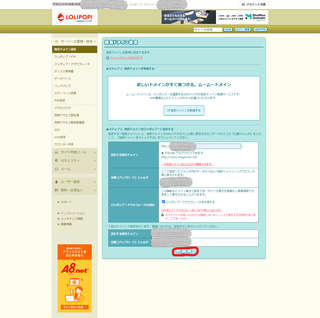
「OK」をクリック
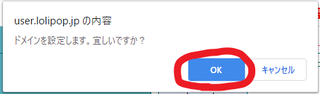
独自ドメインの設定が完了したので「戻る」をクリック
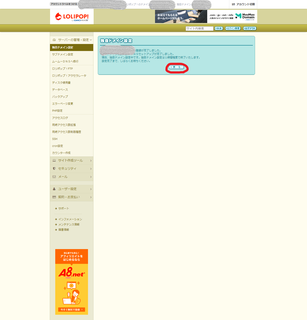
設定した独自ドメインと公開フォルダがが表示される
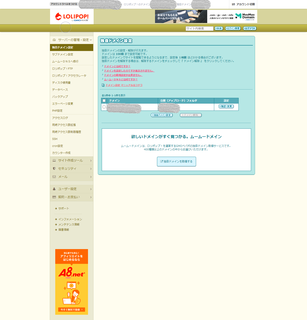
ロリポップレンタルサーバーは、ムームードメインに優しい
設定画面になってますね。
ムームードメイン以外で独自ドメインを取得していたら設定に
悩んでしまう所でした
独自SSLを使えるようにする
無料でお手軽に暗号化通信に対応するため
ここから独自SSLの設定を行います
ユーザー専用ページに戻り
基本情報 オプション(独自SSL)部分にある「コチラ」をクリック
※ユーザー専用ページに戻るには
左上の「LOLIPOP!」の部分をクリックすれば戻れます
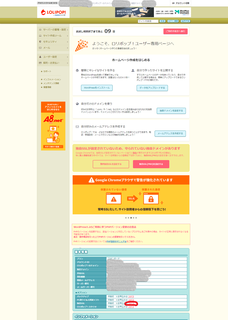
独自SSLを使用したい部分にチェックを入れて
「独自SSL(無料)を設定する」をクリック
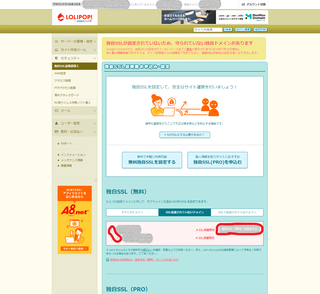
「SSL設定作業中」の表示に切り替わる
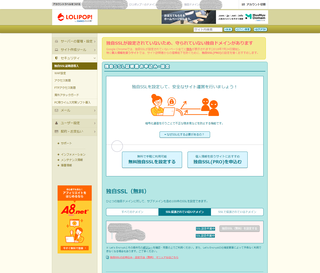
マニュアルによれば
設定が完了するまで5分ぐらいかかるそうなので
右上にある「ログアウト」をクリックしてから
再度、ロリポップレンタルサーバーにログインし
設定が完了しているか確認する
基本情報 オプション(独自SSL)部分にある「コチラ」をクリックするか
画面左側にある「セキュリティ」メニュー配下の「独自SSL証明書導入」をクリックで
確認ができる
「SSL保護有効」が表示されているので
独自SSLの設定も完了
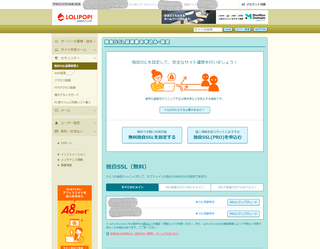
こちらの方も簡単に設定できました。
今回のまとめ
- ロリポップレンタルサーバーで独自ドメインを使用するなら
ムームードメインで独自ドメインを取得した方が設定が簡単 - 独自SSLの設定も簡単
次は、WordPressをインストールしたいと思います。
次の記事【ロリポップ】レンタルサーバーでWordPressをインストールする手順
前回の記事【ロリポップ】レンタルサーバー契約手順
2020年06月21日
独自ドメインも取得したのでレンタルサーバーも契約したので
その手順を紹介したいと思います。


ここから実際の画面イメージとともに手順を紹介します。
ロリポップレンタルサーバーのページに移動して「お申込み」をクリック
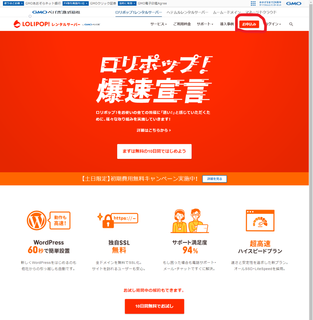
申し込みたいプランの部分をクリック
ちなみに私は、スタンダードプランを選択しました
初心者なのでWordPressが使える最安のライトプランも考えたのですが
万が一の時に備えて、電話サポートありので最安のスタンダードにしました
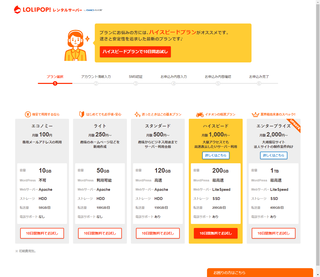
ロリポップ!のドメインって何?って一瞬戸惑いましたが
横にアカウント名って書いてましたね
「.pinoko.jp」の部分もリストから好きなものが選択できます。
アカウント名、パスワード、連絡先メールアドレスを入力し
「規約に同意して本人確認へ」をクリック
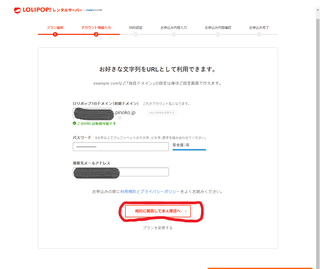
SMSで本人確認を行うため携帯の電話番号を入力し「認証コードを送信する」をクリック
※SMSが使わない場合は、「SMSではなく音声通話による認証を利用する」に
チェックを入れれば良いみたいですね
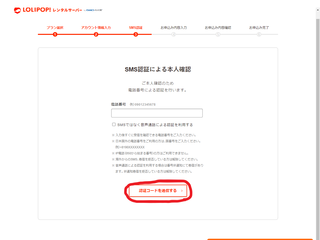
SMSで届いた4桁のコードを入力し「認証する」をクリック
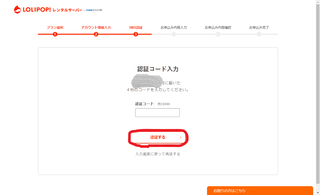
ここで契約者の名前やカード情報を入力し「お申込み内容確認」をクリック
※契約の自動更新を選択すると一か月分お得になるようなので「お支払いを自動更新する」に
チェックを入れました
有料オプションは、安さ優先で選びませんでした
※初期費用が0円になってますが
【全プラン対象】土日は初期費用無料キャンペーンというのが開催中でした。
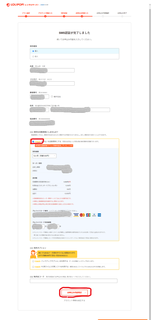
申し込み内容を確認し問題がなければ「無料お試し開始」をクリック
※修正する場合は「お申込み内容を修正する」をクリック
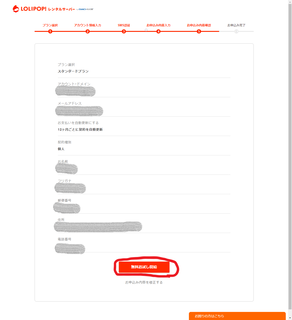
無事申し込み完了したので「ユーザー専用ページにログインする」をクリック
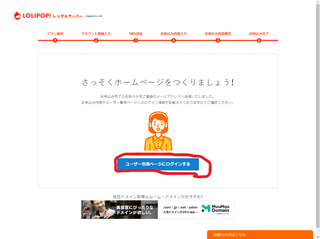
ちゃんとユーザー専用ページが表示されて「基本情報」の部分も申し込んだ内容でした
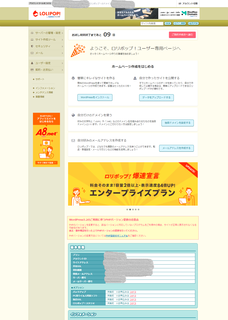
じつは、今回の契約でセフルバックを狙っていたので
とあるASPのリンクからロリポップレンタルサーバーのページを
表示して申し込みしたのですが申し込みが完了しても
成果認定されていないみたい
無料期間が過ぎたら認定されるのかなぁ、されるといいなぁされてませんでした
Chromeで申し込みしたのですが、ASPのリンクをクリックしたとき
ポップアップがブロックされたようだったので
再度ASPのリンクをクリックしたのがダメだったのかなぁ ダメでした
ダメでした
セルフバックは失敗したかもしれませんが
ロリポップレンタルサーバーの申し込み自体は
独自ドメイン取得よりも簡単だった気がします。
それと、ロリポップレンタルサーバーを申し込む際は
初期費用無料キャンペーン期間中に申し込むのがお得ですね
これで、独自ドメインも取得して、レンタルサーバーも
使えるようになったので、レンタルサーバーで独自ドメインが
使えるように設定しないと
次の記事【ロリポップ】レンタルサーバー独自ドメイン設定と独自SSL設定手順
前回の記事【ムームードメイン】独自ドメイン 取得方法


【ロリポップ】レンタルサーバー契約手順
【ロリポップ】レンタルサーバー契約手順
独自ドメインも取得したのでレンタルサーバーも契約したので
その手順を紹介したいと思います。
流れ
- ロリポップレンタルサーバーのページから申し込み
- プラン選択
- ロリポップアカウント入力
- SMSによる本人確認
- 申し込み内容入力
- 申し込み
実際の手順
ここから実際の画面イメージとともに手順を紹介します。
ロリポップレンタルサーバーのページから申し込み
ロリポップレンタルサーバーのページに移動して「お申込み」をクリック
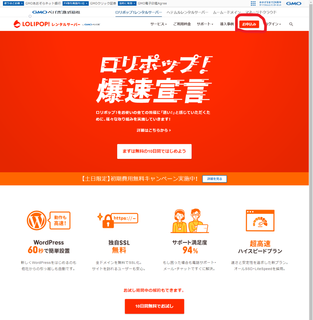
プラン選択
申し込みたいプランの部分をクリック
ちなみに私は、スタンダードプランを選択しました
初心者なのでWordPressが使える最安のライトプランも考えたのですが
万が一の時に備えて、電話サポートありので最安のスタンダードにしました
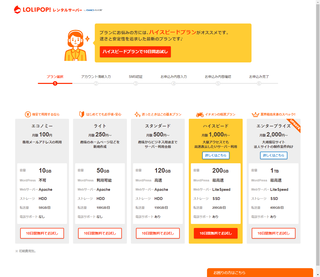
ロリポップアカウント入力
ロリポップ!のドメインって何?って一瞬戸惑いましたが
横にアカウント名って書いてましたね
「.pinoko.jp」の部分もリストから好きなものが選択できます。
アカウント名、パスワード、連絡先メールアドレスを入力し
「規約に同意して本人確認へ」をクリック
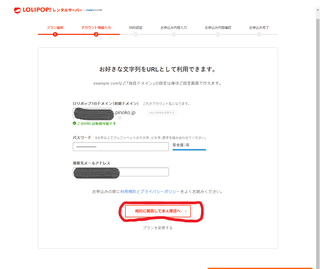
SMSによる本人確認
SMSで本人確認を行うため携帯の電話番号を入力し「認証コードを送信する」をクリック
※SMSが使わない場合は、「SMSではなく音声通話による認証を利用する」に
チェックを入れれば良いみたいですね
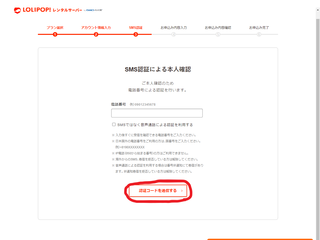
SMSで届いた4桁のコードを入力し「認証する」をクリック
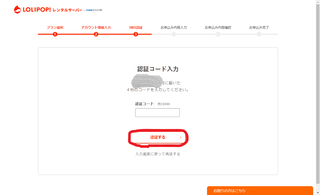
申し込み内容入力
ここで契約者の名前やカード情報を入力し「お申込み内容確認」をクリック
※契約の自動更新を選択すると一か月分お得になるようなので「お支払いを自動更新する」に
チェックを入れました
有料オプションは、安さ優先で選びませんでした
※初期費用が0円になってますが
【全プラン対象】土日は初期費用無料キャンペーンというのが開催中でした。
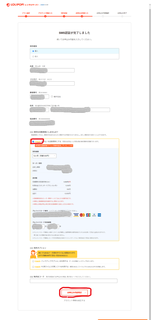
申し込み
申し込み内容を確認し問題がなければ「無料お試し開始」をクリック
※修正する場合は「お申込み内容を修正する」をクリック
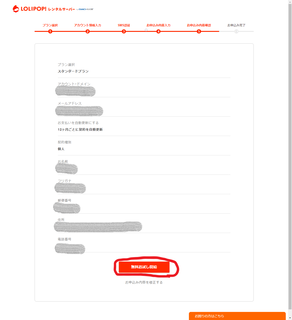
無事申し込み完了したので「ユーザー専用ページにログインする」をクリック
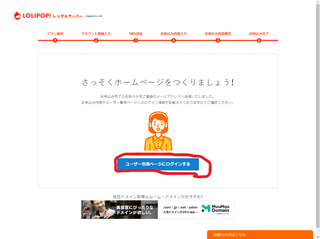
ちゃんとユーザー専用ページが表示されて「基本情報」の部分も申し込んだ内容でした
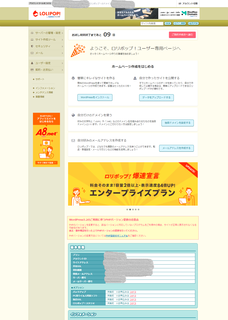
もしかしたら失敗したかも
じつは、今回の契約でセフルバックを狙っていたので
とあるASPのリンクからロリポップレンタルサーバーのページを
表示して申し込みしたのですが申し込みが完了しても
成果認定されていないみたい
無料期間が過ぎたら認定されるのかなぁ、
Chromeで申し込みしたのですが、ASPのリンクをクリックしたとき
ポップアップがブロックされたようだったので
再度ASPのリンクをクリックしたのがダメだったのかなぁ
やってみた感想
セルフバックは失敗したかもしれませんが
ロリポップレンタルサーバーの申し込み自体は
独自ドメイン取得よりも簡単だった気がします。
それと、ロリポップレンタルサーバーを申し込む際は
初期費用無料キャンペーン期間中に申し込むのがお得ですね
これで、独自ドメインも取得して、レンタルサーバーも
使えるようになったので、レンタルサーバーで独自ドメインが
使えるように設定しないと
次の記事【ロリポップ】レンタルサーバー独自ドメイン設定と独自SSL設定手順
前回の記事【ムームードメイン】独自ドメイン 取得方法