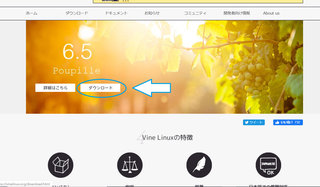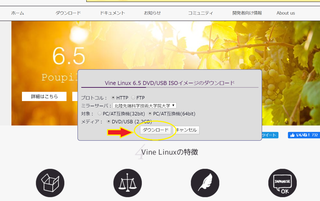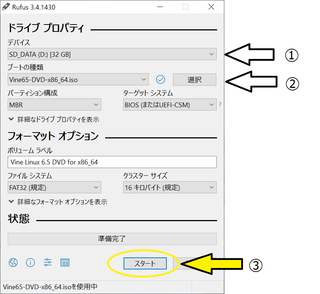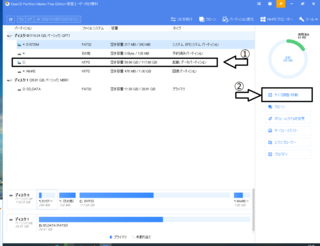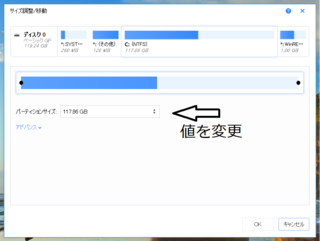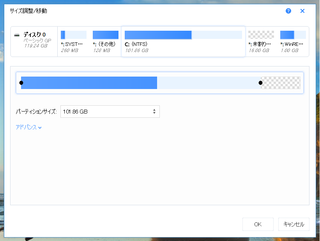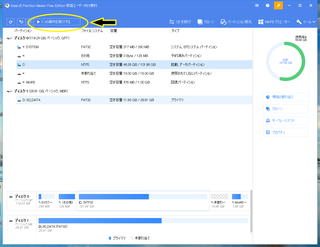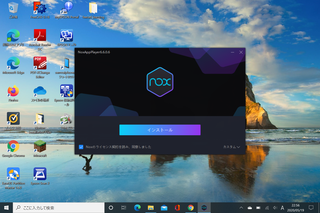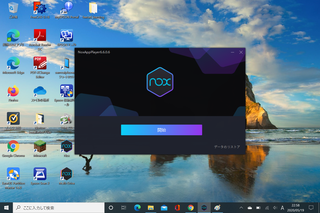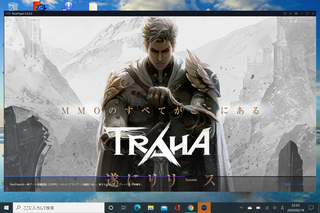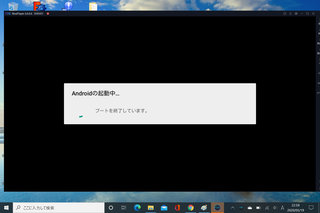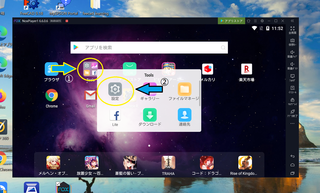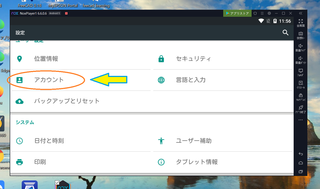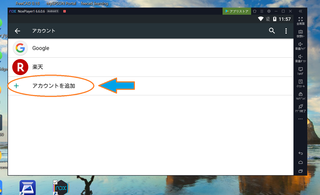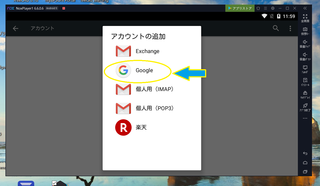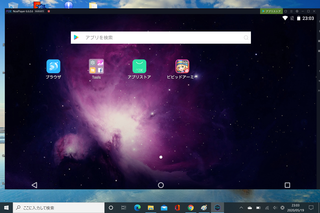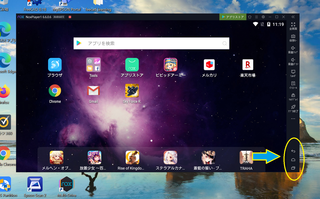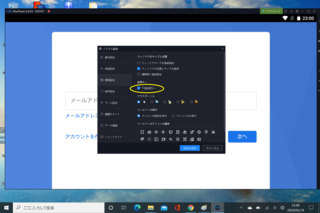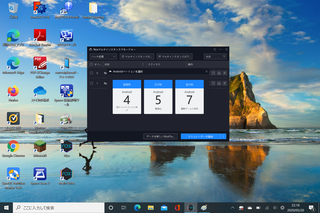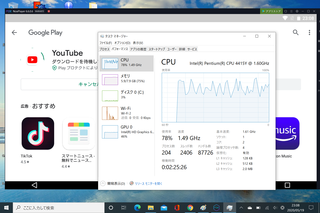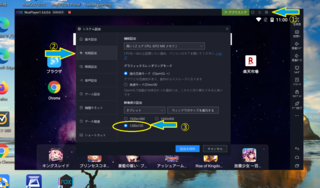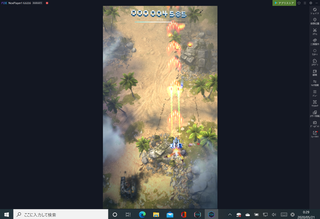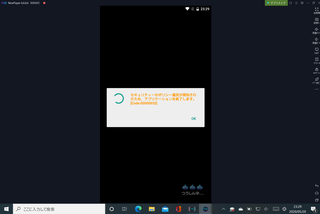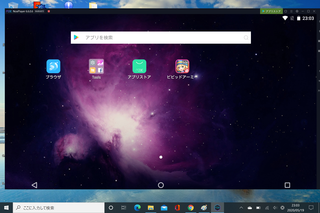����̓C���X�g�[���̐ݒ��ҁ`PC�N���܂ł̗����������悤�Ǝv���܂��B
�O��܂ł̗���͂�����
�V�X�e�����C���X�g�[������̈�i�f�B�X�N�p�[�e�B�V�����j�̊m�ۂƃ}�E���g�|�C���g�̐ݒ�A�X���b�v�̈�̐ݒ肪�I���ƁA����OS�̃u�[�g���[�_�[(GRUB)�̃C���X�g�[����ʂɐ�ւ��܂��B
GRUB�͕�����OS��������PC���N������Ƃ��ɁA�N������OS��I�����邱�Ƃ��o���郆�[�e�B���e�B�[�\�t�g�ł��BLinux���C���X�g�[��������́APC�N�����ɖ���GRUB�����삵�A�ǂ����OS�ŋN�����邩��I�����邱�ƂɂȂ�܂��B
���̉�ʂł͎����I�ɑ��̎�ނ�OS�������Ă���f�B�X�N�̈�������Ă���Ĉꗗ�\�����Ă���܂��B
�����Ŏ������o����Ȃ��ꍇ�͒lj��{�^���������āA�lj�������OS�������Ă���f�B�X�N�̈���}�j���A���Ŏw�肷��K�v������܂��B
�K�������Windows�̗̈�������I�Ɍ��o���Ă��ꂽ�悤�ŁAVineLinux�̏�ɂ���1�̈悪�\������Ă��܂��B
���x�����̓f�t�H���g�ł�"Other�h�ƂȂ��Ă��܂����A������₷���悤�ɁhWindows�h�ɏC�����Ă����܂����B
Other�̈���N���b�N�I�����A�ҏW�{�^�����N���b�N����ƃ��x���̕ύX���\�ł��B
�܂��ҏW��ʏ�Ńf�t�H���g�̃u�[�g�^�[�Q�b�g�Ƀ`�F�b�N������ƁAPC�N�����Ƀf�t�H���g�I������OS��ύX���邱�Ƃ��o���܂��B���i�g����Windows���g�������ꍇ�́AWindows�̗̈���f�t�H���g�̃u�[�g�^�[�Q�b�g�ɐݒ肷��Ɨǂ��Ǝv���܂��B
�ݒ肪���������玟�փ{�^�����N���b�N���ăt�@�C���[�E�H�[���̐ݒ��ʂɐi�݂܂��B
�t�@�C���[�E�H�[���̐ݒ��ʂł́ALinux�̃V�X�e���Ƀt�@�C���[�E�H�[����ݒ肷�邩�ǂ�����I�����邱�Ƃ��o���܂����ALinux��ł��C���^�[�l�b�g���g�������ꍇ�͂���ۂǂ̗��R����������t�@�C���[�E�H�[�����g�p������Ƀ`�F�b�N����ꂽ�����ǂ��Ǝv���܂��B
�Ȃ��A�������̃����[�g�T�[�r�X�ւ̐ڑ����ɂ��ẮALinux���T�[�o�[�p�r�Ŏg�p����ꍇ��A�����[�g�ő���PC���烍�O�C���������ꍇ�͗L���ɂ��Ă����܂����A���ʂ̃f�X�N�g�b�v�p�r�ł�����̕ӂ�̃`�F�b�N�͕s�v�ł��B
�܂��AOS�C���X�g�[����ɂ��t�@�C���[�E�H�[���̐ݒ�͕ύX�\�ł��̂ŁA�K�v�ɉ����Đݒ�ύX����Ηǂ��Ǝv���܂��B
�t�@�C���[�E�H�[���̐ݒ�̎��̓V�X�e���ɃC���X�g�[������lj�����̐ݒ�ł��B
Linux�����[�U�[�Ŏg�p���A���̃��[�U�[�̒��ɉp�ꂵ��������Ȃ��l������̂ł���A���̉�ʂ�English����lj��Ń`�F�b�N���Ă��������Ǝv���܂����A����͓��{�l����l�Ŏg�p����̂ŁA���ɒlj��Ȃ��Ŏ��ɐi�݂܂����B
���̓^�C���]�[���̐ݒ�ł��B
PC����{�̂ǂ����Ŏg�p����ꍇ�̓A�W�A�E������I�����Ď��ɐi�݂܂��B
���͂���Linux�V�X�e����root�p�X���[�h�i�Ǘ��җp�p�X���[�h�j�ƍŏ��ɒlj����郆�[�U���A�p�X���[�h��ݒ肵�܂��B
�C���X�g�[����͊�{�I�ɂ����Œlj��������[�U�[�����ʏ�̃V�X�e���ւ̃��O�C���Ŏg�p����܂��B
root�p�X���[�h��Linux�̃V�X�e���̏d�v�Ȑݒ�ύX���s�����[�e�B���e�B�[���N������ۓ��ɗv�����ꂽ��A�V�F���c�[�����su�iSwithUser)�R�}���h�ȂǁA�Ǘ��Ҍ����ŃR�}���h�����s���鎞�̌�����ւ̎��ɗv�����ꂽ�肵�܂��B
����Linux���g�p�����Ŋ�{�I�ȍ�Ƃ����邽�߂̃\�t�g�E�F�A�̃p�b�P�[�W�ꎮ���C���X�g�[�����邩�ǂ�����I�������ʂ��o�Ă��܂��B
Linux�ɏڂ����l�͐F�X�ƃ\�t�g�ɂ�����肪����̂ŁA�����Ŏ����D�݂̊��ɕύX����̂ł����A����͊J���`�[���̂��X�X�������̂܂g���Ƃ������œ��ɕύX�Ȃ����ɐi�݂܂����B
���Ƀf�X�N�g�b�v�V�F����ύX�����OS�̌����ڂ����Ȃ�ς��܂��i�̂�Windows95��������ȃf�X�N�g�b�v�V�F�����������̂ŁA�ʔ������ē���ėV��ł��܂����E�E�E�j�̂ŁA����Ă���ƃp�b�P�[�W�C���X�g�[���@�\���g���Ď����D�݂̃f�X�N�g�b�v�V�F���ɐ�ւ����肵�܂����A�lj��p�b�P�[�W������ɂ͐F�X�ƃ��C�u�����[��lj��������₱�����̂ŁA����̓p�X�ł��B
����ŃC���X�g�[���ɕK�v�Ȑݒ肪���ׂĊ����ƂȂ�܂��B
���փ{�^�����N���b�N����Ƃ��Ƃ͑S������Linux���C���X�g�[������܂��B
�C���X�g�[������������ƁAPC���ċN������܂��B
DVD��������USB�������[�̃C���X�g�[�����f�B�A�����O���čċN����������ƁAGRUB��ʂ��\������܂��B
�����Ă����Ɛ��b��Ƀf�t�H���g�I������OS���N�����Ă��܂��̂ŁAWindows���f�t�H���g�ɐݒ肵�Ă���ꍇ�̓J�[�\���L�[��Linux��I�����A�G���^�[�L�[�������܂��B
����ƁAVineLinux�̋N����ʂ��\������AOS�̃��[�h���n�܂�܂��B
OS�̃��[�h���I���ƁA���O�C����ʂ��\������܂��B
�C���X�g�[�����ɐݒ肵�����[�U�[�����\������A�p�X���[�h���͉�ʂ��o�Ă���̂ŁA�ݒ肵���p�X���[�h�Ń��O�C�����܂��B
����Ɖ�ʂ���ւ��A�V�X�e���̑����ʂ��\������܂��B
�f�t�H���g�̐ݒ�ł͉�ʏ㕔�̃v���_�E�����j���[����e��\�t�g�E�F�A���N�����č�Ƃ��s�����ɂȂ�܂��B
�u���E�U�[�̓��j���[�o�[�̒��̒n���V�}�[�N�ŋN���ł��܂��B
���̑��A�I�t�B�X��[���A�Q�[���V�X�e���ݒ�Ȃǂ̃A�v���̓A�v���P�[�V�������j���[����K�w�I�ɑI�����邱�Ƃ��\�ł��B
�ꏊ���j���[��Windows�Ō������̃G�N�X�v���[���[�I�Ȗ������ʂ����A�V�X�e�����j���[����͂�����R���g���[���p�l���I�ȑ����A�V�X�e���̃V���b�g�_�E���A�ċN���̑��삪�\�ł��B
�Ƃ������ŁALinux�̃C���X�g�[���ɂ��Ă̗���͈ȏ�ƂȂ�܂��B
���Ƃ͐F�X�ƐG���Ċ���Ă����Windows�Ɠ����悤�Ȋ��o�Ŏg�������o����Ǝv���܂��B
����ҏW��RD�p�r���Ƃ�����x��PC�X�y�b�N���v������܂����A����͑S�̓I�Ɍy�ʂŁA�L�r�L�r���Ă���Ǝv���܂��B
���ہA�������u���O�̃A�b�v�ɂ��Ă�DELL�̃m�[�gPC���O�܂ł�15�N�O��Vaio�ɂ���VineLinux�����A�t���[�\�t�g����g���ĉ摜�ҏW�Ȃǂ̍�Ƃ����Ă܂������A���ɖ��Ȃ����K�Ɏg���Ă��܂����B
�Â���Windows�ł͓����Ȃ��Ȃ���PC�ł��A������x�͎��p�ɑς����郌�x���œ����Ǝv���܂��̂ŁA�����̂�����͐���������������Ǝv���܂��B
�ɂق�u���O��