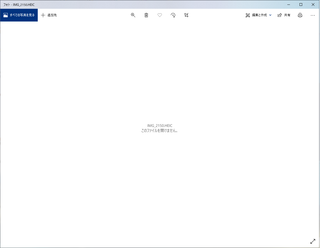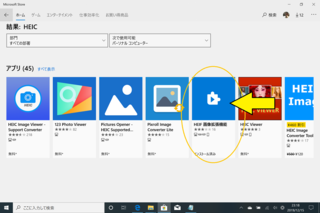とはいえ、HEIC JPEG 変換 とか適当にネット検索すると一杯フリーソフトのページが出てくるので、その中で適当なフリーソフトを選んでインストールして、変換すれば終わりなんですが・・・
そんなことを言っていると身も蓋も無いので、数あるフリーソフトの中で良さげな物があったので、それを紹介しようと思います。
今回紹介するのは、
”iMazing HEIC Converter”というフリーソフトです。
このフリーソフトの特徴としては
・軽量
・操作がシンプル
・変換機能が無料
・複数ファイルの変換に対応(基本的に無限)
といったところですが、特に気に入ったのは、同時に複数起動が可能である所です。
上から順番に行くと、
まず、動作が軽く、インターフェースがシンプルです。
エクスプローラからファイルをドラッグアンドドロップで追加し、変換ボタンを押すだけで複数ファイルの一発変換が可能です。
あと、変換機能が無料なのもポイントが高いです。
どっかのエセフリーソフトなどは、変換ボタンをポチッと押すと、「このソフトは体験版です。金払わないと変換したJPEG画像に変なマーク入れちゃうもんね〜へへ〜ん」みたいなメッセージが表示され、それに怒り狂って間髪入れずアンインストール。
という非常にしょうもない操作を繰り返さなくてはいけません。
その点、このiMazing HEIC Converterはフルの機能が無料で使用できます。
操作方法は以下のような感じです。
1.対象ファイルをドラッグアンドドロップ
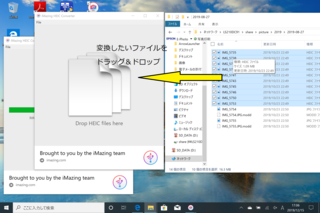
2.変換ボタンを押す
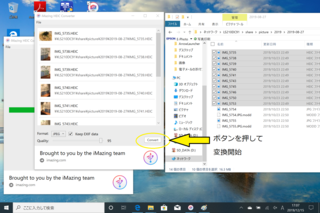
3.Jpegファイルの保存先を指定
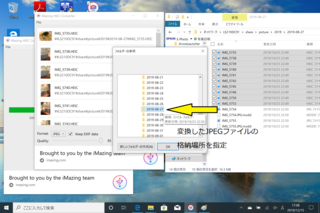
4.変換開始
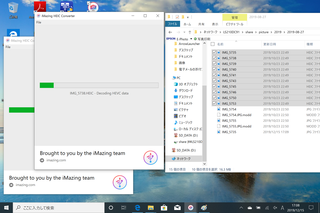
という流れです。
あまり多くのファイルを連続変換すると処理に時間がかかり、次のファイルを変換することが出来ません。
そこで登場するのが複数起動です。
連続変換中に新たなiMazing HEIC Converterを起動することで、複数ウィンドウで同時に変換作業を行うことが出来、作業時間の短縮が図れます。
このやり方で大体3つ同時起動すると、ファイルの選択、保存場所の指定、変換開始の作業サイクルが絶え間なく繰り返すことが出来、ロスすることなくファイル変換が出来るようになりました。
他にもHEICファイルをダブルクリックするだけで一発変換できるソフトもありましたが、そっちは変換するファイルの数が少ない場合に有効でしたが、同時に変換するファイル数に限りがあるようでした。また、ダブルクリックで関連付けされてしまうので、変換せず、そのままファイルを開いて編集したい時がめんどくさかったです。
HEICファイルはPCで使わないと割り切った場合は便利なのですが・・・
まあ、そっちはまた機会があれば紹介という事で・・・
にほんブログ村