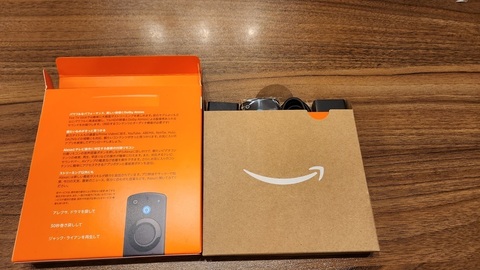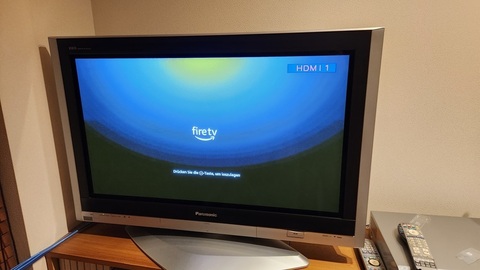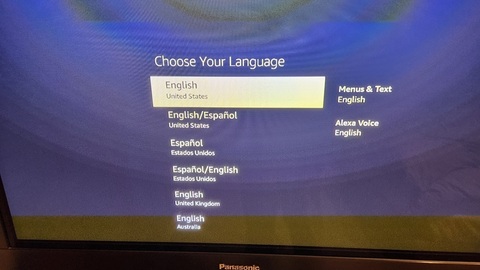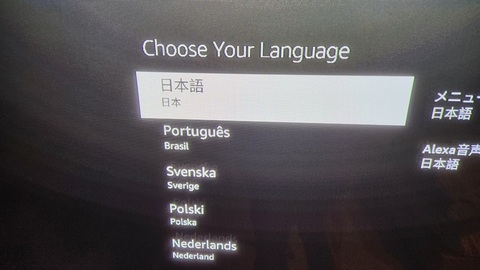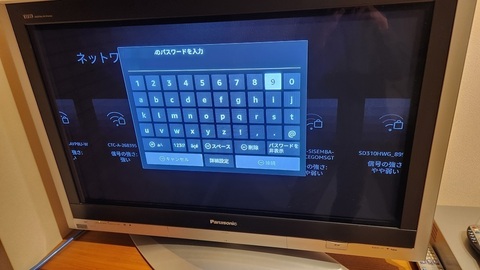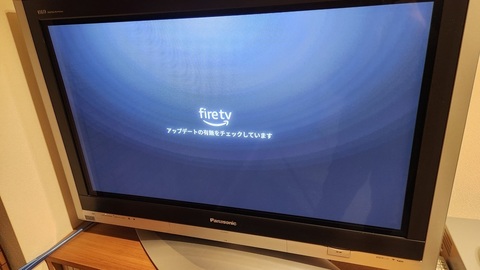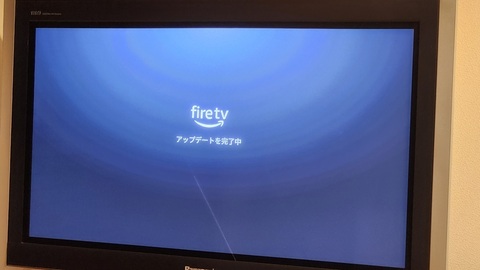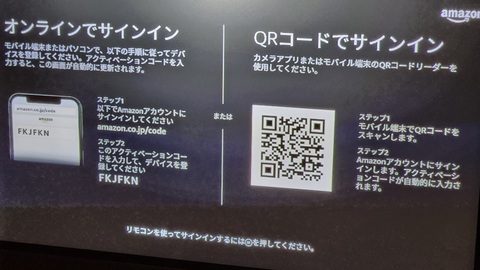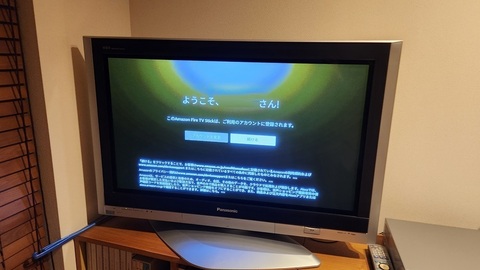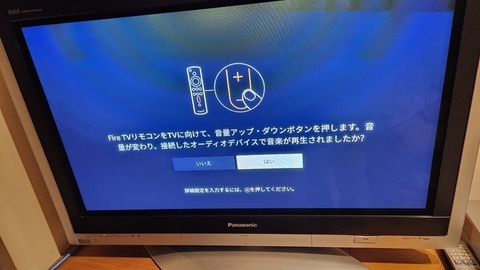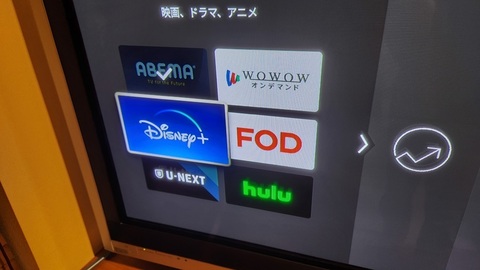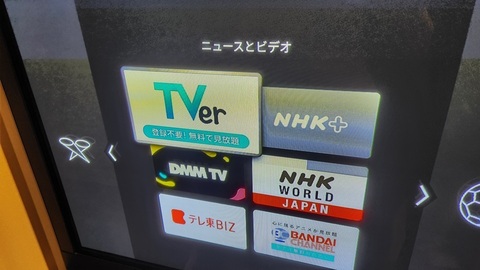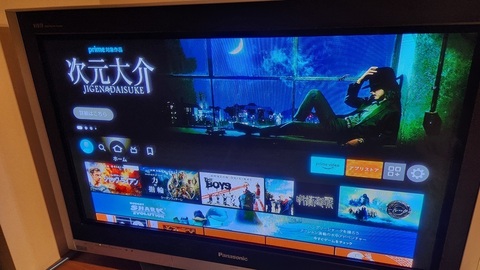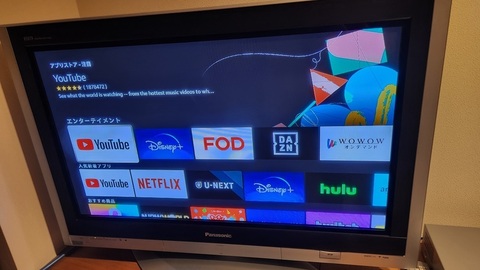�ˑR�ł����A�䂪�Ƃɂ�CD�v���[���[������܂���B
���m�ɂ́A�̂͂���܂������A���܂�Ɏg�p�p�x���Ⴍ�A�C�Â��s���s���ɂȂ��Ă��܂��܂����B
�̂͂b�c��̂̃I�[�f�B�I�@�킪�AMP3�v���[���[�̓o��A�X�}�[�g�t�H���̓o��ɂ��A�b�c�͂ǂ�ǂ�̏ꏊ�������Ă����܂����B
����Ȃ���ȂŁA�������N�͂Ђ�����X�}�[�g�t�H����Bluetooth�X�s�[�J�[�ɐڑ������y���Ă��܂��B
���̃��C���̃I�[�f�B�I�@��ł���Bluetooth�X�s�[�J�[�ɍŋ߈ٕς��������܂����B
������[�d���Ă��A��Ƀo�b�e���[�`���[�W�����v���_�ł��A�d���𓊓�����Ɛ����œd�������悤�ɂȂ��Ă��܂��܂����B

�F�X���ׂĂ݂��Ƃ���A���̌��ۂ̌����̓o�b�e���[�̗̂悤�ł����B
���Ȃ݂ɁA���̃X�s�[�J�[���g���n�߂ċC���t����9�N���o�߂��Ă��܂��B
�o�b�e���[���������}���Ă��Ă����������͂���܂���B
���̗ނ̃o�b�e���[��������Ă��鐻�i�̂قƂ�ǂ́A�o�b�e���[�����Ŏg�������邱�Ƃ��ł���悤�ɐv����Ă��܂��B
���̃X�s�[�J�[��������14000�~�����������i�Ȃ̂ŁA�����炭�o�b�e���[�������ł��邾�낤�Ǝv���A���ׂĂ݂܂����B
����ƁA��͂�o�b�e���[�̌����͉\�ŁA�����p�o�b�e���[���ʔ̂Ȃǂœ���ł��邱�Ƃ�������܂����B
������Ȃ��
 | �\�j�[ SONY SRS-XB20,SRS-X3�p�o�b�e���[ �V�i���i |
��������9�N�Ԏg���Ă����̂ł����ƍŐV�@�\�𓋍ڂ����V���i���C�ɂȂ�Ƃ���ł����A�ቹ�������������������܂����A���l�����������������̂ŁA�o�b�e���[�����ŏC����������ɂ��܂����B
���w�������o�b�e���[

������@�̓l�b�g�ŏo�Ă����̂ŁA���̎菇�ɏ]���ĕ�����i�߂܂��B
�o�b�e���[�̌����͒�ʃJ�o�[���O���Ƃł���悤�Ȃ̂ŁA�܂��ŏ��ɁA�{�̒�ʂ̃S����������āA��ʃJ�o�[�̂˂����O���K�v������悤�ł��B
���{�̒�ʂ̎ʐ^�B�ۂň͂����̃N�b�V�����S�������܂��B
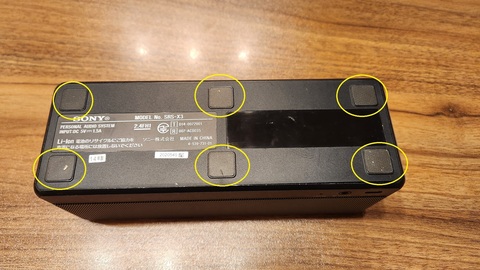
�N�b�V�����S���͍ė��p�ł���悤�A�H����g���Ē[��������T�d�ɔ������Ă����܂��B

�T�d�ɔ�����������ł������A��͂蔍�����n�߂̒[�����������Ⴍ����ɂȂ��Ă��܂��܂����E�E�E
�Ƃ͂����ڒ��ʂ̗��ʃe�[�v�͔����ȏ㖳���Ȃ̂ŁA�ė��p�͉\�ȃ��x���ł���Ǝv���܂��B
�S�������O���ƒ�ʃJ�o�[�̎��t���˂����o�Ă��܂��B

�J�o�[�̂˂����H��ŊO���Ă����܂����B

��ʃJ�o�[���O���ƁA�o�b�e���[�P�[�X�ƃo�b�e���[��ڑ����Ă����Ղ������Ă��܂��B

�o�b�e���[�̃R�l�N�^�[�P�[�u�����O������A�o�b�e���[�����o���ɂ́A�o�b�e���[�P�[�X�Ɗ���O���Ȃ��Ƃ����Ȃ��̂ŁA�Œ肵�Ă���˂����O���Ă����܂��B
���˂��͍��v5��������܂����B

�˂����O���Ɗ�Ղ����邱�Ƃ��ł���̂ŁA�o�b�e���[�Ɛڑ����Ă���R�l�N�^�[�����������܂��A

�R�l�N�^�[�P�[�u�������������ƃo�b�e���[�P�[�X���ƃo�b�e���[�����o���܂��B
���o�b�e���[�P�[�X����o�b�e���[�����o�����Ƃ���

�V���̃o�b�e���[�ŐF���قȂ�̂ŁA���t���ԈႢ��h�����Ƃ��ł��Ă��܂��i���ꂪ�_���H�j
�o�b�e���[�P�[�X�ɐV�����o�b�e���[�����āA�{�̂Ɏ��t���܂����B

���ɁA�o�b�e���[�̃R�l�N�^�[�P�[�u������Ղɑ}�����݂܂����B


����Ō����͊����Ǝv���A����˂��~�߂��A�����ɖ{�̂̓d������ꂽ�Ƃ���A�d���͓���܂���ł����E�E�E
�ǂ����o�b�e���[�ڑ��̍�Ƃ̂��߂Ɋ�������������ہA�{�̂��Ȃ��t���b�g�P�[�u��������Ĉ��������Ă��܂����悤�ł����B
�t���b�g�P�[�u���͒Z���A�s���Z�b�g���g���Ċ�ՂƐڑ������݂܂�������肭�����܂���ł����B
�������ŋl���H�Ǝv�����̂ł����A�\���ׂ��T�C�g���悭����ƁA�t���b�g�P�[�u���������o�����悤�Ȏʐ^��������܂����B
�ǂ���炱�̃t���b�g�P�[�u���͈�������ƌ��\�Ȓ����܂ň����o�����Ƃ��ł���悤�ł����B
�_�����ƂŖ{�̂���`���Ă���t���b�g�P�[�u���������������Ƃ���E�E�E

�t���b�g�P�[�u���������o�����Ƃ��ł��܂����B
����ŏ\���ȍ�ƃX�y�[�X�Ǝ��E���m�ۂ�����ԂŐڑ���Ƃ��ł���悤�ɂȂ�A�t���b�g�P�[�u���̎��t�����ł��܂����B
�ēx����˂��~�߂��A�{�̂̓d���X�C�b�`����ꂽ�Ƃ���E�E�E

�����A�X�s�[�J�[�̓d��������܂����B
�����āA�o�b�e���[�c�ʌx�������v�������Ă����̂ŁA�o�b�e���[�e�ʂ����������悤�ł����B
��u�q���b�Ƃ��܂������A�X�s�[�J�[�̃o�b�e���[�����͖��������Ƃ������ŁE�E�E
����ł��Ɛ��N�͎��Ǝv���̂ŁA���ʂ͂��̃X�s�[�J�[�Ɋ撣���Ă��炨���Ǝv���܂��B
�ɂق�u���O��