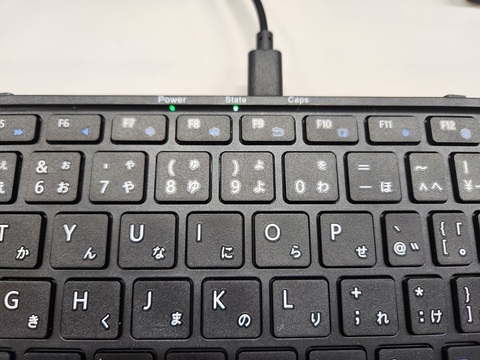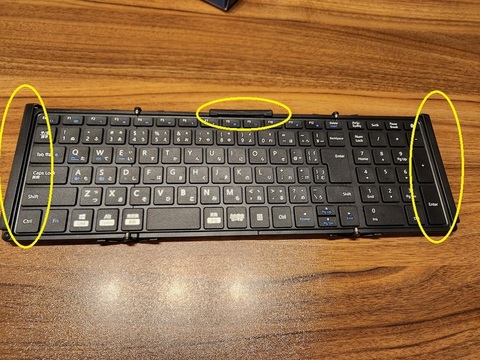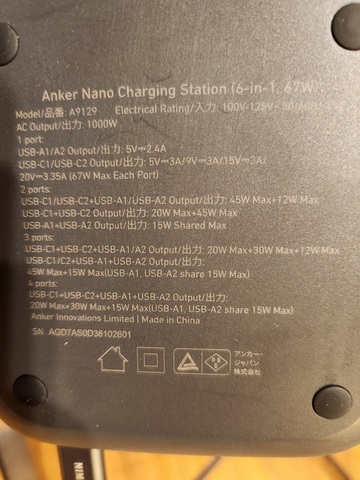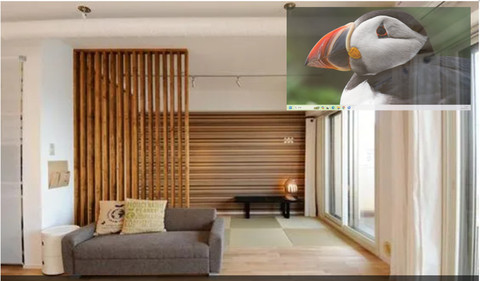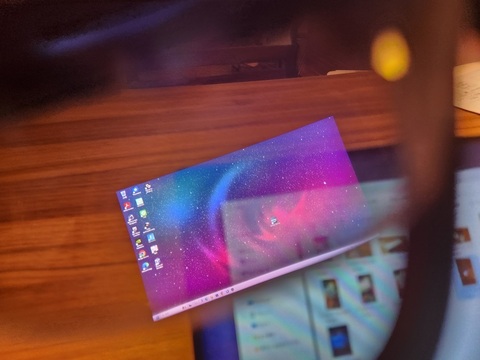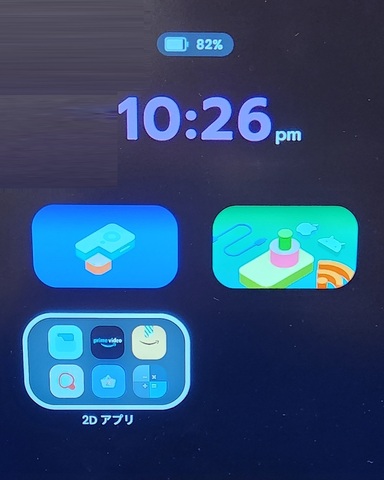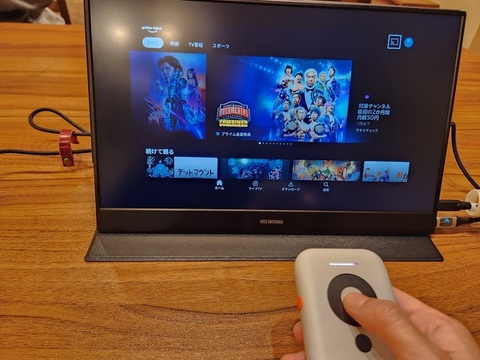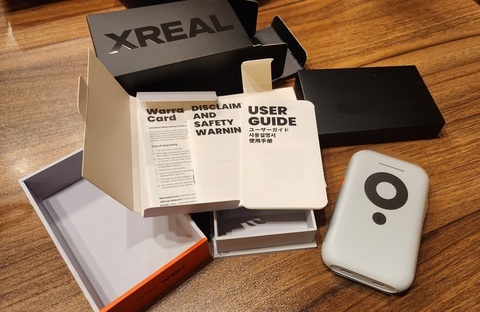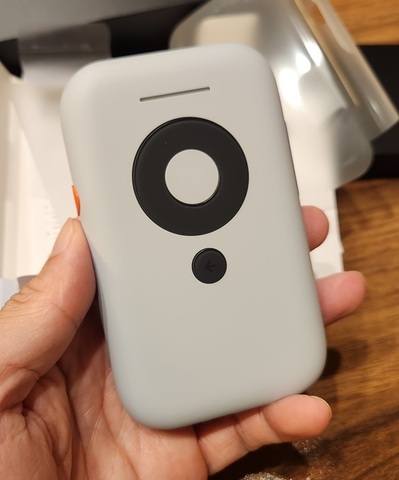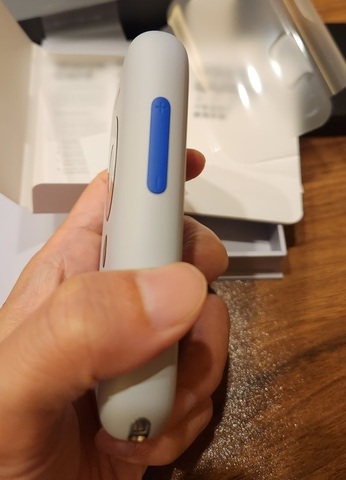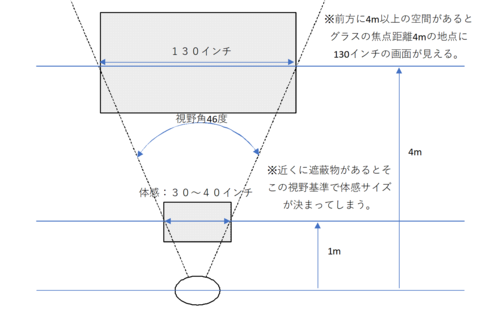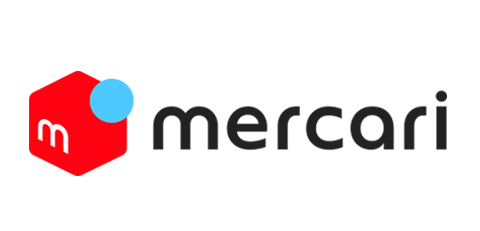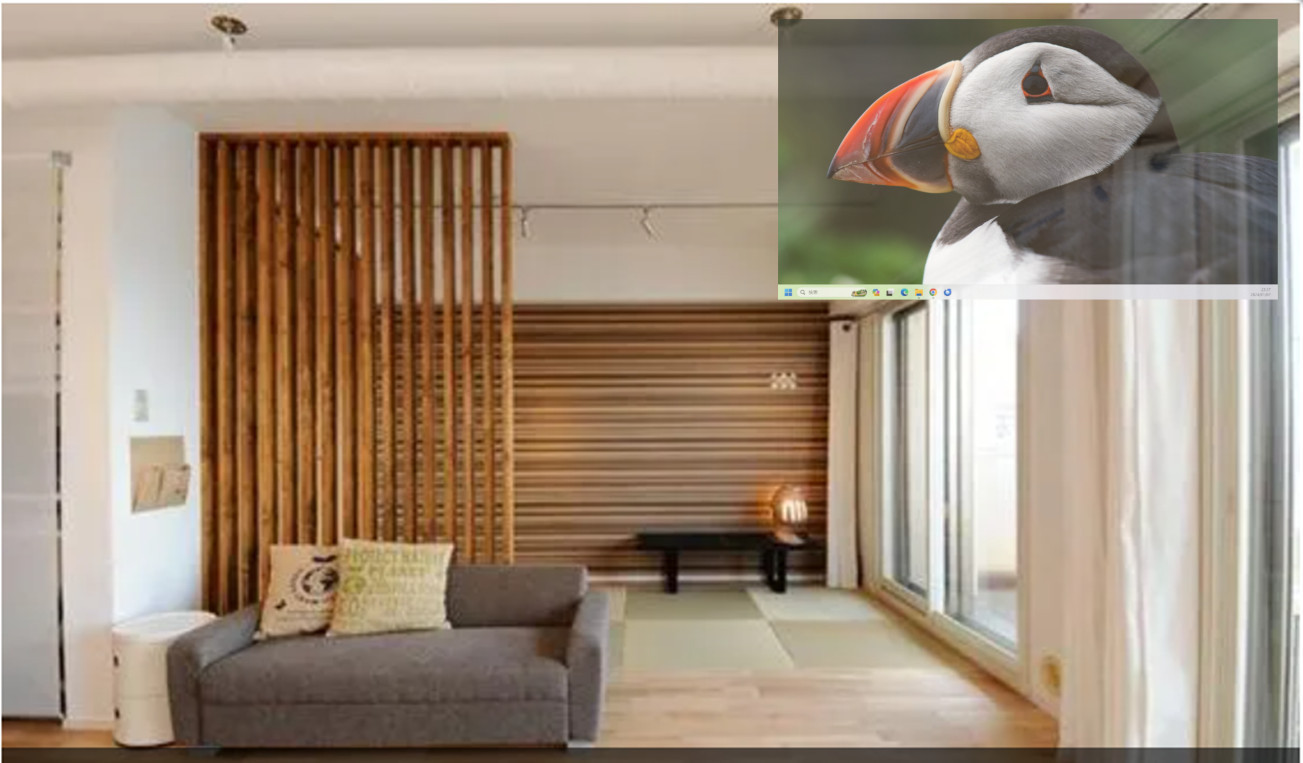装着してPCに接続するだけでお手軽に大画面を使えるので、いろんな場面で重宝しています。
そんな中でも最大のメリットは寝転んで動画を視聴出来るという所です。
スマホを使った場合、どうしても片手に持って動画を見なくてはいけないので、手がだるくなったり、眠たくなって意識が飛ぶと、スマホを顔面に落としてしまう危険性がありますが、Xreal-airを使うとハンズフリーで楽に動画視聴ができるので、お休み前のくつろぎタイムでも大活躍してくれています。
今回はそのXreal-airの機能を更に引き出してくれるNebula for Windowsを入手したので、その使用感についてレビューしてみようと思います。
NebulaというのはXreal-airの発売元が提供しているアプリケーションで、現在Android、Mac版がリリースされています。Android版は、3D映像を駆使した仮想デスクトップ環境を空間に出現させ、スマホをリモコンのように操作し、独自のアプリでブラウジングや動画視聴、写真の閲覧などができるアプリケーションです。
Mac版はワイド画面や3画面出力ができるようなものらしいです(自分はMacを持っていないので、あくまでも聞いた話によるとですが)
Nebula for Windowsはまだベータ版の公開なので、このサイトから入手することが出来ます。
インストールプログラムを実行し、アプリケーションのインストールが完了すると、Nubulaの初期画面が立ち上がってきます。
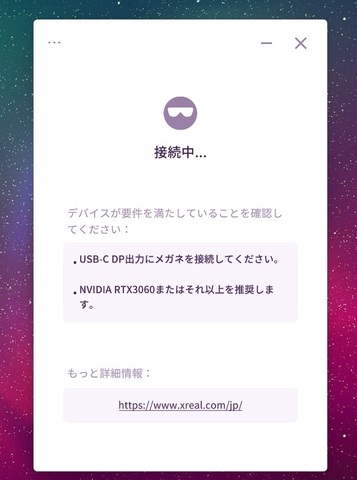
↑Nebula for Windows(ベータ版)の初期画面。
XrealAir本体を接続しないと何も始まらない的なメッセージが表示されています。
そしてその下には・・・
「NVIDIA RTX3060以上を推奨します」という恐ろしいメッセージが表示されていました・・・
結構ハイスペックな要求を突き付けてきます。
RTX3060というと、ゲーミングPCでも結構上位のモデルに搭載されているグラフィックボードになります。
つまり、スペックの低いグラフィックではまともに動かない可能性大です。
幸い我が家にはRTX3070がありますが、外付けGPUにはGTX1660Ti(RTX3060の2世代前のGPU)が搭載されていますし、3070が搭載されているデスクトップPCにはディスプレイポート対応のType-Cが無いので、実質上使うことはできません。
という訳で、まずはOneMix4の内蔵グラフィック(IrisXeグラフィックス96EU)でどの程度動くか試してみることにしました。
早速Nebulaのアプリを起動した状態でXrealAirを接続してみます。
すると・・・
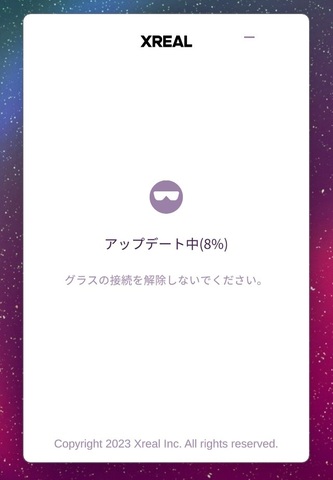
↑Xreal-airのファームウェアアップデートが始まってしまいます。
ちなみに、NebulaによってアップデートされたファームウェアはBeamでは使えないことがあるらしく、Nebulaを接続した後、Beamに接続すると、ファームウェアのアップデートが実行される場合があるようです。(※先日最新版のNebulaにアップデートするとファームのアップデート合戦は発生しなくなっていました)
ファームウェアのアップデートが終わると、Nebulaの動作モード選択画面が起動します。
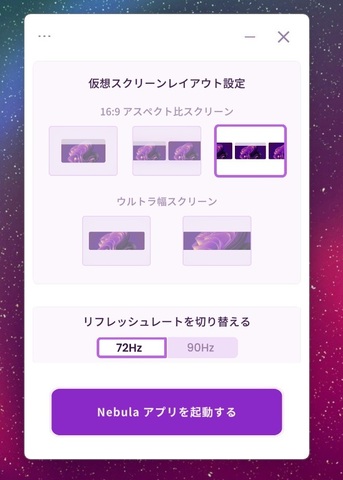
↑モード選択画面
画面モードとしては、仮想画面モードが3種類、ワイド画面モードが2種類から選択できるようです。
ここで任意の画面モードを選択し、表示周波数を選択すると画面の認識音がして、希望のモードに画面が切り替わります。
ちなみにうちのPCで表示周波数を90Hzに設定するとバグって白い画面になってしまい使えませんでした。
この辺は動作するPCのハードウェアの対応状況にもよるかもしれません。
仮想画面モードが起動すると、アプリのメイン画面は調整パラメータをいじる画面に切り替わり、画面の見え方を微調整することができます。
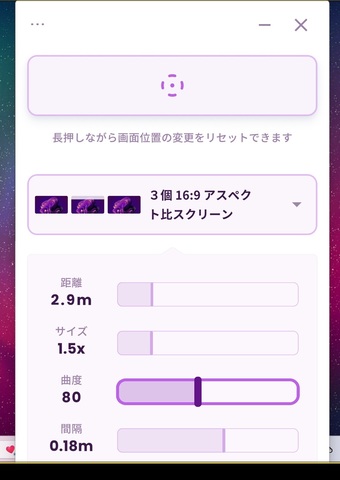
一番上のボタンは仮想画面の中心を視野の中心にリセットするボタンです。
背筋を伸ばしてまっすぐ前を向いた状態でこのボタンを押すと、正しい姿勢で作業することが出来ます。
その下のスライドスイッチはそれぞれ、画面の見える距離、画面の表示倍率、画面の曲度、複数画面表示の倍の画面間の隙間の調整を行うことが出来るようです。
複数画面を設定した場合、中央の画面は本物の画面の複製になり、その左右に拡張ディスプレイとして仮想画面が表示されるようです。
また、ワイド画面であれば、本物の画面の右側の拡張として仮想ワイド画面が表示される仕組みになっている様でした。
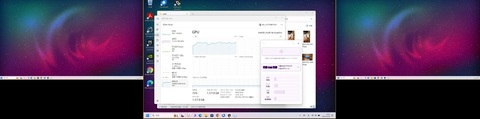
↑拡張画面の見え方。ワイドの曲面ディスプレイが3つに割れているような感じで視界に表示されます。
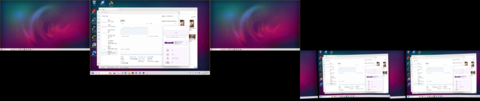
↑スクリーンショットを撮ると裏で3画面に加え、視界に表示される合成映像的な画面(おそらくグラス本体の両目のOLEDパネルに表示される映像)が生成されているのが分かります。
この映像をリアルタイムに生成していることを考えると、動作の重たさはなんとなく納得出来る気がしました・・・
Nebulaのメインウィンドウを×ボタンで閉じると、仮想画面モードが解除され、通常の表示の戻すことが出来るようです。
という事で、その他の使用感については下記です。
・GPUの負荷がかなりヘビー
GTX1660,IrisXeともに試しましたが、いずれのGPUを使った場合も、首を振るとカクカクと画面が追従してくるので、お世辞にも滑らかな表示とは言えないような状態でした。
そして、常にGPU使用率は高い状態を維持し続けています。
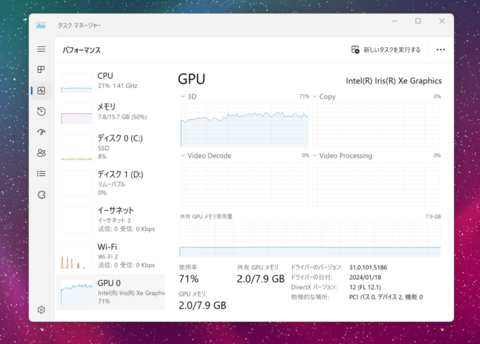
ここまで負荷率が高いと、バッテリー駆動のノートPCだと電源接続は必須ですし、ベースが高負荷状態なので、ここから更に重たいアプリケーションを起動しての高負荷な作業をするのは非現実的だと思いました。
・CPUパワーもそこそこないと厳しい
同様にSurfaceGOでも試しましたが、CPU負荷が上がりすぎて通常の操作にもタイムラグが発生しました。
(マウスカーソルすらまともに動かない状態・・・)
という事で、やはり快適に使うにはRTX3060以上というのは妥当ではないかと思いましたが、CPU側も何らかのボーダーラインを設けた方がいい気がしました。
3画面で作業できるのは非常に魅力的ですが、その時点でPCが高負荷になるので、ゲームなどの負荷のかかる用途ではなく、文書作成などの軽作業が限界ではないかと思いました。
ハイスペックなPCでないのであれば、Beamの空間固定(3DoFモード)の1画面の方が快適で使いやすいと思います。
Beamはハードウェアで表示処理を行ってくれるので、PC側の負荷もほとんどないので、ゲーム用途としても十分使えますし・・・今後はNebulaとBeamを組み合わせてPC本体に負荷をかけず3画面表示ができるようになると面白いかもしれません。
という事で、Nebula for Windowsの今後のアップデートに期待です。
 | XREAL Air ARグラス スマートグラス ウェアラブルデバイス ホームシアター モニター プロジェクター 最大201インチ 度付きインサートレンズ対応 ノイズキャンセリングマイク 3DoF対応 新品価格 |
 | XREAL Beam/XREAL Air/Air 2/Air 2 Proでビデオ・コンテンツを空間ディスプレイへ/スマートフォン/ゲーム機/PCへの有線接続可能 新品価格 |
にほんブログ村