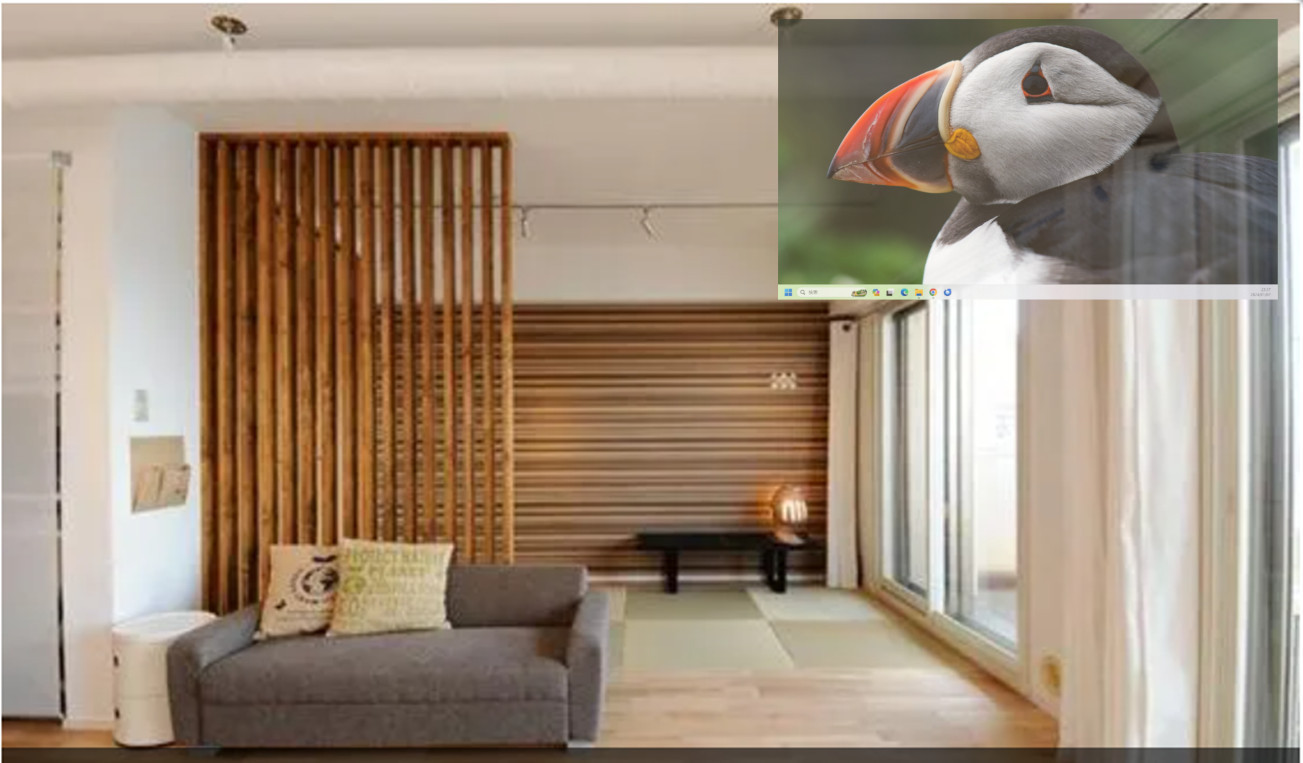今回はインストールの設定後編〜PC起動までの流れを説明しようと思います。
前回までの流れはこちら
システムをインストールする領域(ディスクパーティション)の確保とマウントポイントの設定、スワップ領域の設定が終わると、次はOSのブートローダー(GRUB)のインストール画面に切り替わります。
GRUBは複数のOSが入ったPCを起動するときに、起動するOSを選択することが出来るユーティリティーソフトです。Linuxをインストールした後は、PC起動時に毎回このGRUBが動作し、どちらのOSで起動するかを選択することになります。
この画面では自動的に他の種類のOSが入っているディスク領域を見つけてくれて一覧表示してくれます。
ここで自動検出されない場合は追加ボタンを押して、追加したいOSが入っているディスク領域をマニュアルで指定する必要があります。
幸い今回はWindowsの領域を自動的に検出してくれたようで、VineLinuxの上にもう1つ領域が表示されています。
ラベル名はデフォルトでは"Other”となっていますが、分かりやすいように”Windows”に修正しておきました。
Other領域をクリック選択し、編集ボタンをクリックするとラベルの変更が可能です。
また編集画面上でデフォルトのブートターゲットにチェックを入れると、PC起動時にデフォルト選択するOSを変更することが出来ます。普段使いでWindowsを使いたい場合は、Windowsの領域をデフォルトのブートターゲットに設定すると良いと思います。
設定が完了したら次へボタンをクリックしてファイヤーウォールの設定画面に進みます。
ファイヤーウォールの設定画面では、Linuxのシステムにファイヤーウォールを設定するかどうかを選択することが出来ますが、Linux上でもインターネットを使いたい場合はよっぽどの理由が無い限りファイヤーウォールを使用する方にチェックを入れた方が良いと思います。
なお、下半分のリモートサービスへの接続許可については、Linuxをサーバー用途で使用する場合や、リモートで他のPCからログインしたい場合は有効にしておきますが、普通のデスクトップ用途であればこの辺りのチェックは不要です。
また、OSインストール後にもファイヤーウォールの設定は変更可能ですので、必要に応じて設定変更すれば良いと思います。
ファイヤーウォールの設定の次はシステムにインストールする追加言語の設定です。
Linuxを複数ユーザーで使用し、そのユーザーの中に英語しか分からない人がいるのであれば、この画面でEnglish等を追加でチェックしておけばいいと思いますが、今回は日本人が一人で使用するので、特に追加なしで次に進みました。
次はタイムゾーンの設定です。
PCを日本のどこかで使用する場合はアジア・東京を選択して次に進みます。
次はこのLinuxシステムのrootパスワード(管理者用パスワード)と最初に追加するユーザ名、パスワードを設定します。
インストール後は基本的にここで追加したユーザー名が通常のシステムへのログインで使用されます。
rootパスワードはLinuxのシステムの重要な設定変更を行うユーティリティーを起動する際等に要求されたり、シェルツール上のsu(SwithUser)コマンドなど、管理者権限でコマンドを実行する時の権限切り替の時に要求されたりします。
次はLinuxを使用する上で基本的な作業をするためのソフトウェアのパッケージ一式をインストールするかどうかを選択する画面が出てきます。
Linuxに詳しい人は色々とソフトにこだわりがあるので、ここで自分好みの環境に変更するのですが、今回は開発チームのおススメをそのまま使うという事で特に変更なく次に進みました。
特にデスクトップシェルを変更するとOSの見た目がかなり変わります(昔はWindows95そっくりなデスクトップシェルもあったので、面白がって入れて遊んでいました・・・)ので、慣れてくるとパッケージインストール機能を使って自分好みのデスクトップシェルに切り替えたりしますが、追加パッケージを入れるには色々とライブラリーを追加したりややこしいので、今回はパスです。
これでインストールに必要な設定がすべて完了となります。
次へボタンをクリックするとあとは全自動でLinuxがインストールされます。
インストールが完了すると、PCが再起動されます。
DVDもしくはUSBメモリーのインストールメディアを取り外して再起動をかけると、GRUB画面が表示されます。
放っておくと数秒後にデフォルト選択したOSが起動してきますので、Windowsをデフォルトに設定している場合はカーソルキーでLinuxを選択し、エンターキーを押します。
すると、VineLinuxの起動画面が表示され、OSのロードが始まります。
OSのロードが終わると、ログイン画面が表示されます。
インストール時に設定したユーザー名が表示され、パスワード入力画面が出てくるので、設定したパスワードでログインします。
すると画面が切り替わり、システムの操作画面が表示されます。
デフォルトの設定では画面上部のプルダウンメニューから各種ソフトウェアを起動して作業を行う事になります。
ブラウザーはメニューバーの中の地球儀マークで起動できます。
その他、オフィスやメール、ゲームシステム設定などのアプリはアプリケーションメニューから階層的に選択することが可能です。
場所メニューはWindowsで言う所のエクスプローラー的な役割を果たし、システムメニューからはいわゆるコントロールパネル的な操作や、システムのシャットダウン、再起動の操作が可能です。
という事で、Linuxのインストールについての流れは以上となります。
あとは色々と触って慣れてくるとWindowsと同じような感覚で使う事が出来ると思います。
動画編集や3D用途だとある程度のPCスペックが要求されますが、動作は全体的に軽量で、キビキビしていると思います。
実際、自分もブログのアップについてはDELLのノートPCを買う前までは15年前のVaioにこのVineLinuxを入れ、フリーソフトを駆使して画像編集などの作業をしてましたが、特に問題なく快適に使えていました。
古くてWindowsでは動かなくなったPCでも、ある程度は実用に耐えられるレベルで動くと思いますので、興味のある方は是非お試しいただければと思います。
にほんブログ村