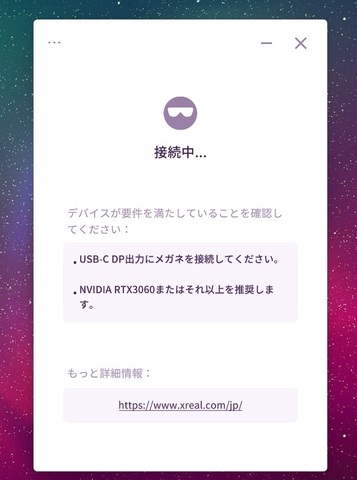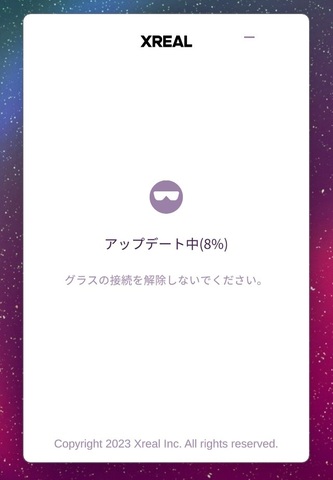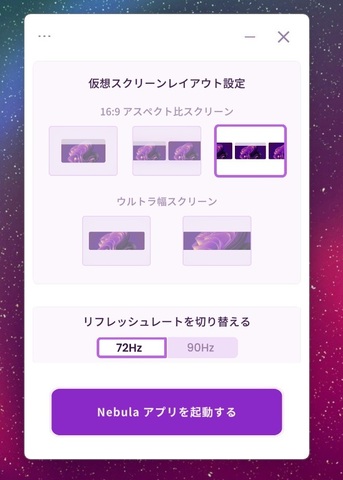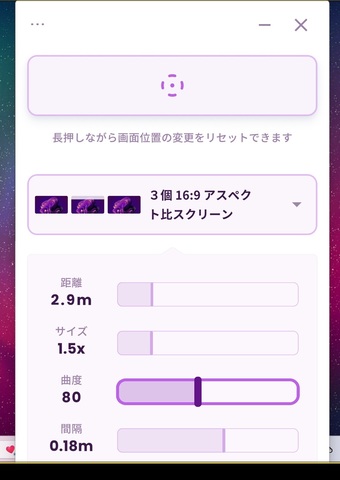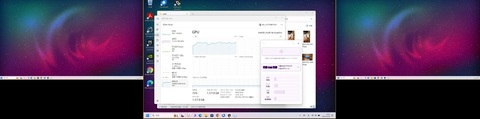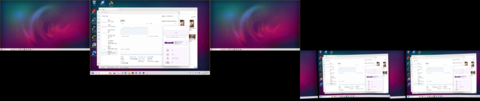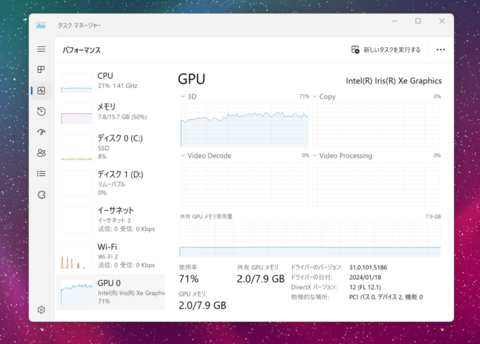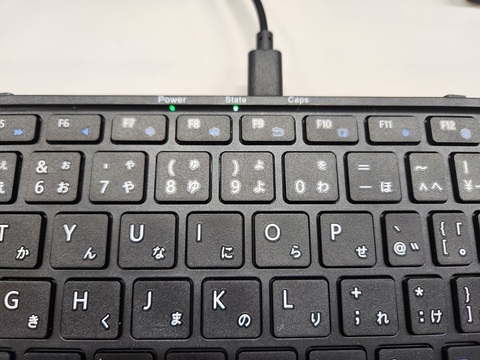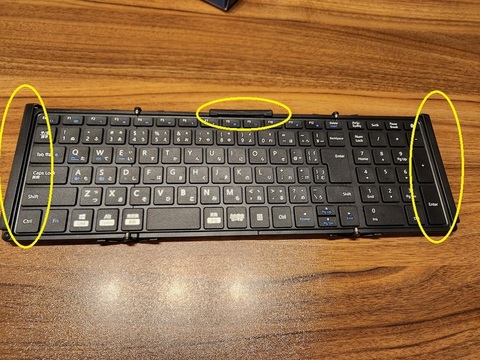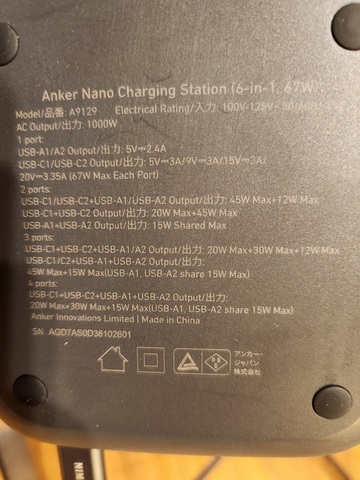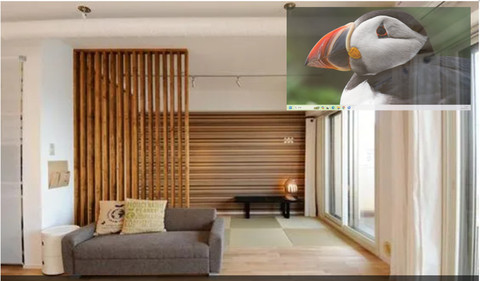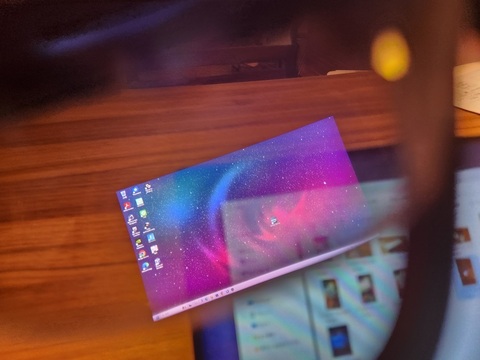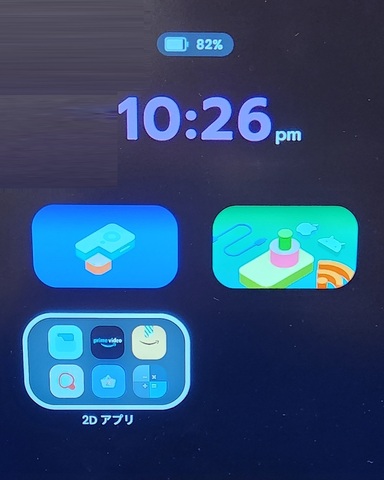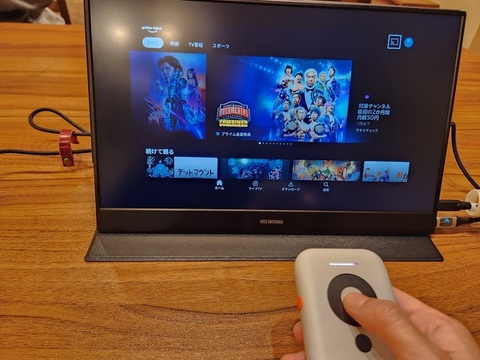前回に続きXrealBeamの使用感についてのレビューを行っていきます。
XrealBeamは2通りの使い方があります。
1つ目はPCやスマホに接続し、ディスプレイアダプター的に使う方法です。
XrealAir単体では単純に視野の中にPCやスマホの画面を映し出すだけの機能でしたが、XrealBeamを間にかませる事で、様々な表示モードを使うことが出来ます。
主な表示モードは下記の3つです
・ブレ補正モード
画面表示は視界MAXで頭を動かすと動きについて画面も動いてきますが、動き出しに遅延を挟むことで、細かいブレはキャンセルされるモードです。
乗り物に乗っている時にこのモードを選ぶと、細かい揺れがキャンセルされ、ブレを抑制する事が可能です。
・3DoFモード
画面を空間に固定することが出来るモードです。
正面を見た状態でオレンジのボタンを長押しするとそこを中心に空間に画面が固定され、首を振っても画面はそこから動かなくなります。
決まった姿勢で作業をするときなどにこのモードを選ぶと、物理ディスプレイと同じような感覚でXrealAirを使うことが出来るようになります。
・サイドスクリーンモード
画面を視野の端っこに表示できるモードです。
サイズは視界の1/4程度になりますので、細かい文字は見えなくなります。
どちらかというと映像や動画、ナビの地図などを視界の端に表示しつつ、それを見ながら何かをする時に使えるモードです。
画面の位置は視界の4隅に設定することが出来ます。
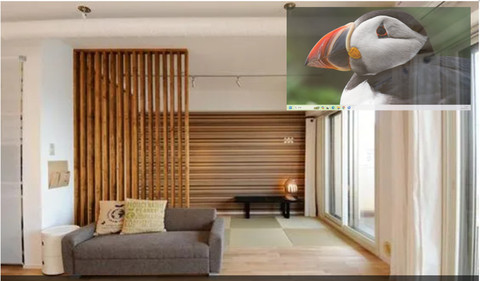
↑サイドスクリーンモードのイメージ
実際に使ってみたところ、ディスプレイアダプターとしては非常に優秀で、3DoFモードでは首を振っても非常に滑らかに追従し、ブレることなく空間にディスプレイを表示することが出来ました。
そしてもう一つの使い方は、Android端末としての使い方です。
XrealBeamはOSとしてAndroidを搭載しているので、それ単体でも動作することが出来ます。
初期的にインストールされているのはNetFlixとAmazonPrimeVideo、ファイルマネージャーだけですが、PCなどに接続すると内部のストレージにアクセスすることが出来るので、AndroidアプリのインストールファイルをBeam内部のストレージにコピーすることでアプリの追加インストールが出来ます。
アプリ上の画面操作はスペースマウスというものを使います。
これはBeam本体に連動した点状のカーソルをWiiのリモコンのように動かして画面をクリックしたりドラッグしたりするものです。
また、XrealAir単体だと画面サイズ、見える距離は固定ですが、XrealBeamを接続する事で画面サイズと距離も調整できるようになります。
画面が遠いなと思った場合は近づけて表示できますが、あまり大画面を近距離に設定すると、画面が視野角からはみ出てしまい、切れて見える場合もあります。
とまあ、Beamの概要はこのくらいにして実際の操作について書いていきます。
まずXrealBeamにXrealAirを接続すると、XrealBeamの電源が入り、OSが起動します。

↑Beamの起動画面。Beamをネットワーク接続するとシステムアップデートが始まります。
アップデートが終わると、メインメニューが表示されます。
この状態から左側のUSBポートとPCのディスプレイポートを接続すると、サブディスプレイと認識され、レンズの中に画面が表示されます。
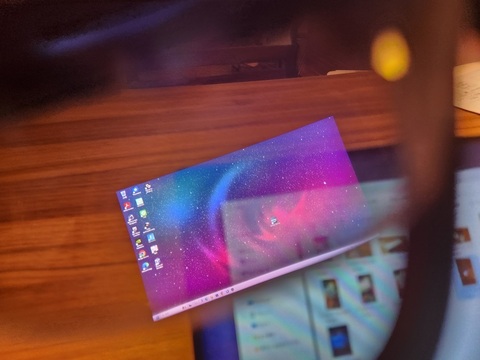
↑Windowsの画面を表示したところ。
ちなみにBeamがWifi接続されていると、ミラキャストやAirPlayからも無線接続が可能となります。
無線接続はケーブル直結に比べると追従性は落ちますが、AndroidスマホやiPhoneをお手軽に接続し、動画再生などをすることが出来ます。
Beam起動後にPCなどの機器を接続せず、アプリのアイコンを選択して起動すると、Beam単体でアプリを起動し、使用することが出来ます。
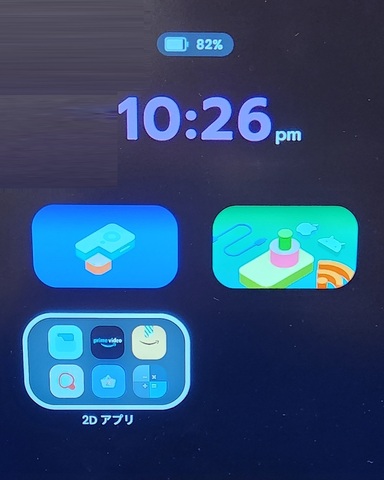
メインメニューの直下に出ているアイコンからだと3Dモードで起動(ブレ補正や3DoFが有効にできる)、2Dアプリのフォルダーのアイコンから起動すると2Dモードで起動されます(Xreal直結と同じ状態:こっちの方が画質は高く、Beam本体の処理の負荷が少ないので、アプリの動作も軽いですが、首を振ると画面がブレる・・・)
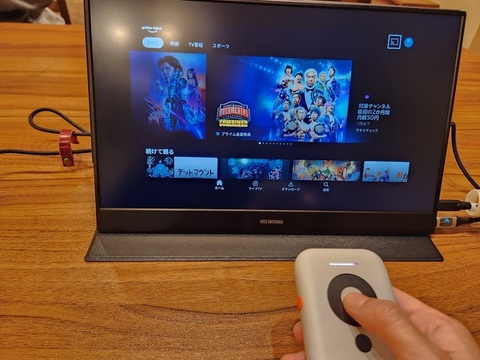
↑アマゾンプライムビデオを起動したところ。
(ARグラスだと画面撮影が出来なかったので、モバイルディスプレイに映しています・・・)
アプリの追加方法については公式Youtubeで紹介していますので、そちらの動画を参照してみてください。
WindowsPCに接続するとディスプレ認識されると同時に内部ストレージにもアクセスできるようになります。
何らかのStoreアプリを入れておけば、その後はBeam単体でアプリを検索し、追加できるようになります。
ちなみにGooglePlayStoreは使えないので、自分はAuroraStoreを入れて使っています。
とりあえずブラウザを1つ入れるとだいぶ活用の幅が広がります。
おススメはLineのアドオンが使えるKIWI Browserとかです。
ブラウザを入れてしまうとYoutubeやgmailもwebから使えるようになるので、Android端末としてやりたいことはほぼできるようになると思います。
ちなみにGoogleChromeはGoogle開発者サービスに依存しているので、うまく動きませんでした。
というか、Google系のアプリはほぼすべて使えないと思っても良いと思います。
そもそも開発者サービス自体インストールするとバグります。
慌ててアンインストールし、脱Googleでシステムを作り上げています・・・
という事で自分がとりあえずBeamに入れたアプリは以下の通りです。
・FireFoxブラウザー:汎用性の高いブラウザーアプリ
・KIWI Browser:Lineのアドオンが使えるブラウザーアプリ、ブラウザーそのものとしても充分使える
・AmazonShopping:買い物がしたかったのでインストール
・AuroraStore:GooglePlayStoreの代わりとして。インストールしたアプリのバージョン管理もちゃんとやってくれます。
・simeji:キーボードアプリ。Gboardが使えなかったので、こっちで対応しています。
その他の使用感として主に感じたところを以下列挙しておきます。
良かった点
・Android端末として使用すると非常に用途が広がる。
→使用感的には本体のないAndroidタブレットを使っているような感覚です。
タッチ操作はスペースマウスを使うので慣れが必要ですが、操作に慣れるとBeamとブラウザだけで普段使いのメールとネットは完全に対応するので、かなり便利です。
・空間固定の3DoFモードは非常に優秀
→今まではタブレットやミニPC+モバイルディスプレイで作業をしていましたが、Beam+XrealAirを使う事でモバイルディスプレイを準備しなくてもお手軽に大画面のサブディスプレイを使えるようになりました。
長時間の使用には慣れが必要ですが、手っ取り早く2画面作業したい場合は間違いなくBean+XrealAirを使うようになってしまいました。
・サイドスクリーンモードはながら作業に最適
→サイドスクリーンモードを使うと、洗濯ものを干しながら動画を見たりと、他の作業をしていても、視界に画面が付いてきてくれるので、使ってみると結構快適でした。
・Bluetooth機器を繋げると更に便利に
→XrealAirのスピーカーは音漏れと音質が過大視されていますが、手持ちのBluetoothイヤフォンを接続する事でその問題は解決されます。ノイズキャンセリング付のイヤフォンを使って動画を視聴するとかなりの没入感で動画を楽しむことが出来ました。
とまあ、使ってみるとメリットだらけのBeamですが、気になる点も数点ありました。
その辺りについても以下に列挙しておきます。
・グラス直結に比べると画面の画質は落ちる
→直結だと端末からの生の映像信号を表示するだけなので、細かい文字までくっきりと表示されますが、Beamをかませると、映像信号に対し、グラスの傾きや設定された距離情報を基に処理が入るので、全体的に映像がざらつくような感じになります。(細かいノイズのような滲みが出る感じ)
Excelやメール、ネットサーフィンなど、細かい文字を読むような使い方をしている時に、首を振って表示位置の補正処理が発生すると一瞬ですが画質が低下し、文字が読みにくくなる瞬間があります。
逆にYoutubeやAmazonPrimeVideoのような映像を見るような用途であればさほど気にはならなかったです。
・AirPlay接続時、見られない動画配信サービスがある
→AirPlayでiPhoneを接続すると、Youtubeは見れましたが、AmazonPrimeVideoなどの動画配信サービスはプロテクトがかかり見られませんでした。この辺も今後のアップデートで改善される事を期待します・・・
・充電の挙動が怪しくなる場合アリ?
→USB-PD対応で普段は急速充電が出来るのですが、充電しながら使っていると時々PDの充電モードが有効にならず、充電しているのにバッテリー残量が減っていくような現象が発生します。
電源ボタンをお長押しし、本体を再起動すると治りますが、今後のアップデートなどで修正されることを期待しています。
・スペースマウスがドリフトする
→本体のジャイロセンサーの問題なのか、スペースマウスの青いカーソルが勝手に左右に流れていく現象が発生します。
しばらく使っていると落ち着く場合もありますが、オレンジボタンを長押しし、カーソルの位置を都度リセットしながら使うと問題は解消されますが、これも今後のアップデートか何かで修正されることを祈っています。
・本体の処理速度はあまっり高くない&長時間使っていると結構発熱する
→本体のCPUスペックはあまり高く無い様で、AmazonPrimeVideoなどを3Dモード(ブレ補正や3DoFモード)で使っていると、動きがカク付いたりします。
また長時間使うと結構発熱するので、冷却ファンが全開で動きます。
枕元に置いて使っているとファンの音は結構聞こえてきますし、本体をポケットに入れて使うとファンの熱排気でかなり熱くなりますので、要注意です。おそらくポケットなどには入れない方が良いかもしれません。
・ボタン操作音は結構大きい
→ボタンの操作音ですが、寝室などで使っているとバチバチと結構響きます。
ブラウジングなどをしているとクリック頻度が高くなるので、周囲に他の人が寝ているとちょっと迷惑がかかるかもしれません。
・画面サイズ設定を最大の139インチにすると、視野内に画面が収まらない
→Beamを使うと画面の距離やサイズを設定することが出来ますが、視野に占める画面の面積比と焦点距離を調整しているような感じです。
視野角が46度なので。あまり大きいサイズの画面設定を選ぶと視野角内に画面が収まらず表示しきれない場合があります。今後ハードウェアの改善で視野角が広がってくると解決されてくると思います。
あと注意点ですが、よくネットの広告映像とかで空間に3画面表示が出来るような事を書いていますが、Beamを使っても3画面にはなりません。(自分は出来ると勘違いして買ってしまいました・・・)
3画面表示には別途Nebulaというアプリが必要になりますが、Windows版はまだベータ版の段階で、
公式ページからダウンロードは出来るようです。ちなみにNebulaとBeamは現時点では併用できないようです。
という事で気になる点も色々とありますが、まだまだ発展途上の分野なので、今後の技術の進歩により少しずつクリアはされていくんだろうなと思ったりしています。
いずれにしても、これらの点を差し引いでも得られるメリットは非常に大きく、面白い製品だと思いますので、今後もいろんな使い方を試して、レビューしていこうかと思っています。




 にほんブログ村
にほんブログ村